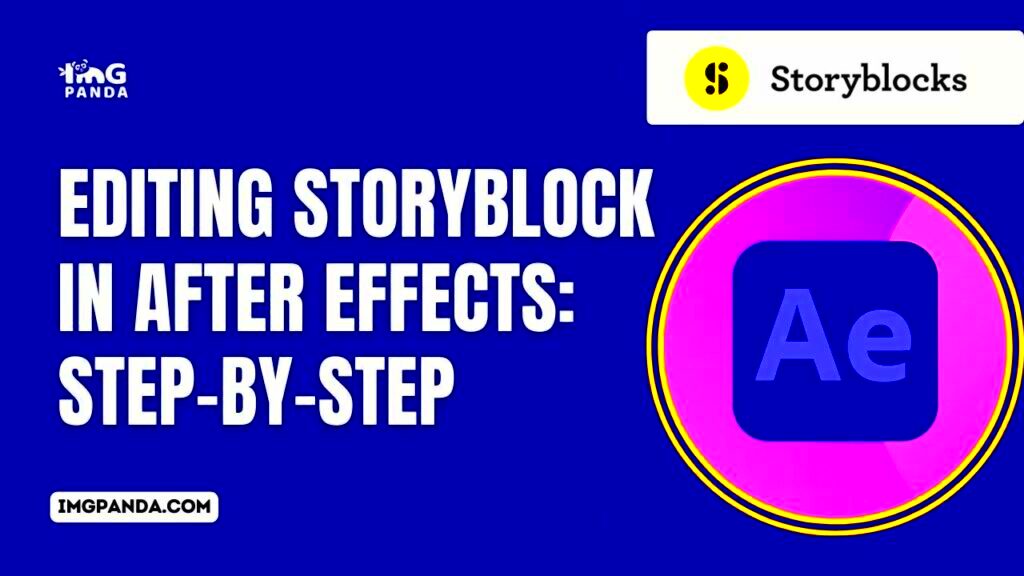Are you an aspiring video editor looking to create stunning animations and impactful visual content? If so, you might have come across Storyblocks and Adobe After Effects. These powerful tools can take your projects to the next level! Storyblocks offers an extensive library of high-quality stock footage, motion graphics, and sounds, while After Effects is a leading software for creating complex animations and video effects. Together, they unlock endless possibilities for customization. Let's dive into how you can effectively edit Storyblocks After Effects files for better results.
Understanding the Basics of After Effects File Structure
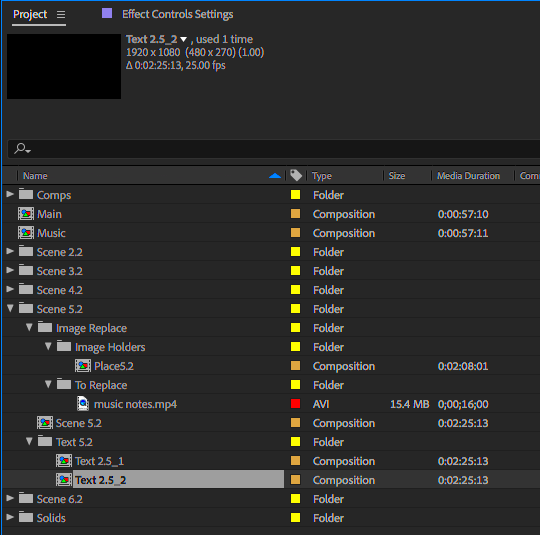
Before jumping into editing Storyblocks files, it's crucial to understand the After Effects file structure. This will set you up for success and save you a lot of time and frustration. Here are the key components of After Effects file structure:
- Compositions: Think of a composition as a container for your layers. This is where the editing happens, and multiple compositions can be nested within a single project.
- Layers: These are the building blocks of your composition. Layers can be video clips, images, text, or shapes. Each layer can be manipulated independently.
- Keyframes: Keyframes are markers that define the start and end points of a transition. By setting keyframes, you can animate properties like position, scale, and opacity over time.
- Effects and Presets: After Effects comes with a variety of built-in effects that you can apply to your layers. Presets help you quickly apply these effects without much hassle.
- Render Queue: Once you're satisfied with your editing, you'll need to send your composition to the Render Queue to export your project.
Having a solid understanding of this structure will make it easier for you to navigate your project files, apply necessary changes, and customize your animations to suit your creative vision. So, get acquainted with these components, and you’ll be on your way to producing eye-catching content in no time!
Read This: How to Cancel Your Storyblocks Subscription and What Happens Next
Choosing the Right Storyblocks Templates
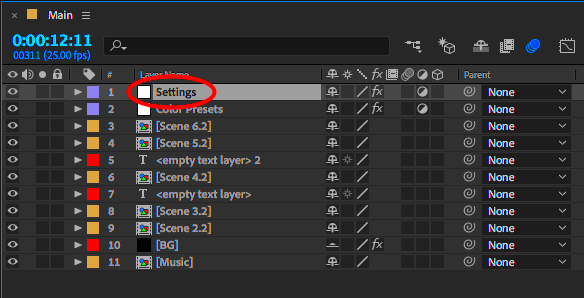
So, you're ready to dive into the world of Storyblocks for your After Effects projects? First things first, let's talk about how to pick the right templates. It's kind of like shopping for a perfect pair of shoes; you want something that not only looks great but also fits well with your project goals.
When browsing through templates, consider the following factors:
- Purpose: What’s the main goal of your project? Are you creating a promotional video, a tutorial, or maybe a cinematic piece? Understanding the purpose will help you narrow down your choices.
- Style: Look for templates that match the aesthetic of your brand or the vibe you’re going for. Whether it’s minimalist, animated graphics, or a vibrant color scheme, selecting the right style is key.
- Customization Options: Some templates offer more flexibility than others. Check if the template allows for extensive customization. This will ensure that you can personalize it to suit your needs.
- Compatibility: Always verify that the template is compatible with your version of After Effects. It’s a bummer to fall in love with a template only to find out it won’t work!
- User Reviews: Don't forget to read through feedback from previous users. Their insights can guide you toward templates that are easy to use and high quality.
After considering these factors, you’ll be well on your way to finding a template that heightens your creativity, saves you time, and helps your project stand out!
Read This: Can You Trust Storyblocks Audio for Your Projects?
Importing Storyblocks Files into After Effects
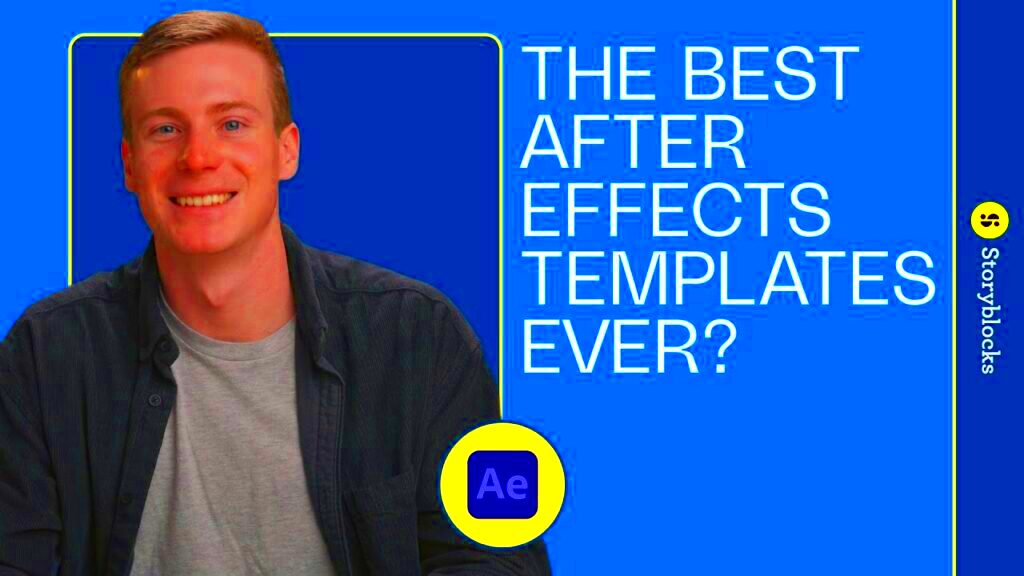
Okay, you’ve chosen the perfect template from Storyblocks, and now it’s time to get it into After Effects. It’s like opening up a new gift – you can’t wait to unwrap it and see what’s inside! Here’s a step-by-step guide to help you import those files seamlessly:
1. Download the Template: First, make sure you’ve downloaded the template file from Storyblocks. Typically, it’ll come in a .zip format, so you’ll need to unzip it.
2. Open After Effects: Launch After Effects. You can either open an existing project or create a new one where you’d like to use the template.
3. Import the File: In After Effects, go to the top menu bar and click on “File,” then select “Import” and choose “File.” You can also use the shortcut Ctrl+I (Cmd+I on Mac) to speed things up! Navigate to the unzipped folder, select the template file, and hit “Open.”
4. Locate the Imported File: Your imported template will now be visible in the Project panel. If the template comes with various elements such as audio files or additional assets, those will be included as well.
5. Drag & Drop: Simply drag the imported file from the Project panel onto your composition timeline to start customizing it right away!
And voilà! You’re ready to start editing and making that template your own. With just a few clicks, you’re set for a fun and creative editing session!
Read This: How to Edit Storyblocks After Effects Templates for Unique Results
5. Customizing Graphics and Text
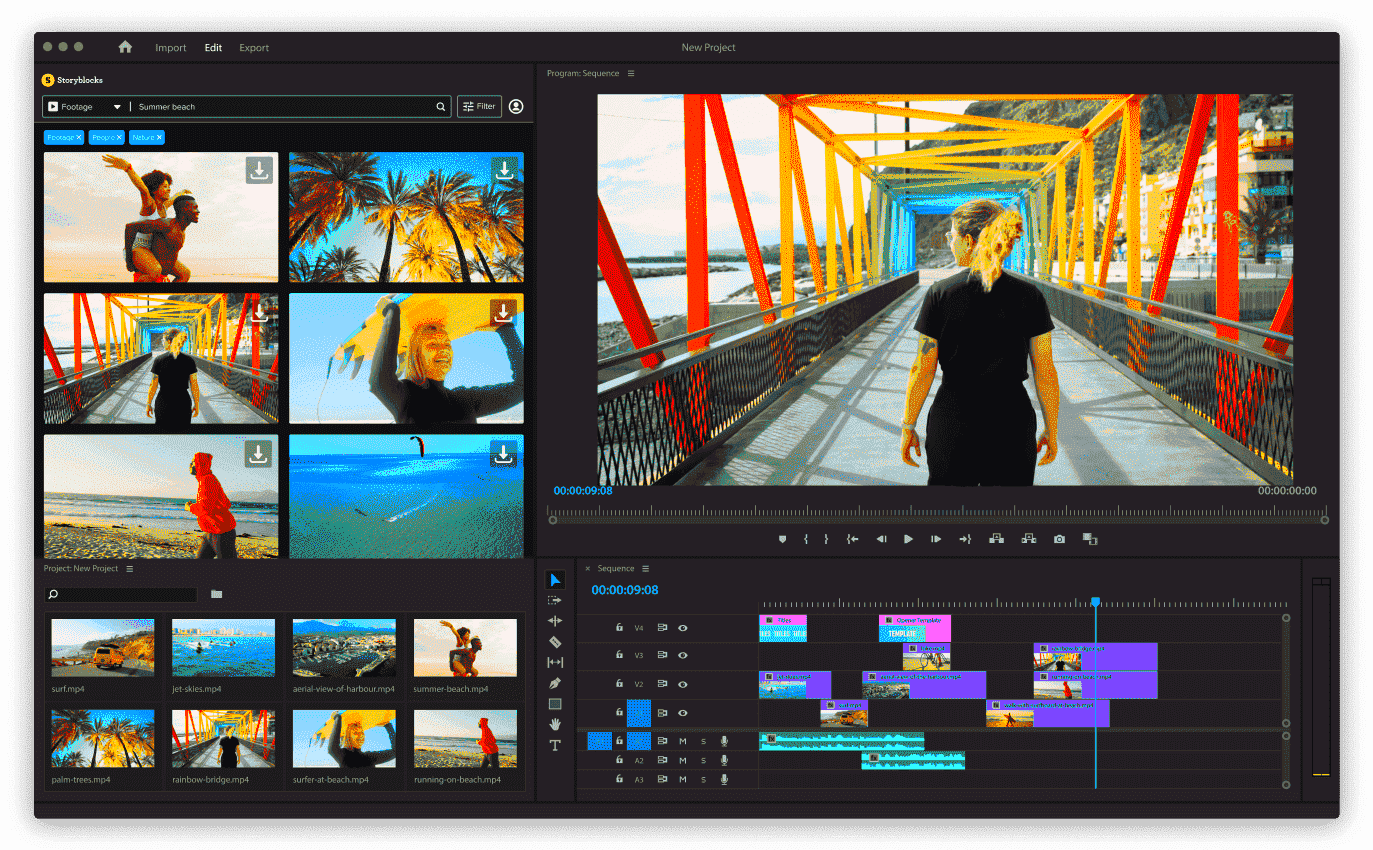
When it comes to making your Storyblocks After Effects files stand out, customizing graphics and text is key. After all, your audience will be drawn to the visuals and content you present, so it’s essential to make them uniquely yours! Here’s how to get started:
- Open Your Project: Start by launching After Effects and loading your Storyblocks project. Locate the graphics or text layers you wish to edit in the timeline.
- Editing Text: Select the text layer. Use the text tool to change the wording, font, size, color, and positioning. Feel free to experiment! You can also apply styles like shadows or outlines to make your text pop.
- Customizing Graphics: Double-click on any graphic layer to access its specific settings. You can change colors, adjust properties, or even replace graphics altogether. For graphics that are pre-composed, make sure to dive into those layers for deeper edits.
- Layer Styles: Add layer styles such as gradients, strokes, or masks to give your graphics a unique flair. Not sure where to start? Check out the “Effects” panel – it’s loaded with creative possibilities!
- Using Essential Graphics: If you’re planning to reuse certain styles or text, consider utilizing the Essential Graphics panel. You can create templates and share them easily within your team, streamlining your workflow.
Remember, this is your creative canvas! Don’t shy away from trying bold colors or unusual fonts. The more you tailor your content, the better it will resonate with your audience!
Read This: Is Storyblocks Audio Legit and Safe to Use for Your Projects?
6. Working with Keyframes for Dynamic Animations
Animation gives life to your graphics and text, and in After Effects, keyframes are your best friends for creating those dynamic movements. Let’s delve into how to utilize them effectively:
- Understanding Keyframes: Keyframes mark the start and endpoints of any transition. They guide After Effects in how to interpolate the space between these points, leading to smooth animations.
- Setting Keyframes: To set a keyframe, click the stopwatch icon next to the property you want to animate (like Position, Scale, or Opacity). Move the timeline indicator to a new point, change the property, and voila! A new keyframe is automatically created.
- Tweaking Interpolations: Select your keyframes and right-click to bring up the keyframe assistant. You can choose different types of interpolation like Ease In or Ease Out, which makes transitions feel more natural and less abrupt.
- Using Motion Paths: Want to animate an object across the screen? Simply move your object, set a keyframe, then move to another point in time and adjust its position. After Effects will create a motion path that smoothly animates your layer!
- Previewing Your Work: Always use the RAM Preview option to see how your animations flow together. This step is crucial in ensuring everything looks cohesive before rendering your final project.
Experimenting creatively with keyframes can elevate your project from basic to captivating. Don’t rush through the process – take your time to perfect those animations!
Read This: Is Crediting Required When Using Storyblocks Content?
7. Adjusting Colors and Effects
Editing colors and effects in Storyblocks After Effects files is one of the best ways to give your projects a unique flair. It's like giving your footage a fresh coat of paint! Here’s how you can do it:
- Open Your Project: Start by loading the After Effects file you downloaded from Storyblocks. Make sure you have all your media assets linked properly.
- Select Your Layer: In the timeline, find the layer you want to adjust. This could be a solid color background, a text layer, or even an animated graphic.
- Use Adjustment Layers: Sometimes, it’s best to use an adjustment layer to apply effects universally. Go to Layer > New > Adjustment Layer. This lets you apply effects like color grading across multiple layers without altering the originals.
- Color Correction Tools: Navigate to Effect > Color Correction to access tools like “Curves,” “Hue/Saturation,” and “Color Balance.” Experiment with these until you find the perfect vibe for your project.
- Effects Panel: After selecting your layer, head to the Effects panel. You can add things like glow, shadows, or even blurs to enhance depth and make elements stand out.
- Keyframe Colors: For more dynamic projects, consider keyframing the color changes over time. This adds a layer of professionalism that captivates your audience.
Remember, there’s no one-size-fits-all approach to color and effects. The key is to play around with them until you discover what works best for your project!
Read This: Is Storyblocks Down or Experiencing Service Interruptions?
8. Adding Your Own Media Assets
One of the strongest benefits of using After Effects files from Storyblocks is the ability to customize them with your media assets. Whether it’s photos, videos, or audio, integrating your own content can really elevate your project. Here’s how you can seamlessly add your media assets:
- Importing Assets: First, import your media files into After Effects by navigating to File > Import > File… This will open the file browser, allowing you to select your desired files.
- Organizing Your Files: Once imported, it's a good idea to keep things organized. Create folders in the Project panel for easy access. This helps avoid clutter and confusion later on.
- Drag and Drop: Simply drag your media from the Project panel onto the timeline or into your composition. You can position and resize them as needed.
- Replace Existing Assets: If you want to replace an existing layer with your own media, select the original layer, then right-click and choose Replace Footage > File… Select your new asset, and voilà! It fits right into your project.
- Using Trim and Cut: To ensure your media fits perfectly within the timeline, you can trim or cut the layer. Select the layer, and then adjust the in and out points directly in the timeline.
- Sync Audio: If you've added audio assets, ensure they sync well with your visuals. Use the audio waveform to match your visuals in a way that enhances the overall impact.
By incorporating your own media assets, you’re not only personalizing your project but also making it more engaging. Don’t hesitate to explore various creative avenues—your imagination is the limit!
Read This: What Is Storyblock and How Does It Relate to Storyblocks?
9. Exporting Your Customized Project
Once you've put in the hard work customizing your Storyblocks After Effects files, the last step is to export your project effectively. This is a crucial stage because how you export determines the quality and usability of your final video. So, let’s delve into the steps and best practices for exporting your project in a manner that achieves your desired outcome.
- Select Your Composition: Before export, ensure you’re selecting the correct composition from the Project panel. You'll want to choose the final version of your work — the one that showcases all your customizations.
- Use the Render Queue: Navigate to Composition > Add to Render Queue. This will allow you to queue your composition for export. The Render Queue is a powerful feature that offers a lot of options for how you'll finalize your project.
- Settings Matter: In the Render Queue, you’ll find several settings to tweak. Pay careful attention to:
- Output Module: Choose the format appropriate for your needs — whether it's MP4 for web compatibility or an image sequence for high quality.
- Audio Output: If your project includes audio, make sure to enable this setting. A great video deserves great sound!
- Choose Your Output Location: Specify where you want to save your exported file. It’s best to use a location that’s easy to access, especially if you plan to upload it immediately after exporting.
- Click Render: Once everything is set, click the Render button and let After Effects do its magic. Grab a cup of coffee and allow the software to process your project.
When the render is complete, you’ll find your customized project waiting for you in the designated folder, ready for sharing or uploading. Enjoy the satisfaction of seeing your edits come to life!
Read This: How to Download Videos from Storyblocks for Free Without Any Hidden Costs
10. Best Practices for Future Edits
Now that you know how to edit and export your Storyblocks After Effects files like a pro, let’s talk about some best practices for future edits. This will maximize your efficiency and keep your projects organized for the long haul. Here are some tips to consider:
- Organize Your Assets: Develop a consistent folder structure for your assets, including video clips, audio files, and images. An organized workspace reduces clutter and makes editing much smoother.
- Label Everything: Use descriptive names for layers, compositions, and assets. It sounds simple, but this can save you time when looking for specific elements later on.
- Utilize Pre-Compositions: If you're working with complex animations, consider using pre-compositions. This can help you break down intricate projects into manageable parts, keeping everything streamlined.
- Regular Backups: Don’t risk losing your hard work! Regularly back up your projects on an external drive or cloud service to ensure that your edits are safe and sound.
- Keep a Version History: Save incremental versions of your project as you edit. This allows you to revert to previous stages if needed and track the evolution of your work.
- Stay Updated: After Effects and its plugins are regularly updated, so keep your software current to take advantage of the latest features and improvements.
- Experiment and Learn: Don’t hesitate to try new things! The more you experiment with the software, the better you'll understand its capabilities, giving you more freedom in your edits.
By following these best practices, not only will you enhance your efficiency, but you’ll also make your editing process more enjoyable. Remember, the key to being a great editor is staying organized and flexible!
Read This: What Are Prezi Storyblocks and How Are They Used in Presentations?
How to Edit Storyblocks After Effects Files for Better Customization
Editing Storyblocks After Effects files can significantly enhance your projects by allowing you to tailor the animations and visuals to meet your specific needs. Here’s a comprehensive guide on how to achieve that:
1. Understanding the File Structure: Before diving into editing, familiarize yourself with the composition setup. This includes pre-compositions, layers, and effects used. Examine the main timeline and explore nested compositions that might require adjustments.
2. Customizing Text and Graphics: Most After Effects files will have placeholders for text and graphics. To customize:
- Select the Text Layer: Click on the text you want to change in the timeline. Use the Character panel to adjust font, size, and color.
- Replace Graphics: Locate image layers and replace them with your own media by right-clicking and selecting 'Replace Footage'.
3. Applying Effects and Transitions: Enhance your composition by exploring built-in effects. Go to Effects & Presets and experiment with different effects to add flair to your project. Keyframe transitions for smooth animations.
4. Adjusting Timelines and Durations: Modify the duration of specific layers to sync with your audio or other visual elements. Drag the ends of layer bars in the timeline for quick adjustments.
5. Exporting Your Customized Project: Once satisfied with your edits, export your project by going to Composition > Add to Render Queue, and adjust your settings before rendering.
By following these steps, you can transform standard Storyblocks After Effects files into personalized and professional-looking projects that better convey your message.
Conclusion: Enhancing your projects with customized Storyblocks files allows for greater creative expression and ensures that your compositions resonate with your audience's expectations. Embrace these editing techniques to elevate the quality of your work.
Related Tags