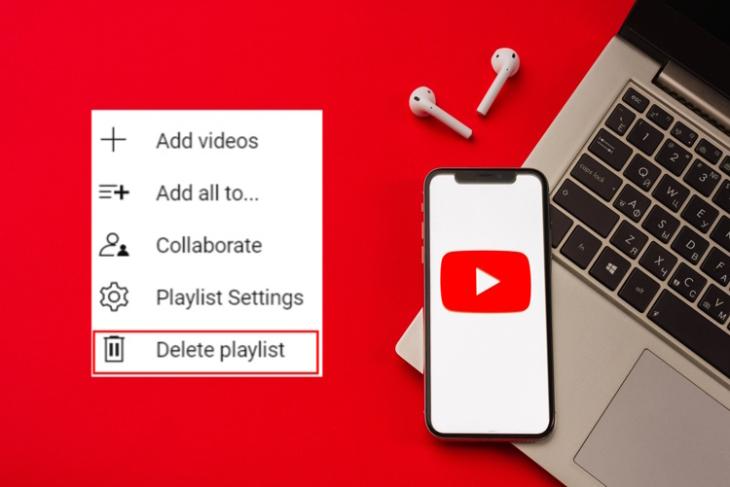Playlists on YouTube are fantastic tools for organizing content that you love. Whether you’re curating a selection of your favorite music tracks or gathering educational videos, playlists make it easy to keep everything in one place. However, sometimes you might want to edit or even remove certain songs from your playlists. Don’t worry! This post will walk you through the process effortlessly, ensuring your playlists reflect your current tastes and needs.
Understanding YouTube Playlists
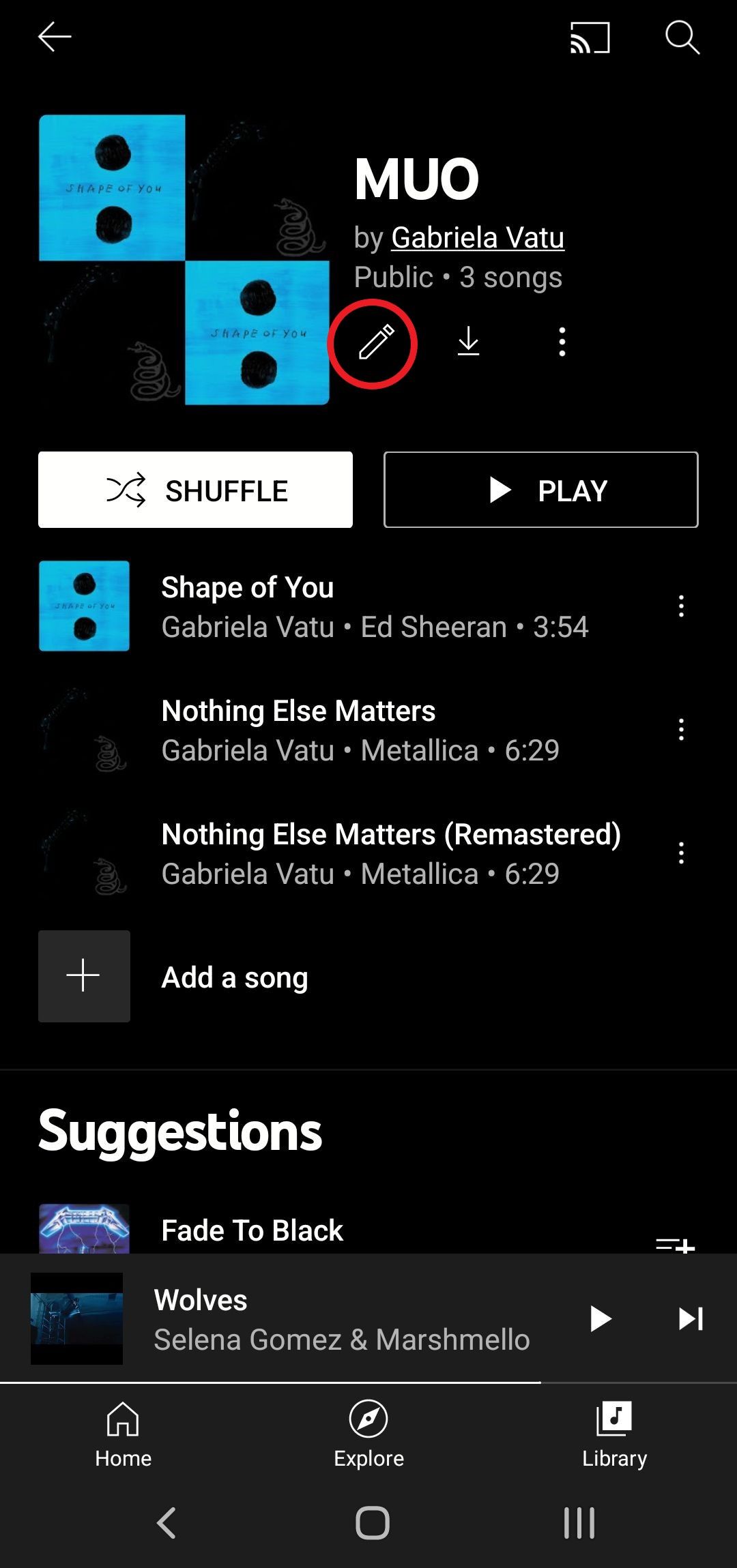
YouTube playlists are more than just simple collections of videos; they serve multiple purposes that can enhance your viewing and listening experience. Let's demystify what these playlists are all about:
- What Is a Playlist? A YouTube playlist is a curated list of videos, allowing users to compile content under a specific theme or topic. You can create, edit, and share these playlists.
- Types of Playlists:
- Public Playlists: Everyone can see and access these.
- Unlisted Playlists: Only those who have the link can view these.
- Private Playlists: These can be viewed only by you.
- Why Use Playlists? Playlists help you:
- Organize your favorite content
- Create a listening or viewing experience
- Share themed collections with friends or followers
Using playlists on YouTube can transform how you enjoy music and videos. You can easily add or remove songs, and this flexibility makes personalizing your content a breeze.
Read This: Can You Get YouTube TV on DIRECTV? Exploring Your Streaming Options
How to Access Your YouTube Playlists
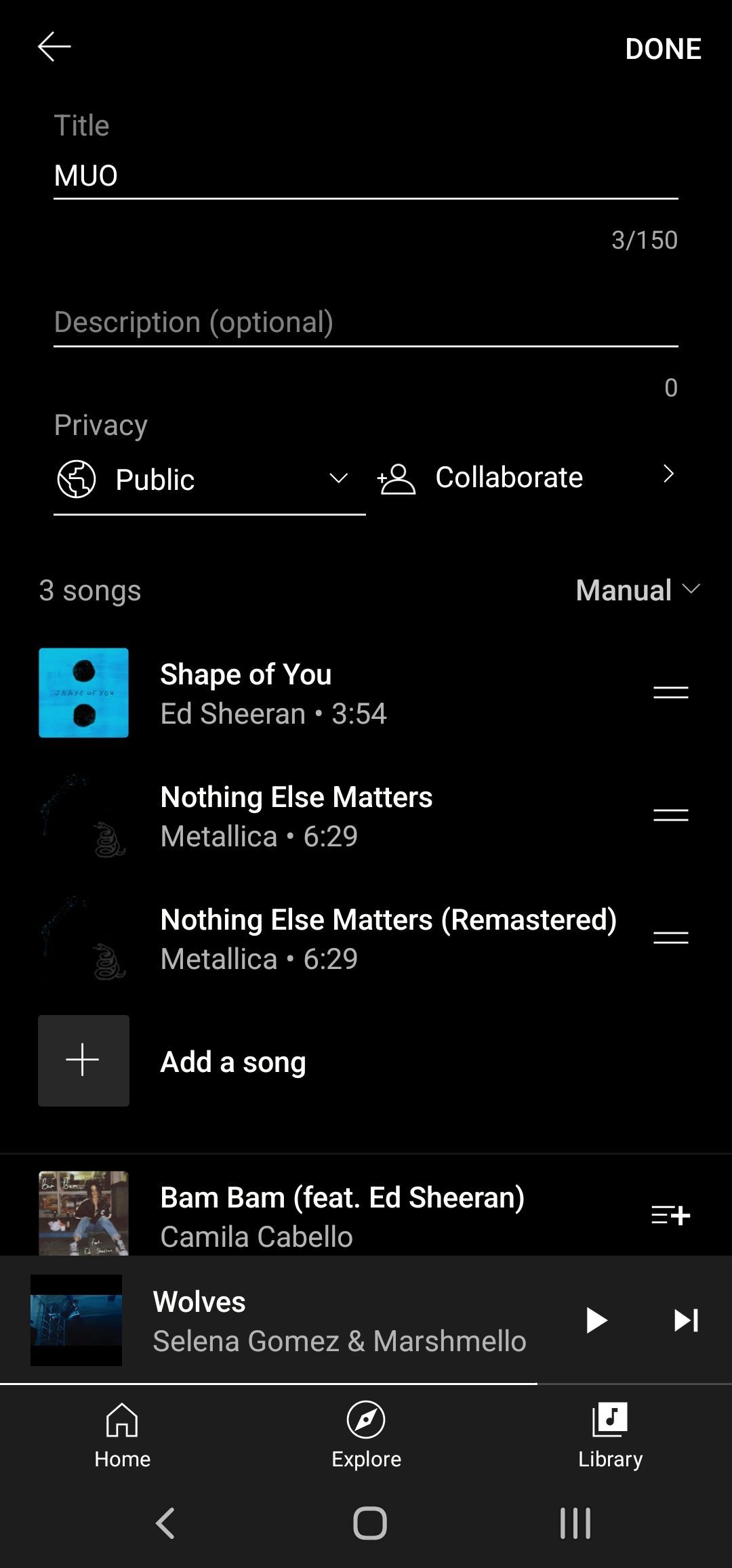
Accessing your YouTube playlists is a breeze, and once you know the ropes, you'll be navigating through your favorite songs, videos, and collections like a pro! Here’s how to find your playlists in just a few simple steps:
- Step 1: Open the YouTube app or website. Make sure you are logged into your account. If you’re not logged in, grab your credentials and log in – you don’t want to miss out on your playlists!
- Step 2: Look for the menu options on the left sidebar (if you’re on a desktop) or the bottom navigation bar (on mobile). You’ll see an option labeled “Library.” Click it!
- Step 3: Inside the Library, scroll down until you find the “Playlists” section. You’ll see a list of all your playlists there, neatly organized for you.
- Step 4: Click on the playlist you want to access. Voila! You’re in! Now you can see all the songs or videos curated in that playlist.
That's it! Now you can explore your playlists, relive those hits, or create new ones. So, whether you're prepping a party playlist or just want to unwind with some tunes, accessing your playlists is that easy!
Read This: How to Embed a YouTube Video in Omeka Exhibit Builder: A Quick Guide
Steps to Edit Songs in Your YouTube Playlists
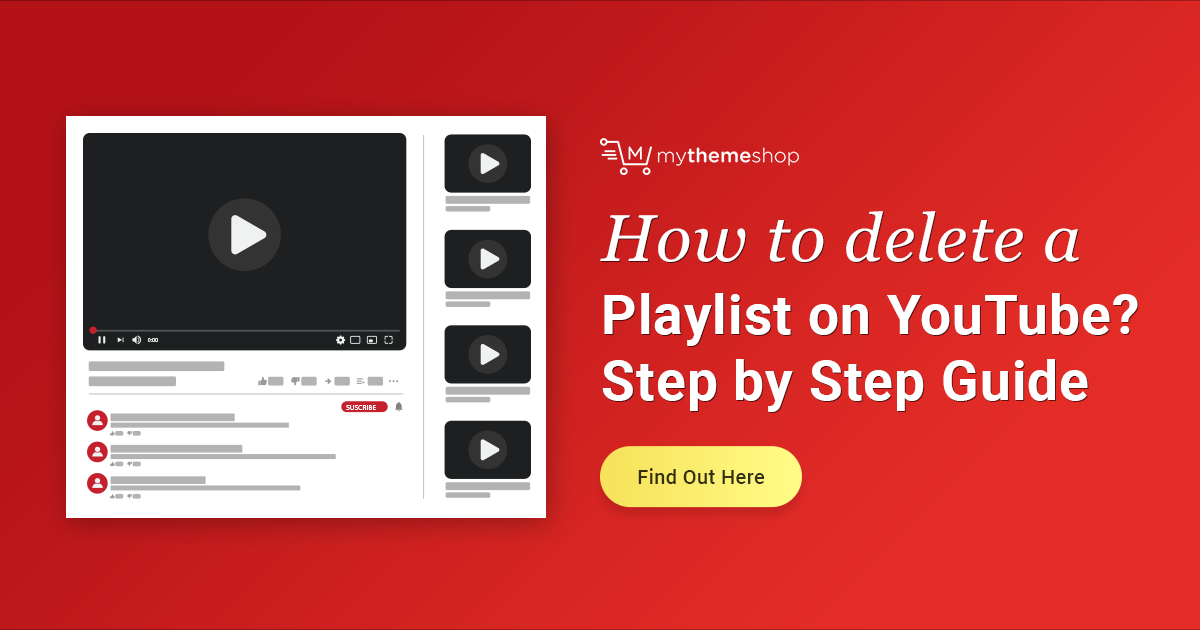
Editing your songs in YouTube playlists is not just simple—it's also satisfying! Here's how you can quickly add, rearrange, or remove songs from your playlists:
- Step 1: Access your playlist as described above. Find the playlist of your choice and click on it.
- Step 2: Once inside your playlist, you'll see all the songs listed. To edit, look for the “Edit” button (usually a pencil icon) on the top right corner. Click it!
- Step 3: Now, here’s where it gets interesting! You can:
- Add Songs: Click on “+ Add Songs” and search for any song or video. Click the checkbox next to it to add it to your playlist.
- Rearrange: Simply drag and drop the songs in the order you prefer. It's as easy as pie!
- Remove Songs: To remove a song, click on the three dots next to the song title and select “Remove from Playlist.”
- Step 4: After making your changes, don’t forget to hit “Save.” Trust me, you’ll thank yourself later when everything is just the way you like it!
And there you have it! Editing your YouTube playlists can be done in just a few easy steps. No more messy playlists or songs you didn’t mean to include. Enjoy your perfectly curated collection!
Read This: Turning Off Audio Description on YouTube: How to Fix Accessibility Settings
Steps to Remove Songs from Your YouTube Playlists
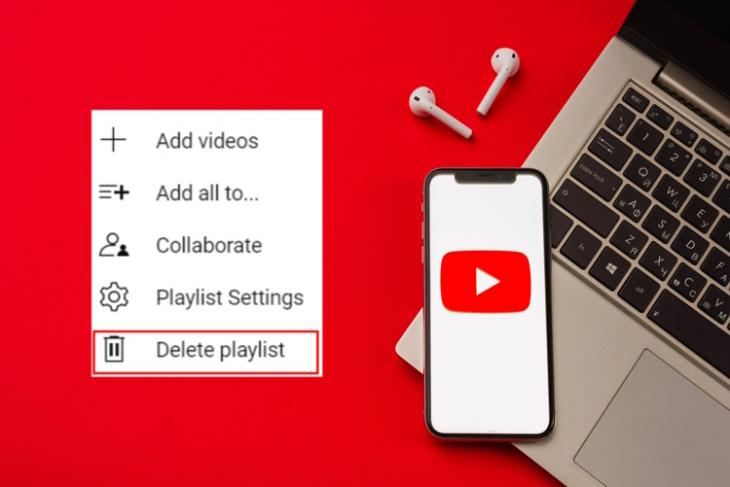
Removing songs from your YouTube playlists is a straightforward process that can be done in just a few clicks. Whether you're tidying up your music collection or just want to swap out a favorite song, here’s how:
- Open the YouTube app or visit the website: Start by launching the YouTube app on your mobile device, or go to the YouTube website on your computer.
- Go to Your Library: On the app, tap on the “Library” icon at the bottom right of your screen. If you’re on your computer, look for the “Library” option on the left-hand sidebar.
- Select Playlists: Scroll down until you find the “Playlists” section, and click on the playlist that contains the song you want to remove.
- Find the Song: Browse through your playlist to locate the specific song you want to get rid of. You can also use the search function within the playlist for quicker access.
- Remove the Song: On the right side of the song title, look for the three vertical dots (more options) and click on them. Select “Remove from playlist.”
And just like that, the song will be removed from your playlist! It’s as simple as a few taps or clicks.
Read This: Why Is My YouTube Video Dark? Fixing Video Brightness and Quality Issues
Tips for Managing Your YouTube Playlists Effectively
Managing your YouTube playlists can make your listening experience so much more enjoyable. Here are some helpful tips to keep everything organized and tailored to your preferences:
- Regularly Update Your Playlists: Don’t hesitate to add new songs or remove tracks that no longer resonate with you. Regular updates keep your playlists fresh.
- Use Descriptive Titles: Consider giving your playlists clear and catchy titles. This not only makes it easier to find them but also sets the right mood.
- Organize by Mood or Genre: Create separate playlists based on different themes, moods, or genres. For instance, you could have a playlist for “Chill Vibes” and another for “Workout Tunes.”
- Incorporate Collaborations: If you enjoy sharing music with friends, consider using collaborative playlists. This way, your friends can add their favorite tunes!
- Utilize Playlist Covers: Personalize your playlists by selecting unique cover images. It not only makes them visually appealing but helps you identify them at a glance.
By following these tips, you’ll find that managing your YouTube playlists becomes a creative and enjoyable process. Happy listening!
Read This: How to Download Audio from YouTube on Mac: A Simple Guide for Apple Users
How to Edit or Remove Songs from Your YouTube Playlists Effortlessly
YouTube playlists are a fantastic way to organize your favorite songs and videos, providing seamless listening and viewing experiences. However, keeping your playlists up to date is vital to ensure that they reflect your current preferences. Fortunately, editing or removing songs from your YouTube playlists is an effortless process. Below are detailed steps to guide you through it.
Accessing Your YouTube Playlists
To begin editing your playlists, follow these simple steps:
- Open YouTube and sign in to your account.
- Click on the Library icon on the left sidebar.
- Select the playlist you want to edit from the list of available playlists.
Editing Songs in Your Playlist
Once you've accessed your desired playlist, you can edit it as follows:
- Click on the Edit button (pencil icon) near the playlist title.
- To change the order of songs, simply drag and drop them into your desired position.
- To add more songs, click the Add Videos button and search for songs you wish to include.
Removing Songs from Your Playlist
If you wish to remove songs you no longer want, here’s how:
- While in the edit mode, find the song you want to remove.
- Click the three-dot menu next to the song.
- Select Remove from playlist to delete the song.
With just a few clicks, you can ensure your YouTube playlists remain fresh and enjoyable, perfectly aligning with your current tastes.
Conclusion
Editing or removing songs from your YouTube playlists can be done quickly and easily, allowing you to continually tailor your listening experience. By following the steps outlined above, you can maintain the organization and relevance of your playlists with minimal effort.
Related Tags