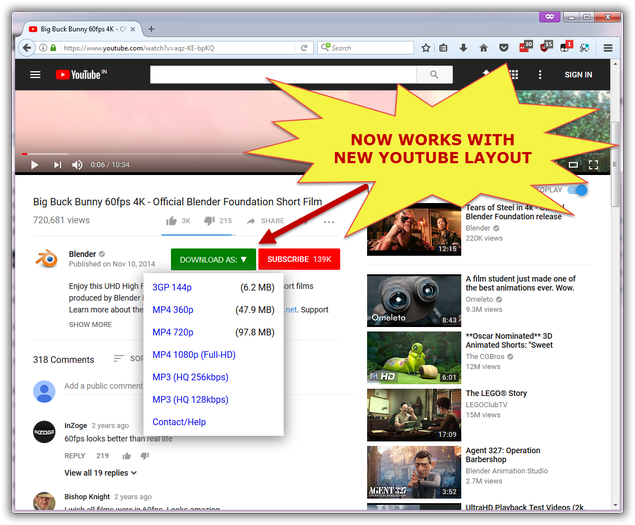Downloading YouTube videos to a flash drive can be a handy way to enjoy your favorite content offline or transfer it to another device. Whether you're planning a road trip and want music or preparing for a presentation and need video support, having content available on a flash drive makes access super convenient. However, it's essential to do this the right way, respecting copyright regulations and YouTube's policies. In this post, we’ll help you navigate the steps to downloading videos while ensuring you’re on the right side of the law.
Understanding YouTube's Terms of Service
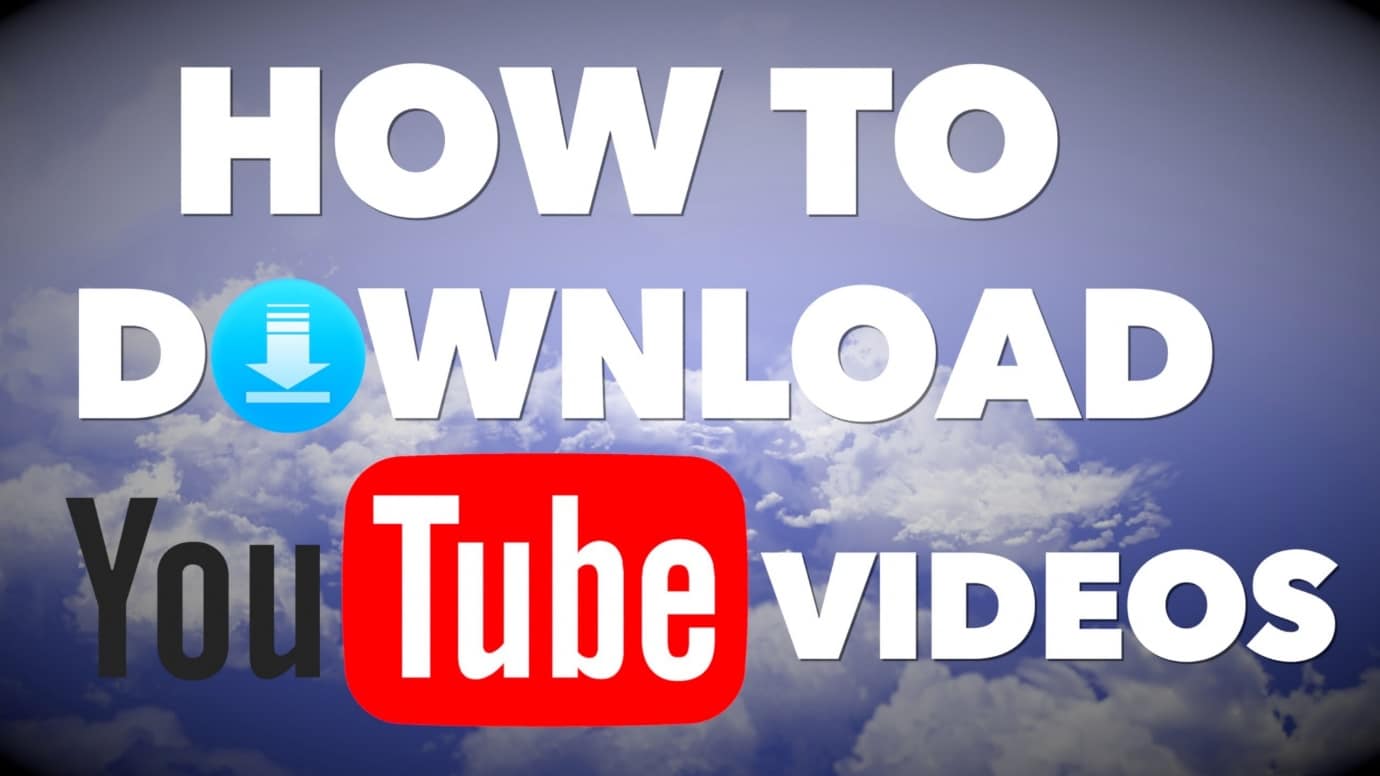
Before you dive into downloading videos from YouTube, it's crucial to understand the platform's Terms of Service. YouTube has specific guidelines that dictate how their content can be used, and ignoring these could lead to consequences. Here's a quick breakdown of the key points:
- Copyright Protection: Most videos on YouTube are protected by copyright. This means that the content creator owns the rights, and you must have their permission to download and use their videos offline.
- Personal Use: While there are some exceptions for personal use, downloading a video without permission—even for offline viewing—can technically breach YouTube's guidelines.
- YouTube Premium: If you want the legitimate option, consider subscribing to YouTube Premium. This service allows you to download videos directly for offline viewing through the app.
- Third-Party Tools: Many sites and software claim to help you download YouTube videos, but using them may breach YouTube’s Terms of Service. Always research a tool or site before using it.
- Content Creator Rights: Respecting the rights of content creators encourages them to keep producing quality content. If you enjoy a particular video, consider supporting the creator instead of downloading it illegally.
In summary, while downloading YouTube videos might seem easy, it's essential to stay informed and respectful of the Terms of Service. Understanding these guidelines will help you make better choices and enjoy content safely and ethically.
Read This: Is Ovation Available on YouTube TV? A Complete Guide to Streaming Options
Choosing the Right Software for Downloading YouTube Videos
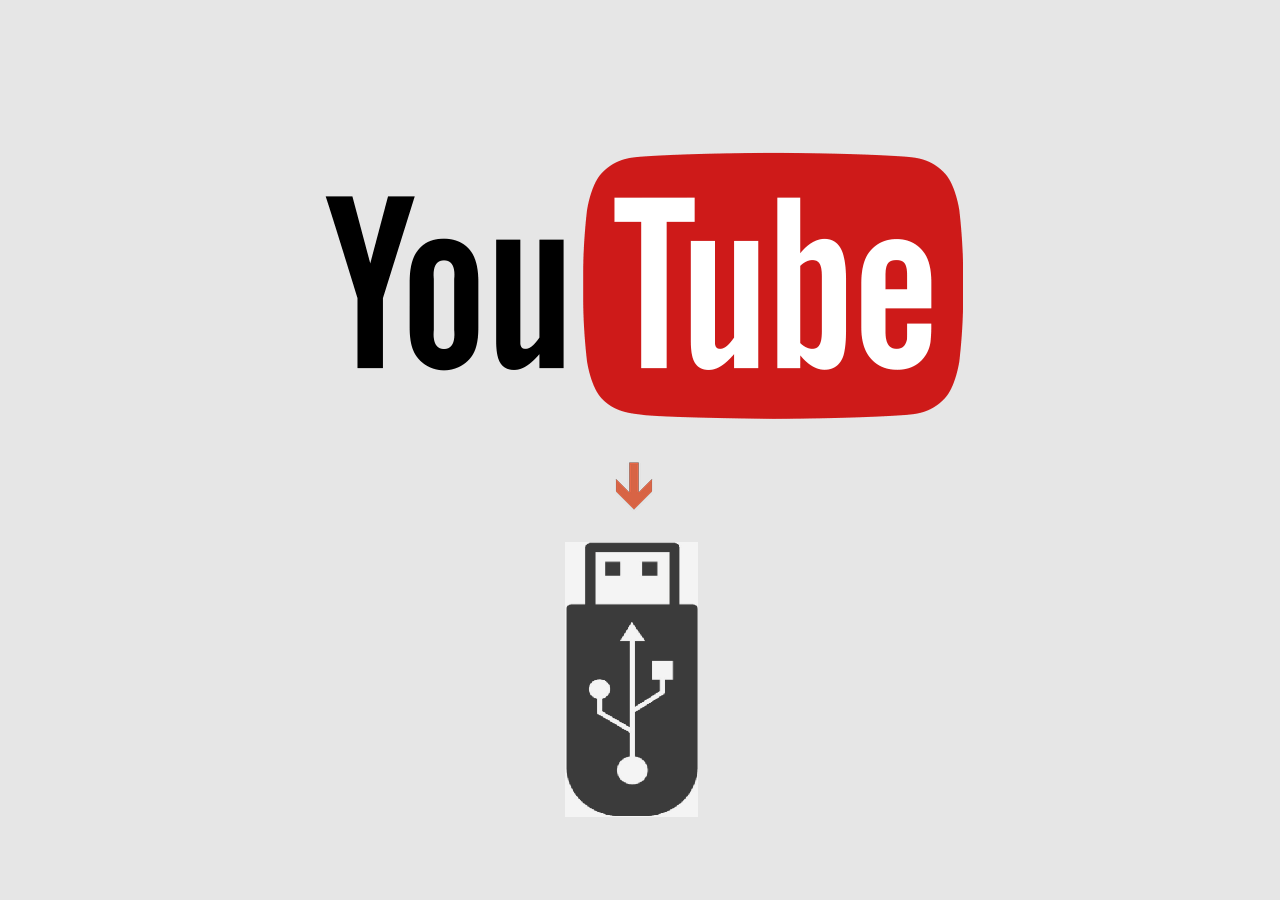
When it comes to downloading YouTube videos, selecting the right software is crucial. With countless options available, it can be overwhelming to know which one to choose. Here’s a handy guide to help you navigate through these choices:
- Compatibility: Ensure the software works on your operating system—whether you’re using Windows, macOS, or Linux. Some applications are browser extensions, while others are standalone programs.
- User Interface: Look for software that has an intuitive and user-friendly interface. You want something that allows you to download videos without needing a manual.
- Supported Formats: Check if the software supports the video formats you need. Popular formats include MP4, AVI, and MKV.
- Batch Downloading: If you plan on downloading multiple videos, consider software that enables batch downloads to save you time.
- Additional Features: Some software comes with advanced features, like video conversion, audio extraction, or even built-in editors. Choose based on your needs!
It’s always a good idea to read user reviews or watch tutorials before committing to a particular software. This way, you can feel confident about your choice and enjoy a smooth downloading experience!
Read This: How to Download Sound from YouTube to Your Computer for Future Use
Step-by-Step Guide to Download YouTube Videos
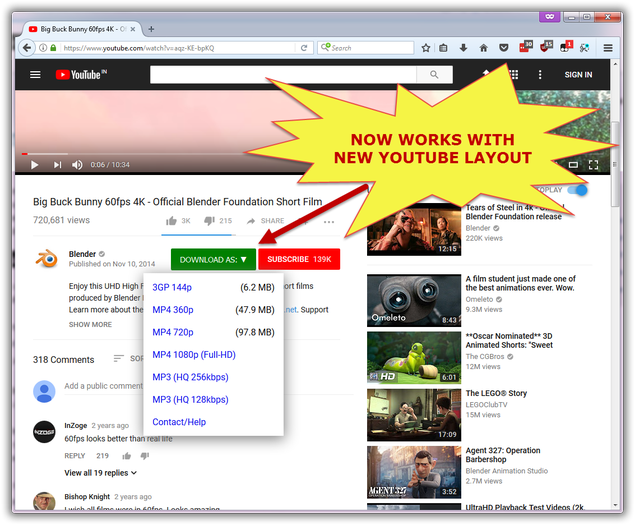
Ready to download your favorite YouTube videos and keep them handy on a flash drive? Here’s a simple, step-by-step guide to help you through the process:
- Install Your Chosen Software: Once you've selected your downloading software, install it according to the provided instructions. Most installations are straightforward—just follow the prompts!
- Copy the YouTube Video URL: Go to YouTube, find the video you wish to download, and copy its URL from the address bar of your browser.
- Open the Downloading Software: Launch the software you installed. You’ll usually see a space to paste the URL.
- Paste the URL: In the software, look for an option that says something like "Paste URL" or "Add URL." Click it and paste the copied link into the designated area.
- Select Download Options: Most software will let you select the format and quality of the video. Make your choices and hit "Download."
- Choose Destination Folder: Once the download is complete, choose where on your computer you want to save the video. You can create a separate folder for easy access.
- Transfer to Flash Drive: Plug in your flash drive, open the folder where the video is saved, and drag it to your flash drive. Just right-click and select "Copy," then go to your flash drive, right-click, and choose "Paste."
And voila! You now have your favorite YouTube videos saved on your flash drive, ready for easy access and transfer whenever you need them! Enjoy your viewing!
Read This: How Much YouTube Pays for 10K Views: Earnings from Ad Revenue
Connecting Your Flash Drive
Alright, let’s get that flash drive connected so we can easily transfer your downloaded YouTube videos! It’s usually a straightforward process, but let’s break it down step by step.
First things first, grab your flash drive. Make sure it’s formatted correctly, especially if it’s a new one. Most importantly, it should be formatted to either FAT32 or exFAT to be compatible with most systems.
Now, depending on whether you're using a computer or a laptop, simply locate your USB port:
- For laptops, the USB ports are commonly found on the sides.
- For desktops, look at the front or back of your CPU.
Once you’ve found the port, gently but firmly plug in your flash drive. You'll usually hear a little sound, or you might see a notification pop up on your screen. This means your device has recognized the flash drive!
If you don't get a notification, don’t fret. You can manually access it:
- Open “This PC” or “My Computer” on your desktop.
- Look under the “Devices and Drives” section – your flash drive should appear there.
And just like that, you’re ready to start moving videos around! Ready for the next step? Let’s get those downloaded videos onto your flash drive!
Read This: How to Download Subtitles from YouTube for a Better Viewing Experience
Transferring Downloaded Videos to Your Flash Drive
Now that your flash drive is all connected, it’s time for the fun part – transferring those shiny new videos from your computer to your flash drive!
After you've downloaded your YouTube videos (there are various methods and tools for this, as you may know), follow these simple steps:
- Open the folder where your downloaded videos are stored. This is typically in the “Downloads” folder unless you specified a different location.
- Select the videos you want to transfer. You can hold down the Ctrl key while clicking to select multiple files.
- Once you’ve selected the files, right-click on any of them and choose “Copy” or simply hit Ctrl + C.
Next, navigate to your flash drive:
- Go back to “This PC” or “My Computer” and double-click your flash drive.
Inside your flash drive, right-click in an empty area and select “Paste” or press Ctrl + V. This will start the transfer process, and depending on your file size, it might take just a few seconds.
Once the transfer is complete, it's always a good idea to safely eject your flash drive. This ensures that your files remain intact. To do this, right-click on the flash drive icon in “This PC” and choose “Eject”. Wait until you receive a notification that it’s safe to remove the device, and there you go!
Now you’ve successfully transferred your videos to your flash drive for easy access anywhere you go!
Read This: How to Delete Music Playlists on YouTube for Cleaner Organization
Ensuring Video Quality and Format Compatibility
When downloading YouTube videos to your flash drive, ensuring the right video quality and format compatibility is key for an optimal playback experience. Let's break this down.
Video Quality: YouTube offers a range of video resolutions, from 144p all the way up to 4K. When downloading a video, you'll often see options for different quality levels. Here’s why it matters:
- Higher Quality: If you're downloading for a big screen or need the best possible clarity, opt for 1080p or higher.
- Lower Quality: If storage space is an issue, or if you just want the video for casual viewing, 480p or lower might do the trick.
Most download tools will let you choose the resolution before you save the video. Just remember, higher quality means larger file sizes!
Video Format: YouTube videos come in several formats, including MP4, MKV, and AVI. The most commonly used format is MP4 due to its versatility and wide compatibility across devices. Here’s a quick look at formats:
| Format | Advantages | Disadvantages |
|---|---|---|
| MP4 | High compatibility with most devices and supports high quality | Some features like chapters may not be supported |
| MKV | Great for high definition; supports multiple tracks | Less universally compatible |
| AVI | Good quality and audio options | Large file sizes and less compression |
Before you hit the download button, check that your chosen format is compatible with the device you'll be using. Your flash drive can be a bridge to seamless viewing—make sure it’s the right format!
Read This: How Many Pixels Is a YouTube Video? Understanding YouTube Video Resolution
Troubleshooting Common Issues
Even with the best of intentions, downloading videos can sometimes lead to a few hiccups. No need to worry! Here are some common issues you might encounter and how to fix them.
1. Download Fails or Gets Interrupted: Sometimes, your download may just stop unexpectedly. This could be due to a weak internet connection or limitations in the software itself. Here are some quick fixes:
- Check your internet connection and ensure it's stable.
- Try using a different downloading tool or a different browser.
2. Video Won't Play on Device: Ah, the frustration! If your video refuses to play, it might be a format issue. To troubleshoot:
- Double-check the supported formats of your device.
- Consider converting the video to a different format using conversion software.
3. Poor Video Quality: If the video downloaded is not up to your expectations, it might be due to the quality settings you chose during download. If that happens, simply re-download the video and select a higher resolution.
4. Flash Drive Not Recognized: Sometimes, your device may not recognize your flash drive. Here’s what you can do:
- Try plugging it into a different USB port.
- Check if the flash drive is formatted correctly (FAT32 is a good choice).
Don’t let little bumps ruin your video downloading experience! With these tips, you should be back on track to enjoy your favorite videos in no time.
Read This: Changing YouTube Thumbnails After Uploading: What You Need to Know
How to Download YouTube Videos to Flash Drive for Easy Transfer
Downloading YouTube videos to a flash drive is a convenient way to store and share content without the need for an internet connection. It allows for easy transfer between devices, and can be particularly useful for presentations, offline viewing, or archiving favorite videos. Here's a step-by-step guide on how to accomplish this task efficiently.
Requirements
- A computer (Windows or Mac)
- A USB flash drive
- Video downloader software or online service
Steps to Download YouTube Videos
Follow these steps to download YouTube videos and save them to your flash drive:
- Install a Video Downloader: Choose a reliable video downloader software such as 4K Video Downloader or visit an online downloader like Y2Mate.
- Copy the YouTube Video URL: Go to YouTube, find the video you wish to download, and copy its URL from the address bar.
- Paste the URL: Open your chosen downloader and paste the copied URL into the designated field.
- Select Video Quality: Choose the desired video resolution and format (e.g., MP4, MKV).
- Download the Video: Click on the ‘Download’ button to start the downloading process.
Transfer to Flash Drive
Once your video is downloaded, follow these steps to transfer it to your flash drive:
- Connect Your Flash Drive: Plug your USB flash drive into the computer.
- Open the Download Location: Navigate to the folder where the video is saved.
- Copy and Paste: Copy the downloaded video file and paste it into the flash drive folder.
Tips for Best Practices
- Ensure your flash drive has enough storage space.
- Safely eject your flash drive after use.
- Regularly update your video downloader software.
With these steps, you can easily download and transfer YouTube videos to a flash drive, allowing for seamless viewing on different devices, even without an internet connection.
Related Tags