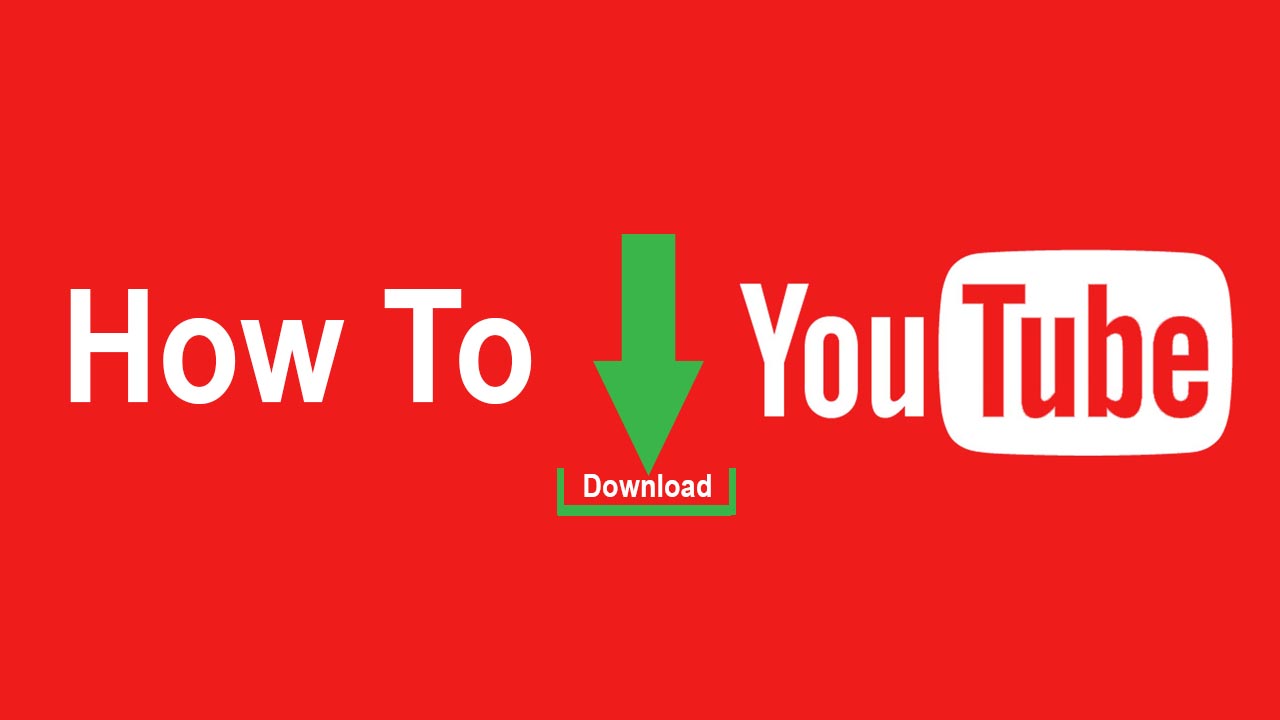Downloading YouTube videos can be a game-changer, especially for Apple users looking to watch content offline. Whether you're on a long commute, traveling, or simply want to save your favorite tutorials and vlogs, having those videos stored on your iPad can make life a whole lot easier. However, before you dive into the nitty-gritty of downloading, it's essential to understand the policies surrounding this process. In this guide, we'll walk you through everything you need to know about downloading YouTube videos safely and responsibly.
Understanding YouTube's Policies on Downloading Videos
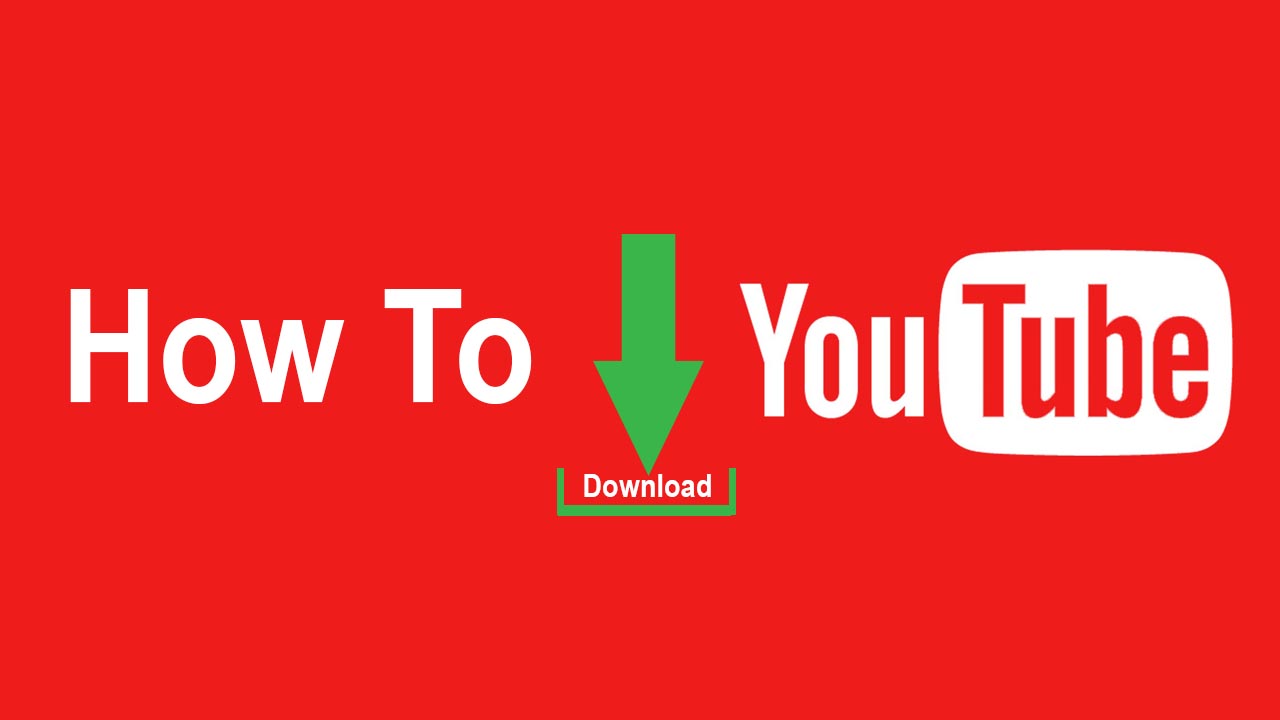
Before you click that download button, it's crucial to grasp YouTube's stance on downloading content. YouTube has strict policies designed to protect creators and their work. Here’s a quick rundown:
- Copyright Protection: Most videos on YouTube are protected by copyright. This means you can't download or redistribute them without permission from the copyright holder.
- YouTube Premium: YouTube offers a premium service that allows users to legally download videos for offline viewing. If you're an avid downloader, this might be worth considering.
- Content Owner's Rights: Always respect the rights of content creators. If the video owner does not permit downloading, it's best to avoid doing so.
- YouTube's Terms of Service: According to YouTube's Terms of Service, users should not download content unless a download button or link is clearly provided by the platform.
By understanding these policies, you can avoid potential legal pitfalls and support the creators who enrich our entertainment and educational landscapes. If you do choose to download, ensure it's for personal use and recognize the value of the content you admire.
Read This: How Much Do YouTube Editors Make? Exploring the Pay for YouTube Video Editors
3. Pre-requisites for Downloading YouTube Videos on iPad
Before you dive into downloading your favorite YouTube videos onto your iPad, it's important to ensure you have the right setup. Here’s a quick checklist of what you need:
- iPad Model: Ensure your iPad is running iOS 10 or later. Most modern iPads should meet this requirement.
- YouTube App: Make sure you have the latest version of the YouTube app installed. You can check for updates in the App Store.
- YouTube Premium Subscription: If you plan to use the premium features, you’ll need a subscription. YouTube Premium allows you to download videos for offline viewing.
- Stable Internet Connection: A good Wi-Fi connection is essential for downloading videos efficiently without interruptions.
- Sufficient Storage Space: Ensure your iPad has enough free storage space to accommodate downloaded videos. You can check this under Settings > General > iPad Storage.
Once you’ve checked off these items, you’re ready to start downloading your favorite YouTube videos. It's all about having the right tools and preparation!
Read This: How Much Does Cleetus McFarland Make on YouTube? An Estimate
4. Method 1: Using YouTube Premium
One of the simplest ways to download YouTube videos directly onto your iPad is through YouTube Premium. Not only does it eliminate ads, but it also gives you the ability to download content for offline watching. Here's how you can do it step by step:
- Subscribe to YouTube Premium: If you haven’t already, sign up for YouTube Premium. You can do this through the YouTube app or website.
- Open the YouTube App: Launch the YouTube app on your iPad. Make sure you’re logged into your Premium account.
- Find the Video: Use the search feature to find the video you want to download.
- Tap on Download: Under the video player, you’ll see a download button (it looks like a downward arrow). Tap on that.
- Select Video Quality: Choose your preferred video quality (Higher quality will take up more space). Then, tap on “Download” to start the process.
- Access Your Downloads: Once the video is downloaded, you can find it in the “Library” section under “Downloads.”
And there you have it! With these simple steps, you can effortlessly download YouTube videos and enjoy them whenever you want, even without an internet connection. Isn't that fantastic?
Read This: How to See Downvotes on YouTube: A Simple Method
Method 2: Third-Party Apps for Downloading YouTube Videos
If you're looking for a user-friendly way to download YouTube videos directly onto your iPad, third-party apps might just be the perfect solution for you. These apps often provide a straightforward interface and various options that can enhance your downloading experience. Here’s how to go about it:
First, you'll want to search the App Store for reputable apps. Some popular options include:
- Documents by Readdle: This versatile app functions as a file manager and media downloader.
- MyMedia: A straightforward app for downloading and managing media files.
- Video Downloader Super: A dedicated video downloader that supports various video formats.
Once you've chosen an app, the general process tends to be similar:
- Download and install the app: Simply tap on the app in the App Store and hit the "Get" button.
- Find the YouTube video: Open the YouTube app or website and copy the link of the video you wish to download.
- Paste the link: Open your chosen app, navigate to the download section, and paste the copied link.
- Select the format and quality: Most apps allow you to choose the format (like MP4) and quality (like HD).
- Hit download: Just tap the download button, and your video will be saved locally on your iPad.
This method allows for more flexibility and storage options, but be sure to check the app permissions and user reviews before you download anything!
Read This: How to Download YouTube Videos Using VLC for Easy Offline Viewing
Method 3: Using Online Video Downloaders
For those who prefer not to install additional apps, online video downloaders can offer a hassle-free way to download YouTube videos directly to your iPad. Here’s how you can do it:
Online video downloaders are websites that let you enter a URL and download videos without the need for any installations. To make this process simpler, here’s a step-by-step guide:
- Find a reputable online downloader: Websites like Y2Mate, SaveFrom.net, and ClipConverter.cc are popular choices.
- Copy the video URL: Go to YouTube, find the video you wish to download, and copy the link.
- Visit the downloader’s website: Open Safari or any browser on your iPad and enter the downloader's URL.
- Paste the URL: Look for the URL box on the downloader's homepage and paste the YouTube link you copied.
- Choose the format: Most downloaders will offer options for video format (like MP4) and quality. Make your selection based on your preferences.
- Download the video: Click the download button, and depending on the site, the video may begin downloading immediately or redirect you to a download page.
While online video downloaders are convenient, be cautious about ads and pop-ups. This method is perfect for one-time downloads without the commitment of keeping an app installed on your device!
Read This: How to Add YouTube TV App to Samsung TV: Easy Installation Guide
7. Transferring Downloaded Videos to Your iPad
So, you’ve just downloaded your favorite YouTube videos, and now you're ready to watch them on your iPad. Transferring videos may seem a bit daunting, but it's actually quite straightforward. Here’s how you can get those videos onto your device in no time!
- Using iTunes:
- Connect your iPad to your computer using a USB cable.
- Open iTunes (or Finder if you’re using macOS Catalina or higher).
- Select your iPad from the device list.
- Go to the “File Sharing” section.
- Select the app you want to transfer the videos to (like VLC or Files).
- Click “Add File” and locate the downloaded videos on your computer.
- Click “Sync” to transfer the files.
- Using Cloud Storage:
- Upload the downloaded videos to a cloud service (like Dropbox or Google Drive).
- Install the corresponding app on your iPad.
- Log into your account to access the uploaded videos.
- Download the videos directly to your iPad for offline viewing.
- Using Third-Party Apps:
- Some apps allow direct downloading of videos onto the iPad.
- Download a video downloader app from the App Store.
- Follow the instructions to import your videos easily.
And just like that, you're all set! Now you can enjoy your favorite videos anytime, anywhere.
Read This: How to Record Only New Episodes on YouTube TV for Easier Viewing
8. Troubleshooting Common Issues
Even with the best intentions, transferring videos to your iPad might not always go smoothly. Don’t worry! We’ve all encountered bumps in the road, so let’s troubleshoot a few common issues together.
| Issue | Possible Solution |
|---|---|
| Video Won't Play | Make sure the video format is compatible with your iPad (MP4 is usually a safe bet!). |
| No Space on iPad | Check your storage settings. If the space is tight, consider deleting unused apps or files. |
| Failed Transfer | Make sure you're using the latest version of iTunes or Finder and try reconnecting your iPad. |
| Cloud Upload Issues | Ensure you have a strong internet connection. Consider reconnecting to Wi-Fi if uploads are slow. |
If after trying these solutions you’re still facing issues, check out community forums or the support pages for further help. Don’t give up—your videos are waiting for you!
Read This: How to Hide Playlists on YouTube: Managing Your Public Library
How to Download YouTube Videos onto Your iPad: A Step-by-Step Guide for Apple Users
Downloading YouTube videos directly onto your iPad can be a bit tricky, given Apple's restrictions on third-party apps. However, there are still effective methods to achieve this. Here’s a comprehensive step-by-step guide to help you download YouTube videos effortlessly.
Method 1: Using a Third-Party App
Many third-party applications allow you to download videos from YouTube. Follow these steps:
- Download a Video Downloader App: Search for a reputable app like "Documents by Readdle" in the App Store.
- Open the App: Launch the app and navigate to its built-in browser.
- Go to YouTube: Visit YouTube and find the video you want to download.
- Copy the URL: Tap the "Share" button and select "Copy Link."
- Access a YouTube Video Download Site: In the app's browser, visit a website like "ytmp3.cc" or "savefrom.net."
- Paste the URL: Paste the copied YouTube link into the box on the downloader site and choose the format.
- Download the Video: Tap "Download," then save the file to your desired location in the app.
Method 2: Using Shortcuts App
If you prefer not to use third-party apps for downloading, you can employ the Shortcuts app:
- Open Shortcuts: Download and open the Shortcuts app on your iPad.
- Search for YouTube Download Shortcut: Find a pre-made YouTube download shortcut, such as "Get YouTube Link".
- Add to Your Library: Follow the prompts to add it to your shortcuts.
- Run the Shortcut: Copy your desired YouTube video link and then run the shortcut. The video will download to your iPad's Photos app.
Important Considerations
Before downloading, keep the following in mind:
- Legal Issues: Ensure that you have permission to download the video.
- Storage Space: Check the available storage on your iPad, as videos can take up considerable space.
- Quality Settings: Most downloaders allow you to choose video quality; select what suits your needs.
Final Thoughts
With the steps outlined above, downloading YouTube videos onto your iPad can be a simple and seamless process. Remember to use these methods ethically, respecting the copyrights of the videos you download.
Related Tags