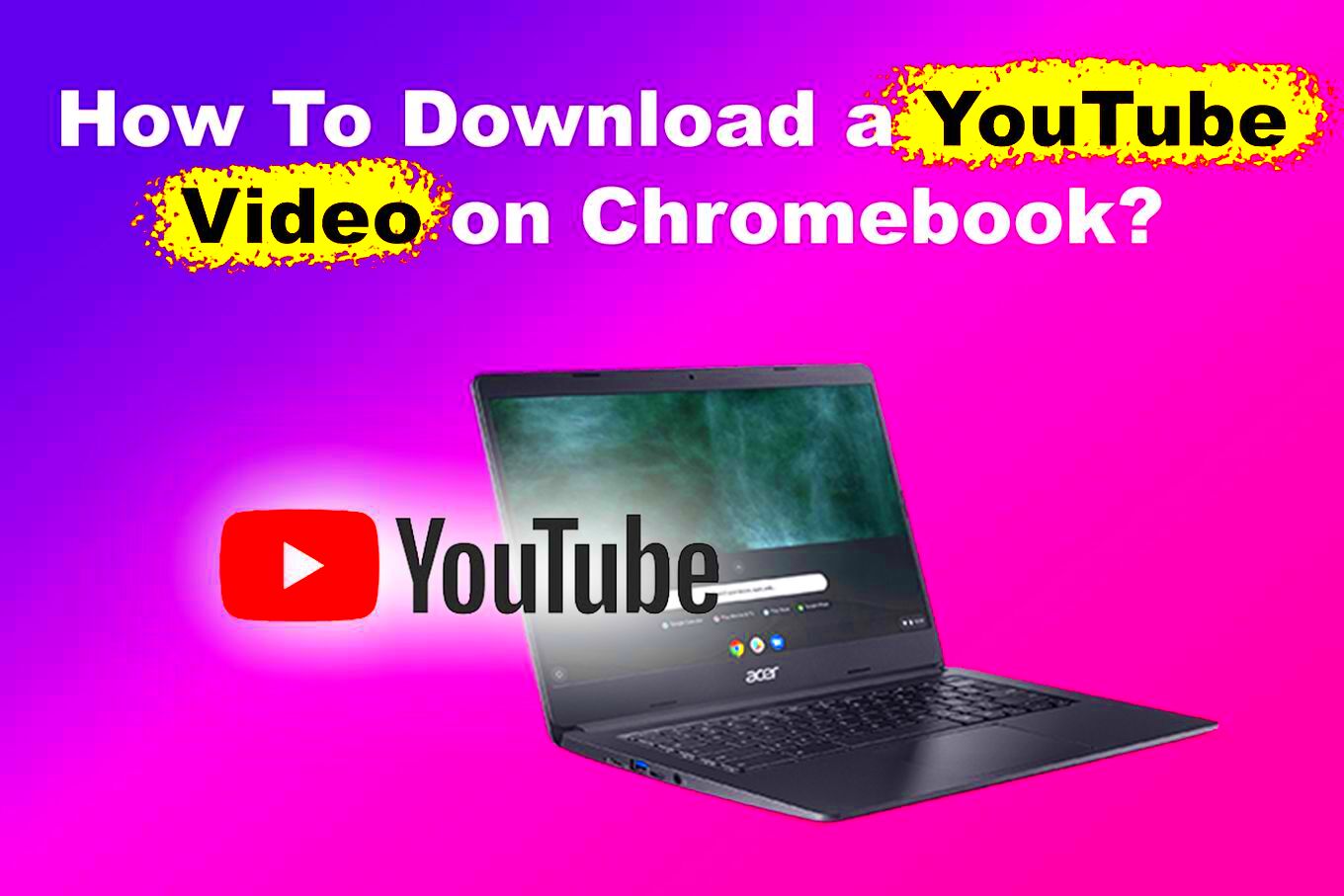Downloading YouTube videos on a Chromebook can be a bit tricky, especially if you're not familiar with the ecosystem. Fortunately, there are a variety of methods available that make the process straightforward and accessible. Whether you want to save a tutorial for offline viewing or keep a music video without streaming, this guide will walk you through the steps. Plus, we'll make sure you're aware of the best practices and tools to use along the way.
Understanding the Legalities of Downloading YouTube Videos
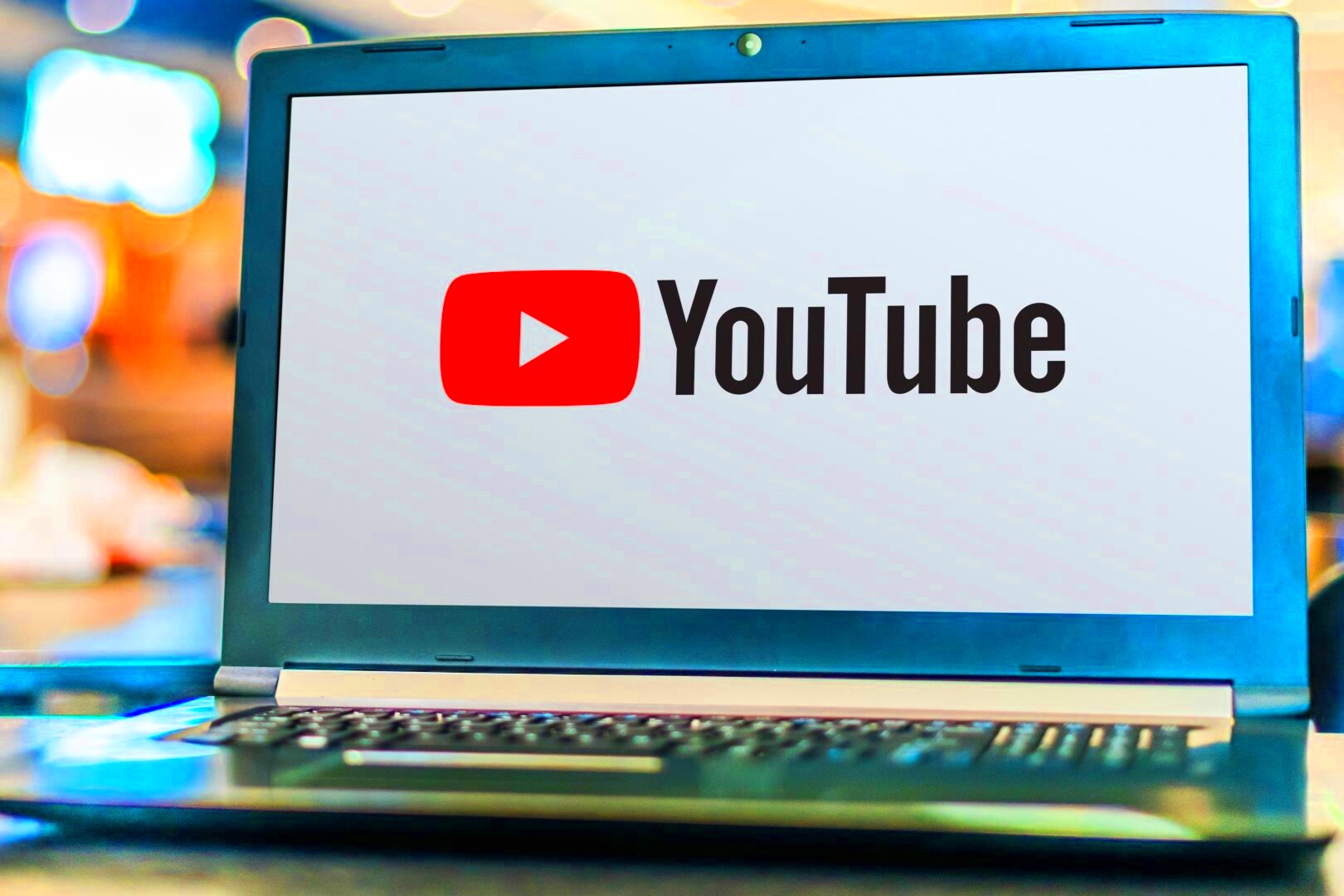
Before diving into the nitty-gritty of downloading videos, it’s crucial to understand the legal implications involved. YouTube has its own set of rules governing how content can be accessed and distributed, and violating these rules can lead to consequences.
Here are a few key points to consider:
- YouTube’s Terms of Service: According to YouTube's Terms of Service, users are not allowed to download videos without permission unless a download button or link is explicitly provided by YouTube.
- Copyright Laws: Many videos on YouTube are protected by copyright. Downloading copyrighted material without permission is illegal and can lead to legal actions.
- Personal Use Exceptions: While some users might download content for personal use, it’s essential to recognize that sharing, uploading, or distributing downloaded content without permission can violate copyright laws.
- YouTube Premium: YouTube offers a premium service that allows users to download videos legally for offline viewing. Subscribing to this service can provide a hassle-free way to enjoy content without violating the rules.
In summary, while downloading YouTube videos can be convenient, always ensure you’re acting within the boundaries of YouTube's policies and copyright laws. Always prioritize respecting content creators' rights!
Read This: How to Get a Subscribe Link on YouTube: Directing Viewers to Your Channel
3. Prerequisites for Downloading YouTube Videos on a Chromebook
Before we dive into the exciting world of downloading YouTube videos on your Chromebook, let’s make sure you've got everything in place. Downloading videos can be a bit tricky, especially with the various methods available. Here’s a handy checklist of prerequisites you should consider:
- A Stable Internet Connection: You’ll need a reliable internet connection to both stream the video you want to download and access the online tools or services.
- Chromebook with Sufficient Storage: Ensure that you have enough storage space on your Chromebook. Downloading videos can take up significant space, especially if you're storing high-definition files.
- Updated Browser: Make sure your browser is up to date. Google Chrome is suggested for a smoother experience, but make sure you have the latest version for compatibility with online downloaders.
- Permission to Download Content: Always check the copyright rules of the videos you wish to download. Downloading videos without permission can infringe on copyright laws.
- Understanding Video Quality Options: Familiarize yourself with different video quality options available (1080p, 720p, etc.) so you can choose the best fit for your needs.
Once you're clear about these prerequisites, you can confidently move on to the various methods of downloading YouTube videos. Knowledge is power, and being prepared helps you avoid any hiccups in the process!
Read This: How to Download YouTube Videos on an iPhone: Quick Solutions to Save Videos on Your Phone
4. Method 1: Using Online Video Downloaders
If you're looking for a straightforward way to download YouTube videos on your Chromebook, online video downloaders are a fantastic option. These web-based tools do not require installation, making them incredibly convenient. Here’s a step-by-step guide to help you through the process:
- Choose Your Video: Start by navigating to YouTube and finding the video you want to download. Copy the video URL from the address bar.
- Select an Online Downloader: There are plenty of options to choose from. A few well-known online video downloaders include:
- Y2Mate
- SaveFrom.net
- ClipConverter.cc
Using online video downloaders is quick and easy, making it an appealing choice for those new to downloading videos. Just remember to always respect copyright regulations, and enjoy your downloaded content!
Read This: Can You Play YouTube on Alexa Echo Dot? A Quick Setup Guide
Method 2: Utilizing Chrome Extensions
Downloading YouTube videos on your Chromebook can be made simpler with the help of Chrome extensions. These tools integrate directly into your web browser, providing a user-friendly interface to download videos without requiring the hassle of third-party websites. Here’s how to get started:
- Find a Reliable Extension: Start by searching the Chrome Web Store for YouTube downloader extensions. Some popular options include Video DownloadHelper and YouTube Video Downloader. Make sure to read user reviews and check ratings to identify trustworthy tools.
- Install the Extension: Click on the “Add to Chrome” button to install the selected extension. After installation, look for the extension icon in your browser’s toolbar.
- Navigate to YouTube: Open YouTube and find the video you want to download. Once you’re on the video page, click the extension icon in the toolbar.
- Select Video Quality: Most extensions will present you with options to choose the video quality. Common choices include 720p, 1080p, or even 4K if available. Select the quality you prefer.
- Download the Video: Hit the download button, and the video automatically begins to download to your Chromebook's storage. You’ll find it in your 'Downloads' folder after the process is complete.
In summary, using Chrome extensions offers a seamless solution for downloading YouTube videos directly from your browser. Just remember to keep an eye on permissions when installing new extensions, and enjoy your videos offline!
Read This: Can I Use YouTube TV When I Travel? Exploring YouTube TV’s Accessibility and Limitations
Method 3: Using Android Apps on Chromebook
If you’re looking for alternative methods to download YouTube videos on a Chromebook, consider using Android apps. Chromebooks have become increasingly compatible with Android apps, opening up a new avenue for downloading content. Here’s a step-by-step guide:
- Enable Google Play Store: Ensure your Chromebook has the Google Play Store enabled. You can do this by going to Settings > Apps > Google Play Store. Turn it on if it’s not already activated.
- Install a Video Downloader App: Open the Google Play Store and search for popular video downloader apps like TubeMate or VidMate. Download and install your chosen app, keeping in mind that some may not be available in certain regions.
- Open the App and Find the Video: Launch the video downloader app. You can either search directly within the app for the YouTube video or copy the video link from the YouTube app and paste it into the downloader.
- Select Quality and Formats: Similar to Chrome extensions, these apps allow you to choose the quality and format of the video you’d like to download. Options can vary, so pick the one that best suits your needs.
- Download the Video: Tap on the download button, and the video will begin saving to your Chromebook. You can usually find it in the app’s library or your device’s 'Downloads' folder.
Using Android apps on a Chromebook is a versatile way to download YouTube videos. Just be sure to check the app’s permissions and read user feedback to avoid any issues along the way. Enjoy watching your favorite videos at your convenience!
Read This: Can Pirated Games Be Featured on YouTube? Legal and Ethical Considerations
Method 4: Downloading via Command-Line Tools
If you're a bit more tech-savvy and prefer to work from the command line, you might find downloading YouTube videos on your Chromebook through command-line tools to be an interesting and efficient method. One of the most popular tools is youtube-dl. This versatile tool allows you to download videos from various platforms, not just YouTube.
To get started with youtube-dl, follow these simple steps:
- Install the Linux (Beta) Feature:
Ensure your Chromebook has the Linux feature enabled. You can do this by going to Settings > Advanced > Developers and turning on Linux (Beta). - Open Terminal:
Once Linux is installed, open the terminal. You can find it in your app drawer under the Linux apps section. - Install youtube-dl:
Type the commandsudo apt install youtube-dland hit Enter. This will download and install the tool on your Chromebook. - Download the Video:
Now that you have youtube-dl installed, copy the URL of the YouTube video you want to download. In the terminal, typeyoutube-dl [VIDEO_URL], replacing [VIDEO_URL] with the actual link, and hit Enter. The download will start almost immediately.
By using command-line tools, you gain more control over the download process, including selecting video quality and format. Just remember, it's essential to only download videos that you have rights to or for which you have permission.
Read This: How to Save YouTube Videos Directly to Google Drive
Troubleshooting Common Issues During Downloads
- Issue: Download Failed or Incomplete
You might occasionally see a message stating that the download failed or was incomplete. This could be due to an unstable internet connection. Make sure you're connected to a reliable Wi-Fi network and try downloading again. - Issue: Unsupported Video Format
If you encounter problems with video playback after downloading, it could be because the format is not supported on your device. Always check the format you’re downloading in and consider opting for MP4, which is widely compatible. - Issue: Video Not Available
Sometimes, a video may become unavailable temporarily or permanently on YouTube due to privacy settings or copyright issues. If you get this notification, there's not much you can do except try a different video. - Issue: Command-Line Errors
If you're using command-line tools and see an error message, it might be due to an outdated version of the tool. To fix this, simply update by runningsudo apt update && sudo apt upgrade youtube-dlin the terminal.
By keeping these common issues in mind and knowing how to address them, you can enhance your video downloading experience on your Chromebook. Happy downloading!
Read This: Can You YouTubers See Who Viewed Their Video? Exploring YouTube’s Analytics Features
Conclusion: Best Practices for Downloading YouTube Videos
Downloading YouTube videos can be a helpful way to access content offline, especially when you have limited internet connectivity. However, it's crucial to adhere to best practices to ensure that your downloading experience is legal, safe, and efficient. Here are some key points to keep in mind:
- Respect Copyright Laws: Always ensure that you have the right to download the content. Most YouTube videos are protected by copyright, and downloading them without permission can lead to legal issues.
- Use Trusted Sources: When choosing applications or websites for downloading videos, opt for reputable options. Avoid unknown and suspicious sites that may expose your Chromebook to malware or viruses.
- Check Video Quality: Before downloading, verify the video quality options available. Most download tools allow you to select the desired resolution, which can impact the file size and playback experience.
- Be Mindful of Storage: Videos can take up significant space on your device. Always monitor your available storage and periodically delete unused files to maintain optimal performance.
- Update Your Applications: Keep your downloading tools updated to benefit from new features, improve stability, and enhance security against vulnerabilities.
By following these best practices, you can ensure a more effective and responsible downloading process, allowing you to enjoy your favorite YouTube videos seamlessly on your Chromebook.