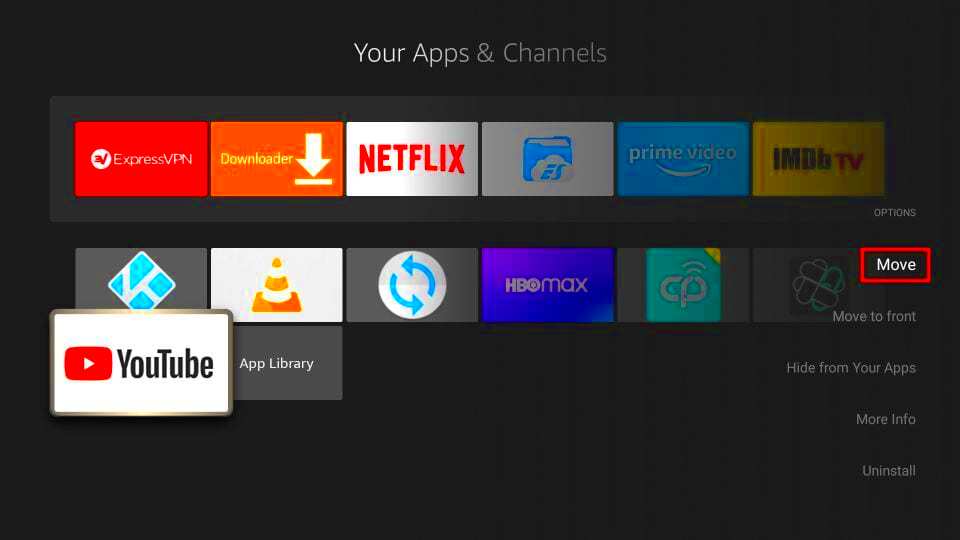Are you a fan of binge-watching YouTube videos but find it a hassle to stream them on your small mobile screen? Well, you're in luck! In this blog post, we'll guide you through the straightforward process of downloading YouTube on your Firestick for free streaming. With Firestick, you can enjoy your favorite YouTube content on your big TV screen, making it a more enjoyable experience. Let’s dive into it and uncover how you can make your streaming life easier!
Understanding Firestick and YouTube Compatibility
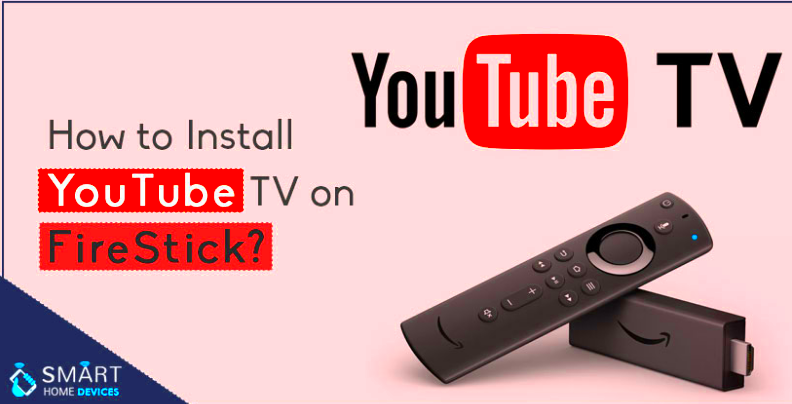
Before we get into the nitty-gritty of downloading YouTube on your Firestick, it’s important to understand the compatibility between the two. Firestick is a popular streaming device by Amazon that turns your regular television into a smart TV. With it, you can access a plethora of streaming services, including YouTube, Netflix, Prime Video, and more.
Here’s what you should know about the compatibility:
- Device Requirements: Firestick runs on Fire OS, which is tailored to work seamlessly with a variety of streaming apps, including YouTube.
- YouTube App: YouTube has its own dedicated app available on the Amazon App Store, allowing easy access to your favorite channels and videos.
- System Updates: Always ensure your Firestick is updated to the latest software version to avoid any compatibility issues.
Here's a handy table summarizing Firestick and YouTube compatibility:
| Feature | Compatibility |
|---|---|
| Firestick Version | All versions support YouTube app |
| Streaming Quality | Supports up to 4K Ultra HD |
| User Interface | Easy navigation with Fire TV remote |
| Updates | Automatic updates for the YouTube app |
With Firestick’s ease of use and YouTube’s extensive content library, you’re all set for an enhanced streaming experience. Ready to find out how to get YouTube onto your Firestick? Let’s keep moving forward!
Read This: How to Download a YouTube Video Without Premium Subscription
Preparing Your Firestick for YouTube Installation

Before you can start streaming your favorite YouTube videos on your Firestick, it's essential to prepare your device for the installation process. This may sound tedious, but trust me, it’s a straightforward task that will only take a few minutes. Here’s a step-by-step guide on how to get your Firestick ready:
- Connect Your Firestick: Ensure that your Firestick is plugged into your TV and powered on. Check that you’re using the correct HDMI port.
- Wi-Fi Connection: Your Firestick needs a stable internet connection, so make sure you’re connected to Wi-Fi. You can check this under Settings > Network.
- Enable Apps From Unknown Sources: Since the YouTube app may not be listed in the standard App Store on Firestick, you’ll need to enable apps from unknown sources. Go to Settings > My Fire TV > Developer Options and switch on Apps from Unknown Sources.
- Update Your Firestick: It’s a good practice to ensure your Firestick software is up to date. They often release updates that improve functionality. Head to Settings > My Fire TV > About > Check for Updates.
Once you’ve got these steps sorted, you’re all set to proceed with downloading the YouTube app. Your Firestick will be ready to handle the installation smoothly, paving the way for endless streaming!
Read This: How Much Does 4 Million Views on YouTube Pay? Breaking Down the Potential Revenue
Downloading the YouTube App on Firestick
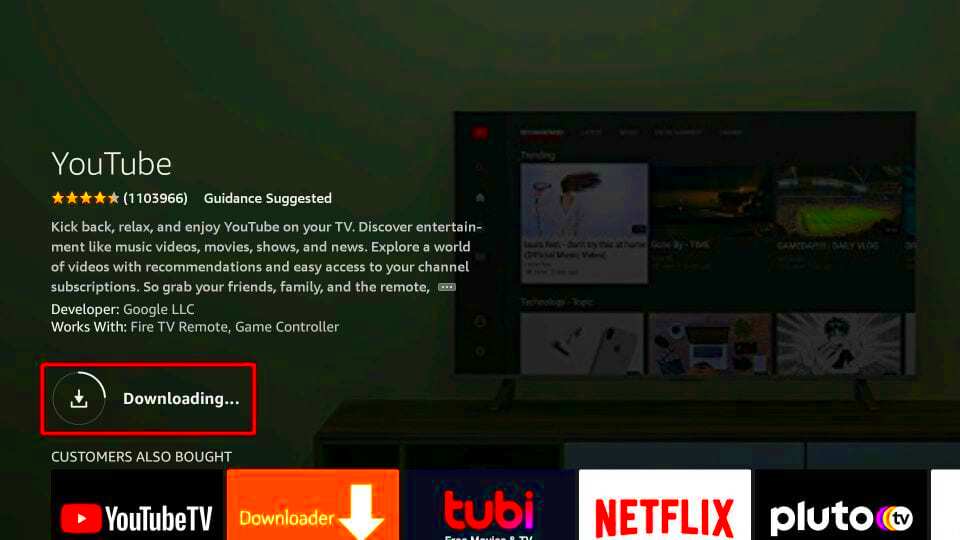
Now that your Firestick is all prepped up, let’s dive into the juicy part: downloading the YouTube app! The great news is that you have a couple of methods to choose from. Here’s how you can do it:
Option 1: Directly from the Amazon App Store
This is the easiest and most straightforward method. Here’s what you do:
- From your Firestick home screen, navigate to the Search option.
- Type in YouTube and hit Enter.
- Once you see the YouTube app icon, select it to open the app page.
- Click on the Download or Get button.
- The app will download and install on your device.
Option 2: Using the Downloader App
If you can’t find YouTube in the App Store, you can use the Downloader app to install it. Here’s how:
- First, download the Downloader app from the Amazon App Store.
- Open the Downloader app, and in the URL field, type in a link to the YouTube APK file (you might find this from trusted websites).
- Once downloaded, follow the prompts to install the app.
After following either of these options, you should see the YouTube app on your Firestick home screen. Now you can sit back, relax, and enjoy streaming everything YouTube has to offer!
Read This: How to Slow Down a YouTube Video: Tips for Better Learning Experiences
Using the Amazon Appstore to Install YouTube
If you're looking to download and install YouTube on your Firestick, the Amazon Appstore is your best bet. It offers a straightforward method that utilizes the native capabilities of your Firestick device.
Here’s a step-by-step guide to getting YouTube on your Firestick:
- Turn on Your Firestick: Make sure your Firestick is powered on and connected to your TV.
- Navigate to the Home Screen: Using your remote, go to the Firestick home screen.
- Go to the Search Bar: Next, find the search icon, usually located at the top left corner of the screen.
- Type in "YouTube": Use the on-screen keyboard to type “YouTube.” The app should pop up as one of the suggestions.
- Select the YouTube App: Click on the YouTube app from the search results to access its download page.
- Install the YouTube App: Click on the “Get” or “Download” button. The app will start installing automatically!
- Open YouTube: Once installed, you can find it on your home screen or in your apps list. Just select it to start exploring content.
And that’s it! You now have YouTube ready to stream all your favorite videos. The Amazon Appstore is incredibly user-friendly, making this method a popular choice for many Firestick users.
Read This: How to Post on YouTube from Your iPhone: A Step-by-Step Tutorial
Alternative Methods to Access YouTube on Firestick
While downloading YouTube directly from the Amazon Appstore is a breeze, you might find yourself looking for other ways to access it. Fortunately, there are several alternative methods to get YouTube on your Firestick.
- Using a Web Browser: You can access YouTube from the built-in Silk Browser or Firefox. Just open the browser, type in the URL, and voilà!
- Screen Mirroring: If you have a smartphone or tablet, use the screen mirroring feature. Just enable this option on your Firestick and connect your mobile device.
- Third-party Apps: Apps like “YouTube Vanced” or “Kodi” can also be installed on your Firestick, enabling you to access YouTube content through them.
Each of these methods has its own advantages:
| Method | Pros | Cons |
|---|---|---|
| Web Browser | No installation needed, quick access | User interface may not be optimal |
| Screen Mirroring | Requires a compatible device | |
| Third-party Apps |
Choosing the right method depends on your personal preference and convenience, but each one ensures that you can enjoy YouTube on your Firestick without any hassle!
Read This: How to Bypass YouTube TV’s Location Verification: Effective Methods to Access Content
7. Setting Up YouTube for Streaming
Getting YouTube up and running on your Firestick is a breeze, but let’s make sure you’ve got everything set for an optimal streaming experience. Here’s a step-by-step guide to ensure you’re all set!
Step 1: Launch Your Firestick
First things first, power up your Firestick and navigate to the main menu. This is where all the magic happens!
Step 2: Search for YouTube
Use the search function (the magnifying glass icon) at the top left of your screen. Type in YouTube, and voila! You should see it pop up in the search results.
Step 3: Install the App
Click on the YouTube app icon, and then hit the Download button. Give it a moment to install.
Step 4: Open YouTube
Once the installation is complete, you can either launch the app straight from the download page or find it on your main screen under 'Your Apps & Channels.'
Step 5: Sign In
If you want to access your subscriptions, playlists, and more, sign in with your Google account. If you don’t have one, you can still enjoy content without logging in.
Step 6: Customize Your Settings
After signing in, go to the settings. Here, you can customize options like video quality, autoplay settings, and notifications. Tailoring these settings will enhance your viewing experience tremendously!
And there you have it! YouTube is now set up for streaming. Enjoy endless hours of content, from tutorials to entertainment, right from your Firestick!
Read This: Making Changes to Your YouTube Video After Upload: A Detailed Guide
8. Troubleshooting Common Issues with YouTube on Firestick
Even the best streaming apps can encounter hiccups, and YouTube is no exception. Don’t worry! We’ve compiled a list of common issues and creative solutions to keep you streaming smoothly.
Issue 1: YouTube Won't Load
If the app isn’t launching or is stuck on the loading screen, try the following:
- Restart Your Firestick: Sometimes, a simple reboot does wonders. Hold down the Home button, select Settings, then Restart.
- Check Your Internet Connection: Make sure you’re connected to Wi-Fi. Go to Settings > Network to verify this.
Issue 2: Video Playback Issues
If the videos keep buffering or lagging, consider these steps:
- Lower Video Quality: Go into the video settings and reduce the resolution. Lowering to 480p can improve playback.
- Free Up Space: Go to Settings > Applications > Manage Installed Applications to delete any unnecessary apps.
Issue 3: App Crashing
If YouTube frequently crashes, try these fixes:
- Clear Cache: Navigate to Settings > Applications > Manage Installed Applications > YouTube > Clear Cache.
- Update the App: Check for any available updates in the Amazon Appstore.
Remember, if all else fails, you can always uninstall and reinstall the YouTube app for a fresh start. With these troubleshooting tips, you should be able to solve most common problems and get back to enjoying your favorite videos without a hitch!
Read This: Can You Use YouTube TV in Two Different Locations? Rules and Limits
Conclusion
In summary, downloading YouTube on your Firestick for free streaming is not only possible but also relatively simple. By following the outlined steps, users can enjoy their favorite YouTube content directly on their TV screens. The process involves enabling apps from unknown sources, installing a suitable application, and securely logging into your YouTube account. Here’s a quick recap of the important steps:
- Enable Developer Options on Firestick.
- Download and install a third-party app like Downloader.
- Enter the URL for the YouTube APK file to start downloading.
- Install the APK and launch YouTube on your Firestick.
It is important to ensure that you have a stable internet connection to facilitate smooth streaming. Additionally, being aware of your device's storage capacity can help enhance your overall experience. Streaming on Firestick can provide better visuals and sound compared to smaller devices, making it an excellent choice for enjoying high-definition videos.
For those who may encounter issues, consider troubleshooting tips such as clearing the app cache, ensuring your Firestick is updated, or resetting the device if necessary. Utilizing tools like VPNs can provide extra privacy when accessing content online and help you avoid geo-restrictions.
Overall, downloading and using YouTube on Firestick opens up a new world of entertainment possibilities, allowing seamless access to an extensive library of videos, channels, and playlists.
Related Tags