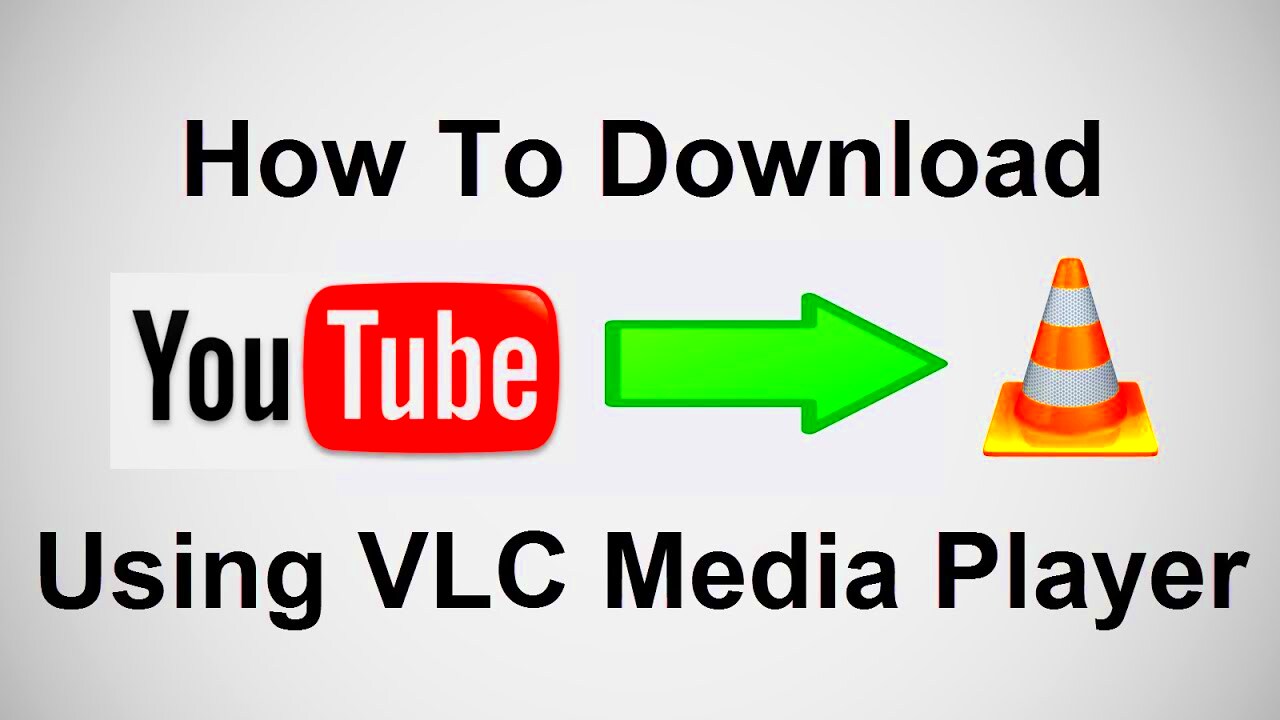Have you ever come across a fantastic video on YouTube that you just couldn't resist? Maybe it's a tutorial you want to keep for future reference or a song you'd love to have offline. Well, here's some great news! You can easily download YouTube videos using VLC Media Player, a fantastic tool that many people overlook. In this blog post, we'll walk you through the simple steps to download videos from YouTube using VLC. So, grab your device and let’s get started!
What is VLC Media Player?
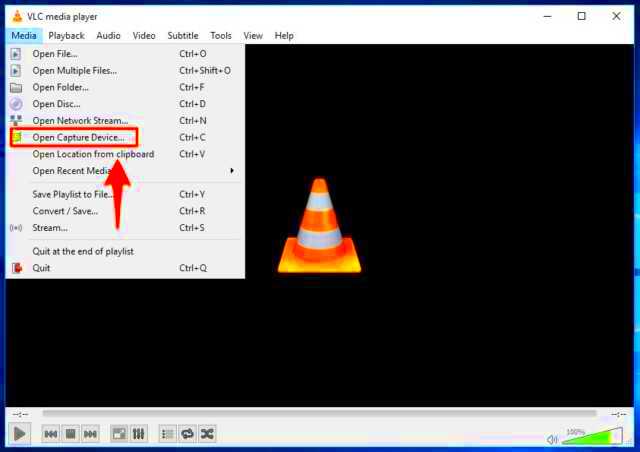
VLC Media Player is not just another media player; it’s a powerhouse in the world of digital media. Developed by the VideoLAN project, VLC is a free, open-source multimedia player that can handle various audio and video formats without the need for additional codecs. Isn't that cool?
Here’s a quick rundown of some key features that make VLC a favorite among users:
- Cross-Platform Compatibility: Whether you're on Windows, macOS, Linux, or even mobile devices, VLC works seamlessly across platforms.
- Supports Multiple Formats: VLC supports a wide array of formats like MP4, AVI, MKV, and more. You name it, it probably plays it!
- Customizable Interface: Tailor VLC to fit your personal style! With various skins and options, you can make it your own.
- Streaming Capabilities: You can stream media from the Internet directly without downloading it first.
- Advanced Features: VLC is packed with features like video filters, subtitle support, and even conversion tools.
Because of its versatility and user-friendly interface, VLC has become a favorite for not just playing media, but also for advanced tasks like downloading videos from YouTube. So, whether you're a casual user or a tech-savvy individual, VLC has something to offer for everyone!
Read This: How to Add ESPN Plus to Your YouTube TV Subscription
Why Use VLC for Downloading YouTube Videos?
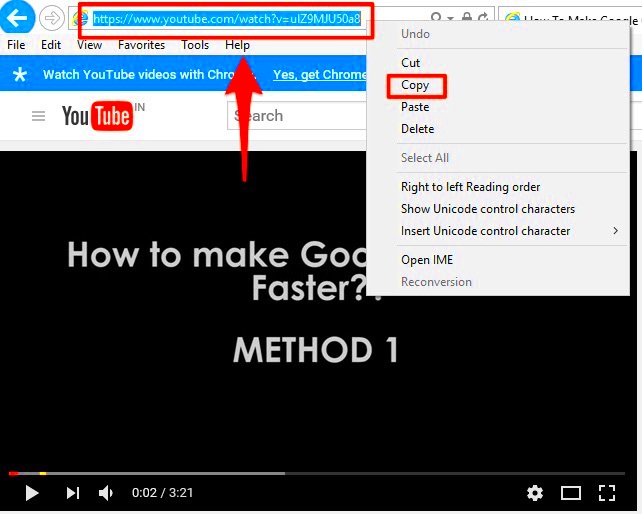
If you’ve ever wanted to download YouTube videos and save them for offline viewing, you might be wondering about the best way to do it. One popular tool that often flies under the radar is VLC Media Player. You might think of VLC as just a media player, but it actually packs a punch with its additional functionalities. So, why should you consider using VLC for downloading YouTube videos? Let’s dive in!
Firstly, VLC is free and open-source software, meaning you won’t have to pay a dime or deal with annoying subscriptions. You can easily download it from the official VLC website and enjoy its myriad features without any costs associated.
Secondly, VLC is incredibly versatile. It’s not just a media player; it supports a vast array of video and audio formats. Whether you want to watch a standard video file or something a little more obscure, VLC handles it all seamlessly. And when it comes to downloading YouTube videos, the process is straightforward and efficient.
Another advantage is that VLC is cross-platform. Whether you’re on Windows, macOS, or Linux, you can use VLC without any hiccup, making it a unified solution for everyone. No need to switch between different programs for different operating systems!
Lastly, it’s secure. Unlike various online downloading tools that may expose you to unwanted ads or malware, VLC provides a cleaner, safer environment for downloading. Plus, you have the peace of mind that comes from using a widely trusted application.
Read This: Have Gun Will Travel on YouTube: How to Watch Full Episodes of This Classic Show
Prerequisites
Before diving into the details of how to download YouTube videos using VLC, it’s essential to have everything in place. Here are the key prerequisites that you need:
- VLC Media Player: Make sure you have the latest version of VLC installed on your device. You can download it from the official VLC website. Installing the latest version ensures you have all the latest features and bug fixes.
- Internet Connection: A stable internet connection is indispensable. Since you’ll be downloading videos, a faster connection will save you time and allow for smoother downloads.
- YouTube Video URL: Have the URL of the YouTube video that you want to download readily available. This is a simple copy-and-paste task, but make sure you get it right!
- Sufficient Storage Space: Make sure your device has enough storage space for the downloaded files. It’s a drag to download a video only to realize you don’t have enough room!
Having these prerequisites sorted will streamline the process and help you avoid any hiccups along the way. Are you ready to start downloading? Let’s go!
Read This: A Step-by-Step Guide to Extracting Music from YouTube Videos
Step 1: Install VLC Media Player
If you want to download videos from YouTube, the first thing you’ll need to do is install VLC Media Player. Not only is VLC a fantastic media player, but it also has some powerful features that allow you to download videos directly from YouTube. Let's walk through the installation process together.
Here's how you can do it:
- Visit the VLC Website: Go to the official VLC website at videolan.org. It's essential to download the software from the official source to avoid any malware or unwanted software.
- Select Your Operating System: VLC is available for multiple operating systems including Windows, macOS, and Linux. Click on the button relevant to your OS to start the download.
- Install the Software: Once the download is complete, open the installation file. Follow the installation instructions, which typically involve clicking "Next" a few times and accepting the license agreement.
- Launch VLC: After installation, open VLC Media Player. You should see the familiar VLC interface, which will be your tool for downloading videos.
And that’s it! You now have VLC Media Player installed and ready to use. It's a straightforward and lightweight application, making it an excellent choice for video downloads and playback.
Read This: Can You Watch the Vikings Game on YouTube TV? Full Details Inside
Step 2: Find the YouTube Video URL
Follow these simple steps:
- Open YouTube: Launch your web browser and go to YouTube. You can do this by typing youtube.com in the address bar.
- Search for Your Video: Use the search bar at the top of the page to find the specific video you want to download. Simply type in keywords or the title of the video and hit "Enter."
- Access the Video: Click on the video thumbnail to start playing the video. This is where you'll grab the URL!
- Copy the Video URL: Once the video is playing, look at the address bar of your browser. Highlight the entire URL (it usually looks something like
https://www.youtube.com/watch?v=VIDEO_ID) and right-click to copy it. Alternatively, you can use the keyboard shortcut Ctrl+C (or Command+C on Mac).
And there you have it! You've successfully found the YouTube video URL. Keep it handy because you’ll need it when we dive into the next steps of downloading your video using VLC.
Read This: Why Does YouTube Pause in the Background When Playing GTA? Troubleshooting Tips
Step 3: Open VLC Media Player
Now that you have copied the video URL from YouTube, it’s time to open VLC Media Player. If you don’t already have VLC installed on your computer, you can download it from the official site. It's completely free and works on various operating systems including Windows, macOS, and Linux.
Once you have VLC installed, follow these simple instructions:
- Locate the VLC icon on your desktop or in your application menu and double-click it to launch the program.
- Wait a moment for the application to fully open. You’ll be greeted with a clean, simple interface.
- To ensure everything is functioning properly, you might want to check for any updates. Go to Help in the menu bar, and then select Check for Updates.
It’s worth mentioning that VLC is not just a video downloader; it’s also a versatile media player that supports a myriad of audio and video formats. So, while you’re there, take a moment to explore its features. You might find everything from media converting options to streaming functionalities that pique your interest!
Once you have the player open and ready to go, you’re just a few steps away from downloading videos from YouTube seamlessly!
Read This: How Many Gigabytes Does YouTube Use? Understanding Data Consumption
Step 4: Access the Stream Option
With VLC open, the next crucial step is to access the Stream Option. This is where the magic of downloading the video happens! Don’t worry, it may sound a bit complex, but it’s quite straightforward if you follow along.
Here’s how to do it:
- Click on Media located in the top left corner of the VLC window.
- From the dropdown menu, select Open Network Stream or simply press Ctrl + N on your keyboard.
In this window, you will notice a place to input your network URL – this is where you will paste the YouTube link you copied earlier. Make sure to check:
- Whether the URL is in the form of https://www.youtube.com/watch?v=xxxx
- The URL is copied entirely and correctly to avoid any errors when trying to access the video.
Once you paste the URL, you’ll want to click on the Play button. This action initiates the streaming process, and while you are technically streaming the video, you’re setting yourself up for the download. Just hang tight; this is almost over!
With these steps completed, you’re well on your way to successfully downloading your desired video from YouTube using VLC. Keep an eye out for the next steps where we’ll finalize the downloading process!
Read This: The Mystery of Missing YouTube Comments: Why You Can’t See Them
Step 5: Paste the YouTube Video URL
Now that you have copied the YouTube video URL, it's time to bring it into VLC. This step is crucial because without the correct URL, VLC won't know which video you want to download. So, let’s make sure you get it right!
Here’s how to paste the URL in VLC:
- Open the VLC media player on your computer.
- On the menu bar at the top, click on Media.
- Select Open Network Stream... from the dropdown menu. This will open a new dialog box.
- In the box that appears, you’ll see a field that says Paste your link here. Click inside that box.
- Now, simply right-click in the box and select Paste, or you can press Ctrl + V on your keyboard if you’re using Windows (or Cmd + V on a Mac).
Once you’ve pasted the URL, double-check to make sure there are no extra spaces or characters. A small typo can lead to errors in streaming or downloading. After confirming everything looks good, you’re ready for the next step!
Read This: How to Download YouTube Videos to a USB: A Simple Method to Save Videos on External Storage
Step 6: Start Streaming the Video
Now we’ve arrived at the exciting part! After you’ve pasted the video URL, you can begin streaming the video using VLC. This is where the magic happens. Not only can you watch the video, but VLC will also help you download it simultaneously if you follow these steps.
Here’s what you need to do:
- Ensure that the video URL is pasted correctly in the network stream window.
- Now, click on the Play button at the bottom of the dialog box. This will start streaming the video.
- While the video begins to play, go back to the Media menu in VLC.
- Select Convert / Save from the dropdown menu.
- In the next window, you’ll see the video source you just played. Click on Convert.
This step is essential as it enables the downloading process to begin. As the video streams, VLC captures the content, and soon you’ll have a copy saved on your device. Just make sure to choose a destination folder and file format during the conversion!
Read This: How to Verify Your Age on YouTube and Access Restricted Content
Step 7: Convert / Save the Video
Once you’ve successfully navigated through the previous steps, you’re just a few clicks away from downloading your favorite YouTube video using VLC! In this step, it's time to convert your video file so that it’s saved to your device. This is a crucial step because simply copying the link won't do the trick; you need to convert it into a downloadable format.
Here’s how to do it:
- After you’ve pasted the YouTube link in the “Network” tab, click on the “Convert / Save” button at the bottom right of the dialog box.
- This will open a new dialog box titled “Convert”. You’ll see your YouTube link displayed in the “Source” field. Don't worry, it’s all good so far!
- Now, look for the “Profile” section, where you can choose the format you want your video to be in. VLC provides you with various options such as MP4, AVI, or MKV. Choose the one that suits your needs best.
At this point, you’re almost there! Just remember that the quality of the downloaded video can depend on the format you choose, so pick wisely!
Read This: How to Change the Country on YouTube: Setting Your Preferred Region
Step 8: Select Destination and Format
Now that you’ve selected your conversion profile, it’s time to decide where you want to save your video and what name you’d like to give it. This may seem minor, but ensuring you’ve got the right destination can save you a lot of time later when you're searching for your downloaded file.
Here’s what to do:
- In the same “Convert” dialog box, you will see “Destination” settings. Click on the “Browse” button to select the folder where you want to save the file. It could be your desktop, a specific folder, or anywhere that’s easy to remember.
- Once you’ve selected the location, you’ll need to give your file a name. It’s a good idea to use something descriptive, so you know what the file is about. Just type in your desired filename followed by the appropriate file extension (like .mp4 or .avi).
- Make sure everything looks good before you hit the “Start” button to begin the download process!
And that’s it! You’re all set to enjoy your favorite YouTube videos offline. Happy downloading!
Step 9: Download the Video
So, you’ve made it to the final step! Congratulations! Now, it’s time to actually download the video from YouTube using VLC. If you’ve followed along so far, you're just a few clicks away from downloading your favorite video.
First things first, let’s get that video downloading. Here’s what you need to do:
- Open VLC Media Player: If it isn't already open, launch VLC on your computer.
- Go to the Media Menu: Click on the “Media” option in the upper-left corner of VLC’s interface.
- Select Convert/Save: From the dropdown menu, choose “Convert/Save.” This opens up a new dialog box.
- Paste the Video URL: In the dialog box, switch to the “Network” tab, and paste the YouTube URL you copied earlier into the provided field.
- Choose Conversion Options: After pasting the link, click on the “Convert/Save” button down at the bottom. In the new window, you’ll see a section labeled “Profile.” Here, choose the format you want for your video file (MP4 is usually a safe bet).
- Select Destination: Beneath “Destination,” you need to specify where the video will be saved on your computer. Click “Browse” to choose a location and name your file.
- Start Downloading: Finally, click on the “Start” button, and VLC will begin downloading the video. You can see the progress on the play bar—the duration bar will fill up as the video is being downloaded.
And there you have it! Your video will soon be saved on your device, ready for offline viewing anytime you desire.
Troubleshooting Common Issues
While downloading videos from YouTube using VLC is generally a straightforward process, you might run into a few hiccups along the way. Don’t worry; it happens to the best of us! Here’s a handy guide to troubleshooting some common issues you might encounter:
- Video Not Downloading: This could be due to an outdated version of VLC. Make sure you’re using the latest version of the player. You can update it by going to “Help” and then “Check for updates.”
- Invalid URL Error: Double-check the YouTube link you copied. Ensure there are no extra spaces or missing characters. It's easy to miss a letter or symbol!
- Audio but No Video: If you can only hear the audio, you might have selected a format that only supports sound. Be sure to choose an appropriate format like MP4 that supports video playback.
- Slow Downloading: Sometimes the speed may fluctuate based on internet stability. Consider pausing other downloads or heavy usage. Additionally, try connecting via a wired connection instead of Wi-Fi for better speeds.
- VLC Crashing: If VLC crashes while downloading, ensure your device meets the software's requirements and that you don’t have too many applications open at once. A restart can often cure this issue!
If you run into any issues, just remember: it’s all part of the process! With a little patience and these troubleshooting tips, you’ll be back to downloading your favorite videos in no time.
Conclusion
Downloading videos from YouTube using VLC Media Player is a straightforward and efficient method that leverages the capabilities of this versatile media player. Unlike many online tools or third-party applications, VLC offers a reliable way to retrieve video content without the hassle of additional software installations or complexities. By following a few simple steps, users can enjoy their favorite videos offline, all while ensuring they maintain control over their media files.
Here’s a quick recap of the process:
- Open VLC Media Player.
- Go to the "Media" menu and select "Open Network Stream".
- Paste the YouTube video URL into the provided field.
- Click on the "Play" button to begin streaming the video.
- Navigate to the "Tools" menu and click on "Codec Information".
- Copy the link from the "Location" box at the bottom of the window.
- Open a web browser, paste the link into the address bar, and hit Enter.
- Right-click on the video and select "Save video as..." to download it to your device.
By using VLC, not only do you get high-quality downloads, but you also avoid the risks associated with many online video downloaders that may contain ads or require a subscription. Embracing this method empowers users to harness VLC's full potential, turning it into more than just a media player but a practical tool for managing video content.