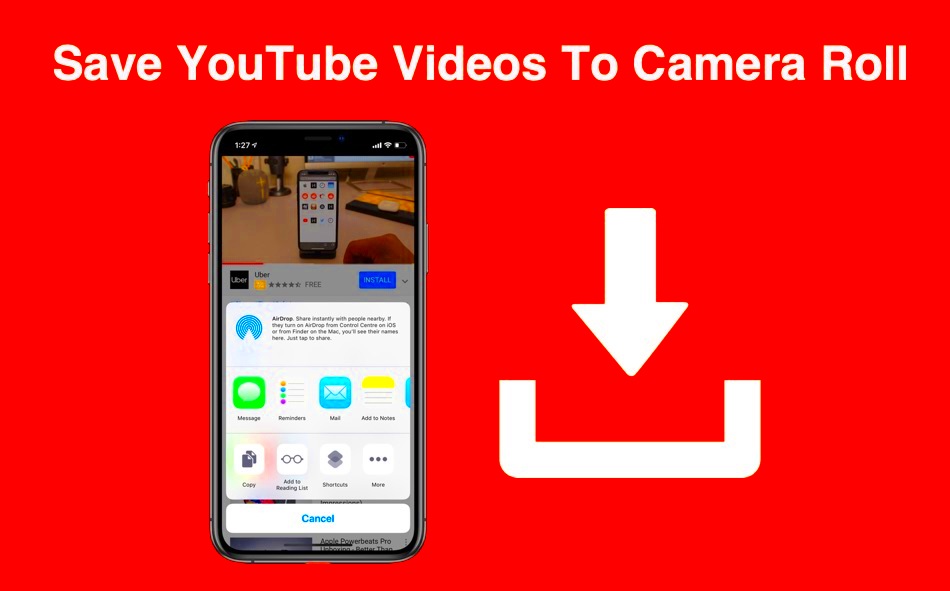Downloading videos from YouTube to your iPhone's camera roll can be really handy, whether you want to watch them offline or simply keep a collection of your favorite clips. While it might sound straightforward, there are some important factors to consider. In this post, we'll explore how to download YouTube videos safely and legally, focusing on methods that are convenient and effective for iPhone users. Let’s dive in!
Understanding YouTube's Terms of Service

Before jumping into the how-tos, it’s crucial to understand the rules set by YouTube regarding video downloads. This knowledge ensures you're not only tech-savvy but also compliant with legal standards. Here’s a breakdown of the key aspects:
- Content Ownership: YouTube videos are owned by their respective creators. Downloading and redistributing their content without permission is a violation of copyright.
- Personal Use: YouTube does not allow users to download videos for personal use unless a download button is provided or the video specifically states it's available for offline use.
- YouTube Premium: One way to legitimately download videos is by subscribing to YouTube Premium. This service allows you to download videos directly to your device for offline viewing.
- Educational and Non-Profit Exceptions: Some educational videos may allow for downloads under certain licenses, but always verify each video's terms.
- Legal Consequences: Failing to adhere to YouTube's guidelines can result in account suspension, legal action from content creators, and potential fines.
To sum up, while downloading YouTube videos can be tempting, it's essential to ensure you’re complying with YouTube's Terms of Service. Always ask for permission from the content creator if you plan on using videos beyond personal viewing!
Read This: How to Record the Audio from a YouTube Video: Step-by-Step Instructions
Requirements for Downloading Videos
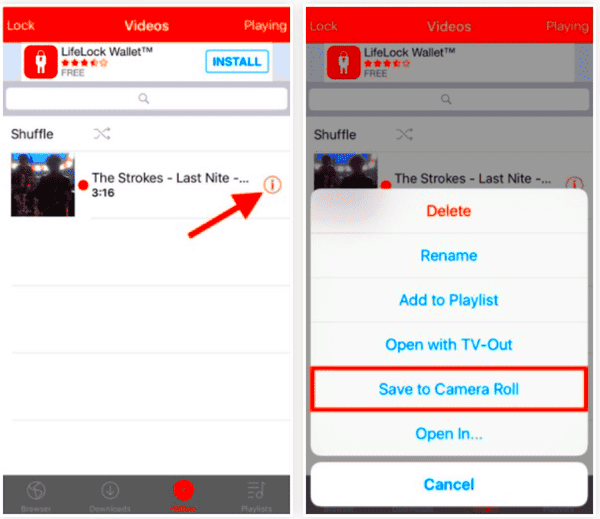
Before you dive into the exciting world of downloading YouTube videos directly to your iPhone's Camera Roll, it's essential to be aware of some requirements. Here’s a quick rundown of what you’ll need:
- An iPhone: Ensure you have an iPhone that runs iOS 11 or later. The more recent your iOS version, the smoother the process will be.
- Internet Connection: A stable Wi-Fi or cellular connection will be crucial, especially since downloading videos can consume a fair amount of data.
- Storage Space: Check your available storage in Settings. Videos can take up quite a bit of space, so make sure you have enough room to accommodate them in your Camera Roll.
- Third-Party App: Downloading videos directly from YouTube isn’t officially supported on iOS. So, you will need a third-party app to facilitate this process. Choose a reliable one that has good reviews and user feedback.
- Video Link: Have the YouTube video link ready for downloading. You can usually find this by tapping the 'Share' button on the video.
With these requirements in place, you’ll be well-prepared to begin the process of downloading videos from YouTube to your Camera Roll. Make sure everything is set before proceeding to the next step!
Read This: Exploring Your YouTube Wrapped: How to See Your Year in Review
Method 1: Using Third-Party Apps
Alright, now that you’re all set with the requirements, let’s jump into the first method of downloading videos using third-party apps. There are several apps available on the App Store that make this process straightforward. Here’s how you can do it:
- Choose a Third-Party App: Start by selecting a video downloader app from the App Store. Some popular options include Documents by Readdle, FileMaster, and others. Search, download, and install one of these apps.
- Copy the Video Link: Open YouTube, find the video you want to download, and tap the 'Share' button. Select 'Copy Link' to save the video URL to your clipboard.
- Open the Downloader App: Launch the app you've just installed. Most of these apps come with a built-in web browser.
- Paste the Video Link: In the app's browser, navigate to a video download website (like Y2Mate.com or SaveFrom.net). Paste the link into the designated box and hit 'Download.'
- Select Video Quality: After processing, you'll see various video quality options. Choose the one that meets your needs best. Higher quality takes more space!
- Download and Save: Click on the download button. The app may prompt you to choose a file format. After downloading, you'll usually get an option to save the video to your Camera Roll.
It's as simple as that! With the power of third-party apps, you'll soon have your favorite YouTube videos saved directly to your iPhone. Just remember to respect copyrights and use these videos for personal enjoyment.
Read This: Is Bally Sports Available on YouTube TV? Here’s What You Need to Know
Method 2: Using Shortcuts on iPhone
If you’re looking for a simplified way to download YouTube videos directly to your Camera Roll without installing any third-party apps, then the Shortcuts app could be your best friend! This built-in app on your iPhone lets you automate several tasks, including downloading videos from YouTube. Here’s how you can set it up:
- Install Shortcuts App: If you don’t already have the Shortcuts app, download it from the App Store. It’s free and pretty essential for this method.
- Download a YouTube Video Shortcut: You can find user-created shortcuts for downloading YouTube videos. A popular one is “YouTube Video Downloader.” To get it:
- Open Safari and search for “YouTube Video Downloader Shortcut”.
- Tap on the link that directs you to the Shortcuts Gallery.
- Choose “Get Shortcut” to add it to your library.
- Run the Shortcut: Once set, you can download videos by:
1. Opening the YouTube app and selecting the video you want.
2. Tapping the “Share” button and selecting the “Shortcuts” option.
3. Picking the “YouTube Video Downloader” shortcut.
The video will be downloaded in no time and saved directly to your Camera Roll. Just remember to check the settings within the shortcut for any options regarding video quality!
Read This: What Happens When You Subscribe on YouTube? Benefits and Features Explained
Method 3: Online Video Downloaders
If the previous methods feel a bit too technical for you, here’s a simple solution: online video downloaders! These websites allow you to paste a YouTube link and download videos directly onto your device without needing any app. Here’s how to do it:
- Choose a Reliable Online Downloader: There are many options, but a few popular choices include:
- y2mate.com
- savefrom.net
- keepvid.pro
- Copy the YouTube Video URL: Open the YouTube app, navigate to the video you want, and tap on the “Share” button to copy the link.
- Paste the Link: Visit one of the online downloader sites and paste the URL into the designated box.
- Select Format and Quality: Most online downloaders allow you to choose the format (MP4, MP3, etc.) and quality (720p, 1080p, etc.) you prefer. Make your selection!
- Download the Video: Hit the download button, and the website will prepare your file. Once ready, tap the “Download” button to save it directly to your iPhone's Camera Roll.
Just remember that while online downloaders are quick and convenient, the quality may vary, and it’s important to use reputable sites to avoid any malware risks.
Read This: How Much Money Does 200k Views on YouTube Make? Understanding Ad Revenue
7. Transferring Downloaded Videos to Camera Roll
Now that you've downloaded your favorite videos from YouTube, the next step is transferring those videos to your iPhone's Camera Roll. This process may seem a bit tricky at first, but it’s actually quite simple!
Here’s how you can do it:
- Use a Video Downloading App: If you’ve downloaded a video using a third-party app, most of them will have a straightforward option to save videos directly to your Camera Roll. Simply navigate to the downloaded video and look for the “Save to Camera Roll” or “Export” option. Tap it, and voilà!
- Utilize AirDrop: If you’re transferring a video from another device, AirDrop is your best friend! Just select the video, tap on the Share icon, and choose your iPhone from the list of available devices. Accept the transfer on your iPhone, and it should automatically save to your Camera Roll.
- Using iTunes or Finder: For those who prefer a wired connection, you can use iTunes (for Windows or macOS Mojave and earlier) or Finder (for macOS Catalina and later). Connect your iPhone to your computer, open the respective program, and drag the downloaded video into the device’s Videos section.
Once you finish any of these methods, check your Camera Roll, and you should find your newly transferred videos right there. Enjoy your favorite clips on the go!
Read This: How to Embed YouTube Shorts for Maximum Engagement on Your Site
8. Troubleshooting Common Issues
Sometimes things don’t go as planned, and that’s totally okay! If you encounter issues while downloading or transferring YouTube videos to your iPhone, here are some common problems and how to solve them:
- Video Download Failed: If your download fails, make sure you have a strong Wi-Fi connection. You might also want to double-check if the video you're trying to download is available for download or is restricted.
- App Crashing: If the app you are using keeps crashing, try closing it and reopening it. If that doesn’t work, consider reinstalling the app or checking for software updates.
- File Format Issues: Sometimes, the downloaded video might not be compatible with your iPhone. Ensure the video format is supported (like .mp4) and use a video converter app if necessary.
- Cannot Find Video in Camera Roll: If the video doesn’t appear in your Camera Roll after transferring, make sure you indeed saved it to the right location. Sometimes it can be found in the “Recently Added” album as well.
With these tips, you should be able to troubleshoot any issues that come your way, allowing you to enjoy your YouTube videos seamlessly on your iPhone. Happy watching!
Read This: Explaining YouTube Impressions: How They Impact Video Reach
Conclusion
Downloading videos from YouTube directly to your iPhone's Camera Roll can enhance your viewing experience by allowing you to access content offline. Whether for viewing during travels or saving memorable moments, there are various methods available to achieve this.
To summarize the essential steps:
- Use a Third-Party App: Several apps are available on the App Store that facilitate the downloading of YouTube videos. Be sure to choose one that is reliable and has positive reviews.
- Utilize Online Downloaders: Websites that convert YouTube links into downloadable files can be effective. Copy and paste the video URL, select your preferred format, and download it to your device.
- Shortcut Automation: For the tech-savvy, iOS shortcuts can be set up to automate the process of downloading videos from YouTube directly to your Camera Roll. This requires some setup but can be very efficient.
- Keep Legalities in Mind: It’s crucial to respect copyright laws and YouTube’s terms of service. Ensure that the content you are downloading is not protected or that you have permission to download it.
| Method | Ease of Use | Legality |
|---|---|---|
| Third-Party App | Moderate | Check app's compliance |
| Online Downloader | Easy | May vary |
| Shortcut Automation | Advanced | Depends on content |
By following these methods, you can successfully download YouTube videos to your iPhone's Camera Roll, giving you access to your favorite videos anytime you want. Happy downloading!
Related Tags