Downloading unlisted YouTube videos can be a bit tricky, especially since they don’t appear in search results or on the uploader's channel. If you're looking for a straightforward way to save these videos for offline viewing or personal use, you've landed in the right spot! This tutorial will walk you step by step through the process of downloading unlisted videos, making it easier than ever to keep your favorite content on hand.
Understanding Unlisted Videos
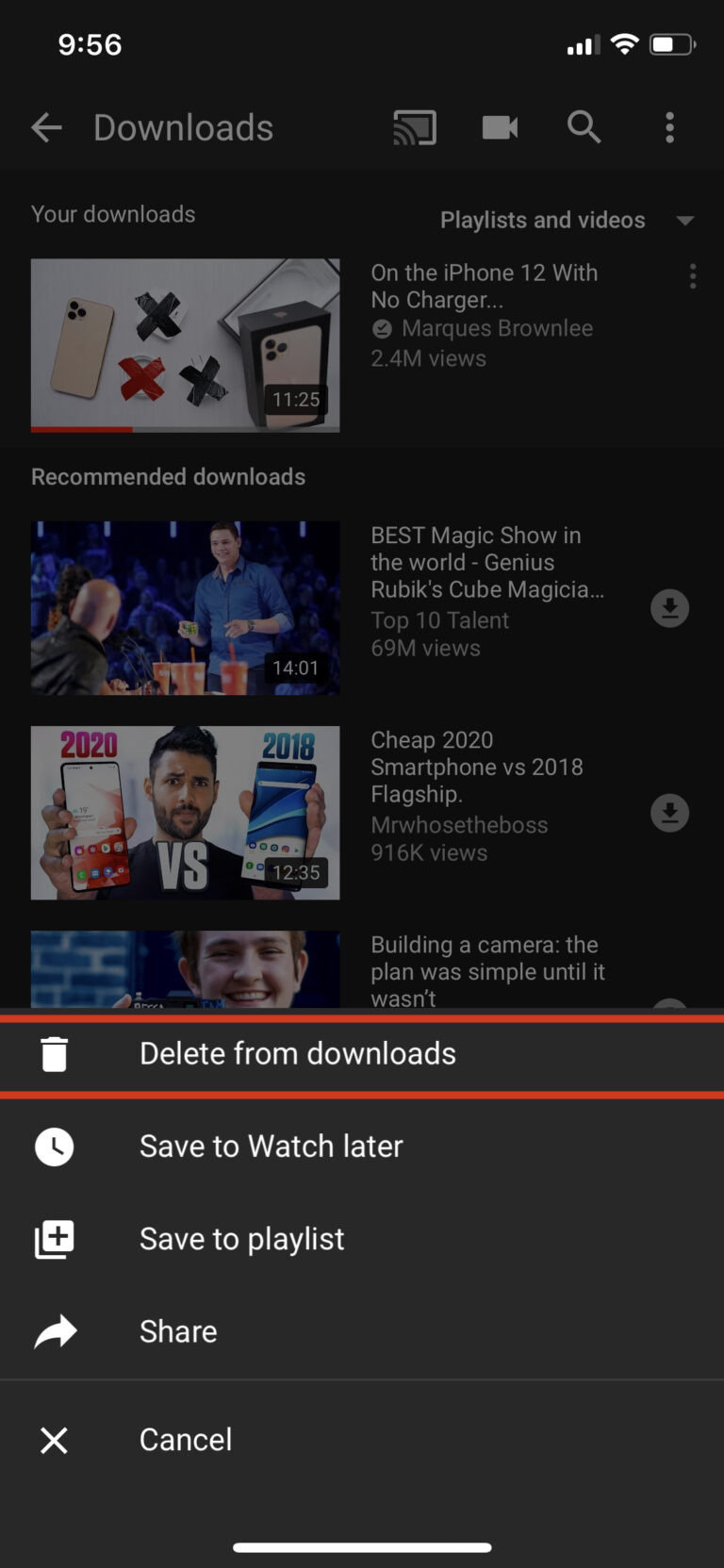
Before diving into the download process, it's essential to understand what unlisted YouTube videos are. Unlisted videos differ from public and private videos in terms of visibility and accessibility. Here's a breakdown of these categories:
- Public Videos: These are viewable by everyone and can be found through search engines, your subscriptions, and the YouTube platform.
- Private Videos: Only specific users granted access by the uploader can view these videos. They do not appear in search results or the uploader's channel.
- Unlisted Videos: These are only viewable by individuals who have the direct link. They won’t show up in search results or be suggested to other viewers.
Unlisted videos often serve several purposes, such as:
- Sharing content with a select group of people.
- Uploading tutorial videos for a specific audience, like a class or workshop.
- Preventing unwanted public viewership while still allowing access to those with the link.
While unlisted videos may not be as accessible as public ones, they can still be downloaded using appropriate tools and methods. This capability is especially useful for educators, content creators, or anyone who frequently references unlisted video content.
Read This: What Are the Best Adblockers for YouTube in 2024? A User’s Guide
3. Legal Considerations Before Downloading
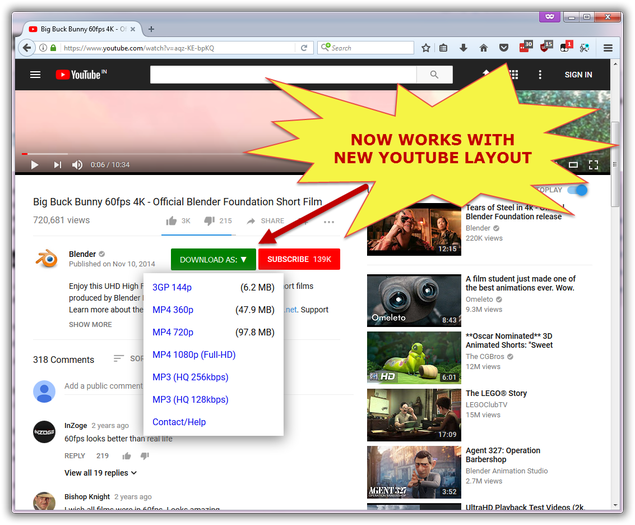
Before you jump into downloading unlisted YouTube videos, it's crucial to address some legal considerations that may come into play. While unlisted videos are not publicly searchable and require a direct link to view, downloading them without permission can lead to legal complications. Here's what you should keep in mind:
- Copyright Issues: Many YouTube videos are protected by copyright. Downloading and redistributing copyrighted content without permission can violate copyright laws.
- Terms of Service: YouTube has a set of rules that users agree to follow. According to their terms of service, downloading videos is generally prohibited, unless YouTube provides a way to do so (like YouTube Premium).
- Personal Use vs. Distribution: Downloading videos for personal use might be seen differently than sharing them publicly. Some content creators may not mind if you download their unlisted videos for personal use; however, redistributing them can lead to trouble.
- Seek Permission: The safest route is always to seek permission from the uploader. If you're unsure whether it's okay to download a video, just ask!
In conclusion, while the ease of downloading unlisted YouTube videos can be tempting, ensuring you're on the right side of the law is imperative. Always prioritize respecting content creators’ rights and YouTube's policies. This proactive approach not only safeguards you legally but also fosters a respectful online community.
Read This: Replying to YouTube Comments Effectively: Tips and Examples
4. Method 1: Using Online Downloading Tools
When it comes to downloading unlisted YouTube videos, online downloading tools stand out as one of the simplest and most accessible methods. These web-based tools allow you to download videos without needing to install any software on your device. Below is a step-by-step guide on how to use these tools effectively.
- Find the Video: Begin by locating the unlisted YouTube video you want to download. Make sure you have the link handy.
- Choose a Downloading Tool: There are various online platforms available. A few popular options include:
- Y2Mate
- SaveFrom.net
- ClipConverter.cc
And just like that, you have an unlisted YouTube video saved on your device! Keep in mind that the availability and performance of these tools can vary, so if one doesn't work, don’t hesitate to try another. Enjoy your downloaded content responsibly!
Read This: Watching the CW Channel on YouTube TV: Availability Explained
Step 1: Find the Unlisted Video URL
Finding the URL of an unlisted YouTube video is the first critical step in your downloading journey. Unlisted videos aren’t visible in search results, but if you happen to have the link, you're good to go. So, how do you find that elusive URL? Let’s dive in!
Here are some handy tips to locate the unlisted video URL:
- From a Shared Link: Typically, if someone shares an unlisted video, they’ll provide the link directly. Check your emails, messages, or social media platforms for any shared links.
- Within Your YouTube Account: If the video is uploaded by someone you know or from an account you're subscribed to, they may share the link in the description of one of their public videos.
- Ask the Uploader: If you're really keen on watching a particular unlisted video, why not ask the uploader directly? Most creators would be open to sharing the URL with interested viewers.
Once you've got the link, just copy it to your clipboard. You’re one step closer to downloading that video! Remember, only download content that you have permission to use, as respect for original creators is key.
Read This: Why Does My YouTube Keep Refreshing? Fixing Auto-Refresh Problems on YouTube
Step 2: Choose a Reliable Downloading Tool
Now that you’ve located the unlisted video URL, the next step is crucial: selecting a reliable video downloading tool. There are numerous options out there, but not all of them are trustworthy or effective. Let’s go through some popular choices and key factors to consider!
Here’s a list of features you should look for in a video downloader:
- Ease of Use: Make sure the tool has an intuitive interface. You don’t want to wrestle with complicated settings.
- Supported Formats: The tool should allow downloads in multiple formats like MP4, AVI, or even audio formats such as MP3.
- Safety First: Opt for tools that are well-reviewed and have a good reputation for security. Scan for viruses if needed!
- Speed: A reliable downloading tool should download videos quickly without significant waiting times.
Some popular downloading tools you might want to consider include:
| Tool Name | Platform | Features |
|---|---|---|
| 4K Video Downloader | Windows, Mac, Linux | High-quality downloads, Playlist downloads |
| YTD Video Downloader | Windows, Mac | Batch download, Format conversion |
| ClipGrab | Windows, Mac, Linux | Free, User-friendly interface |
Choose a tool that best suits your needs, and you’ll be ready to download your unlisted video in no time. Happy downloading!
Read This: Simple Steps to Share YouTube Videos to IG Stories and Posts
7. Step 3: Paste the URL and Download
Once you’ve copied the URL of the unlisted YouTube video, it’s time to paste it into the designated area of the downloader tool you’ve chosen. This step is a breeze! Follow along to get your video ready for download:
- Open the Video Downloader: Launch the video downloader application or website that you are using. Make sure it’s a reliable one to avoid any unnecessary headaches later on.
- Find the Paste Area: Look for a text box that usually says “Paste URL here” or something similar. This is where you’ll input the link you just copied.
- Paste the URL: Click on the text box and right-click to select ‘Paste’, or you can simply press Ctrl + V (or Cmd + V on a Mac) to insert the URL. It should appear in the box.
- Select Video Quality: Depending on the downloader, you might have the option to choose the video quality before downloading. Higher quality means larger file sizes, so pick what suits your needs.
- Hit Download: Finally, find the download button—often marked as ‘Download’, ‘Get Link’, or something similar—and click it. Your video will begin downloading shortly!
And that’s it! Enjoy your unlisted video downloaded directly to your device.
Read This: Why Isn’t YouTube TV Available on Firestick? Exploring the Limitations
8. Method 2: Using Browser Extensions
If you prefer a more seamless approach, using browser extensions can be a game-changer! These handy tools can simplify the process of downloading unlisted YouTube videos without the need for external websites or applications. Let’s break down how you can do this:
- Choose a Browser Extension: Look for a reputable browser extension specifically designed for downloading videos. Popular options include Video DownloadHelper and YouTube Video Downloader. Make sure to check user ratings and reviews to ensure reliability.
- Install the Extension: Go to your browser’s extension store (like Chrome Web Store or Firefox Add-ons) and search for your chosen extension. Click ‘Add to Browser’ and complete the installation process.
- Open YouTube: Navigate to the unlisted video on YouTube from which you want to download. Ensure the extension is active; there should be an icon indicating it’s ready to work!
- Download the Video: When you play the video, look for the extension's icon in your browser toolbar. When the video is playing, click the icon, and it should present you with download options. Select your preferred quality and format.
- Save to Your Device: After choosing the options, click the download button. Your video will start downloading directly to your device!
Using browser extensions not only simplifies the process but also saves you a lot of time. As always, remember to respect copyright laws and download responsibly!
Read This: How to Watch YouTube While Playing Roblox: A Step-by-Step Guide
Step 1: Install a Video Downloader Extension
So, you’ve decided to dive into downloading unlisted YouTube videos? Great choice! The first step is to install a video downloader extension. Don’t worry; it’s super straightforward! Here’s how to do it:
- Choose the Right Extension: There are numerous video downloader extensions available. Some popular ones include Video DownloadHelper, Flash Video Downloader, and YouTube Video Downloader. Make sure you choose one that suits your needs.
- Visit the Extension Store: Open your browser (like Chrome or Firefox) and navigate to the extension store. For Chrome, head over to the Chrome Web Store, and for Firefox, go to the Firefox Add-ons site.
- Search for the Extension: In the search bar, type the name of the downloader you’ve chosen. Click on the extension in the results to view more details.
- Install the Extension: Hit the Add to Browser button. You may be prompted with permissions that the extension needs to function properly. Just click on Add Extension to proceed.
- Check Installation: Once installed, you should see the extension icon in the top-right corner of your browser. Click on it to ensure it’s operational!
Now that you've got your downloader extension up and running, you're one step closer to grabbing those unlisted YouTube videos. Let’s keep going!
Read This: Can You Re-upload a YouTube Video? The Rules and Best Practices for Re-uploading Content
Step 2: Navigate to the Unlisted Video
With your video downloader extension ready, the next step is to navigate to the unlisted video you want to download. Unlisted videos are simple; they can be accessed through a direct link, but they won't appear in search results or on your channel. Here’s how to get to it:
- Get the Link: Ensure you have the exact link of the unlisted video. If someone shared it with you, just click on the link. If not, ask them to provide it.
- Open Your Browser: Launch the browser where you installed the video downloader extension. This is key, as the extension works best in this browser.
- Paste the URL: In the address bar, paste the unlisted video link you received. Simply click Enter to navigate to the video page.
- Wait for the Page to Load: Give it a moment! Make sure the video is correctly loading to ensure a smooth downloading process.
Once you’re on the video page, you’re ready for the final steps to download it. Let’s keep moving forward and grab that unlisted gem!
Read This: How to Save YouTube Videos as MP4 Files for Offline Viewing
Step 3: Download the Video Using the Extension
So, you've installed a video downloader extension in your browser and you're ready to get that unlisted YouTube video saved to your device! Awesome! Let’s walk through the steps you’ll need to take to make that happen smoothly.
1. *Open YouTube and Navigate to the Video: First things first, head over to YouTube and paste the link to the unlisted video in your browser’s address bar. Hit ‘Enter’ to load the page.
2. Launch the Extension: Once the video page is up, look for the icon of the extension you installed. It's usually found in the upper right corner of your browser. Click on it to activate the extension.
3. Select Download Quality: After clicking the extension icon, it should display different download options for you. This might include various video resolutions—like 720p, 1080p, or even 4K! Choose the quality that suits your needs best.
4. Download the Video: Finally, click the download button next to your preferred resolution. The video will begin downloading immediately. You can monitor the progress in your browser’s downloads menu.
And just like that, you’ve downloaded the unlisted YouTube video! If you want to enjoy it offline, simply locate the video in your downloads folder and press play. Remember, always respect copyright laws when downloading videos!
Read This: How to Post a Facebook Video on YouTube and Expand Your Content Reach
Method 3: Using VLC Media Player
VLC Media Player is much more than just a versatile video player; it can also help you download unlisted YouTube videos effortlessly. Let's break this down step-by-step.
1. Get the Video URL: Before anything, you need the URL of the unlisted video. Just navigate to the video and copy the link from the address bar.
2. Open VLC Media Player: If you don’t already have VLC, download and install it from the official website. It's free and works on multiple platforms. Once installed, launch the application.
3. Stream the Video: Look for the "Media" menu in the VLC interface, then select "Open Network Stream." A new window will pop up. Paste the URL of the unlisted video into the box provided and click on “Play” at the bottom.
4. Convert/Save Video: Once the video starts playing, go back to the "Media" menu and select "Convert/Save." In the new window, your video URL should still be there. Click on "Convert/Save" again.
5. Choose Destination: Now, you'll be prompted to choose a destination for your video. Click on "Browse" to select where you want to save the file and give it a name. Make sure to choose the proper format from the dropdown menu as well.
6. Start the Download*: Hit the “Start” button, and here’s the magic—VLC will start downloading the video. Depending on your connection speed, it may take a little while. Once the download is complete, you can find the video in your selected destination folder!
And there you have it! Using VLC Media Player, you've successfully downloaded an unlisted YouTube video and can enjoy it offline whenever you'd like. Happy viewing!
Step 1: Open VLC and Open Network Stream
Alright, my friend—let's get started! First things first, you need to have VLC Media Player installed on your computer. This nifty tool is not just great for playing various media formats; it’s also perfect for downloading unlisted YouTube videos!
Now, once you've got VLC fired up, here’s what you need to do:
- Launch VLC: Double-click the VLC icon on your desktop or find it in your applications. You’ll be welcomed by a simple interface that makes navigation easy.
- Access the Network Stream: - On the upper left corner, click on the Media tab. - From the dropdown menu, select Open Network Stream... (You can also use the shortcut Ctrl + N on Windows or Command + N on Mac).
Once you've clicked on ‘Open Network Stream,’ a new window should pop up, ready for you to enter the video link. It's as easy as that!
Step 2: Enter the Unlisted Video URL
Now that you've got the Network Stream window open, it's time for the next step—entering your unlisted YouTube video URL!
Here’s how you can do it without breaking a sweat:
- Copy the URL: Go to the unlisted video on YouTube. If you don't have the link ready, you can find it in your browser’s address bar. Right-click and select Copy or just use Ctrl + C.
- Paste the URL: Back in VLC, you’ll see a field labeled Network URL. Click in this box and paste your URL using Ctrl + V (or Command + V on a Mac).
- Play the Video: After pasting the URL, you can click Play to start streaming the video immediately. But remember, we’re here to download it!
So, instead of just hitting play, we are almost at the finish line to get that video saved. Keep following along, and we’ll make sure you’ll have that unlisted gem saved on your device in no time!
Step 3: Save the Video Locally
Once you’ve generated the download link through the method of your choice, the next step is to actually save the video to your local device. This part is pretty straightforward, but let’s break it down to make sure you do it right!
Here’s how you can save your unlisted YouTube video:
- Click on the Download Link: After you’ve extracted the link, it’s usually a simple click. You might see options for various resolutions.
- Select Your Desired Resolution: If the service offers multiple resolutions—like 480p, 720p, or 1080p—choose one that suits your needs. Higher resolutions will take more space, so keep that in mind!
- Start the Download: Once you’ve selected your resolution, hit that download button! Your browser will begin to fetch the video, and you’ll likely see an indicator at the bottom of your screen.
- Choose a Download Location: Most browsers will automatically save your video in the 'Downloads' folder. However, you can navigate to 'Save As’ to choose a specific folder where you want to keep it.
- Check Your File: Once the download finishes, go to the folder you saved your video in and make sure it plays. Open it to confirm everything is in order!
And there you have it! You’ve just downloaded an unlisted YouTube video. Easy peasy!
Common Issues and Troubleshooting
Downloading unlisted YouTube videos can sometimes come with its fair share of hiccups. No worries, though! Let’s dive into some common issues you might encounter and how to troubleshoot them effectively.
- Download Link Not Working: If clicking the download link yields an error, double-check the URL you copied. Ensure there are no missing characters or spaces.
- Video Quality Issues: If the video quality isn’t what you expected, it may be a limitation of the download service itself. Try choosing a different resolution if available.
- Browser Issues: Sometimes, browser settings can interfere with downloading. Check if your browser blocks downloads, or try another browser entirely.
- Slow Download Speed: A poor internet connection can hinder your download speed. If this happens, pause and resume the download or check your internet connection.
- File Format Errors: Make sure that the video file downloads in a playable format like .mp4 or .avi. If it's in a different format, consider converting it.
If you encounter any other roadblocks, don't hesitate to look for help in forums or online. The online community is often quick to lend a hand!
17. Conclusion
Downloading unlisted YouTube videos might seem a bit tricky at first, but with the right tools and this step-by-step guide, you can easily do it. Remember, unlisted videos are not meant for the public eye, so it’s crucial to respect the privacy of the content creator. Always ensure you have permission before downloading or sharing unlisted content.
In summary, here’s what we’ve covered:
- Understanding Unlisted Videos: These are videos that aren’t available in search results but can be accessed through a direct link.
- Tools You Can Use: From online converters to dedicated software, there are various tools to help you download these videos easily.
- Step-by-Step Process: With clear instructions, you can transform a simple video link into a downloadable file format in no time.
That said, using these tools responsibly is vital. Always give credit to the creators when necessary, and don’t use downloaded content for commercial purposes without explicit permission. Armed with this knowledge, you can now confidently download unlisted YouTube videos whenever you need them!
18. Additional Resources
If you're looking to dive deeper into the world of downloading videos and better understand the ins and outs of YouTube, there are plenty of resources available. Here’s a curated list of additional resources that can help you enhance your skills:
- YouTube Official Help Center - The go-to source for all things YouTube-related.
- Free Video Converter - A reliable tool for converting video formats.
- Online Video Converter - A user-friendly online service to download videos quickly.
- YouTube Privacy Settings Guide - Understand how privacy settings work to better navigate content usage.
- Codecademy - If you’re considering learning coding to create your own tools, this is a great starting point!
Utilizing these resources can provide you with a broader understanding not just of downloading unlisted videos, but of video content management in general. Happy downloading!
Related Tags







