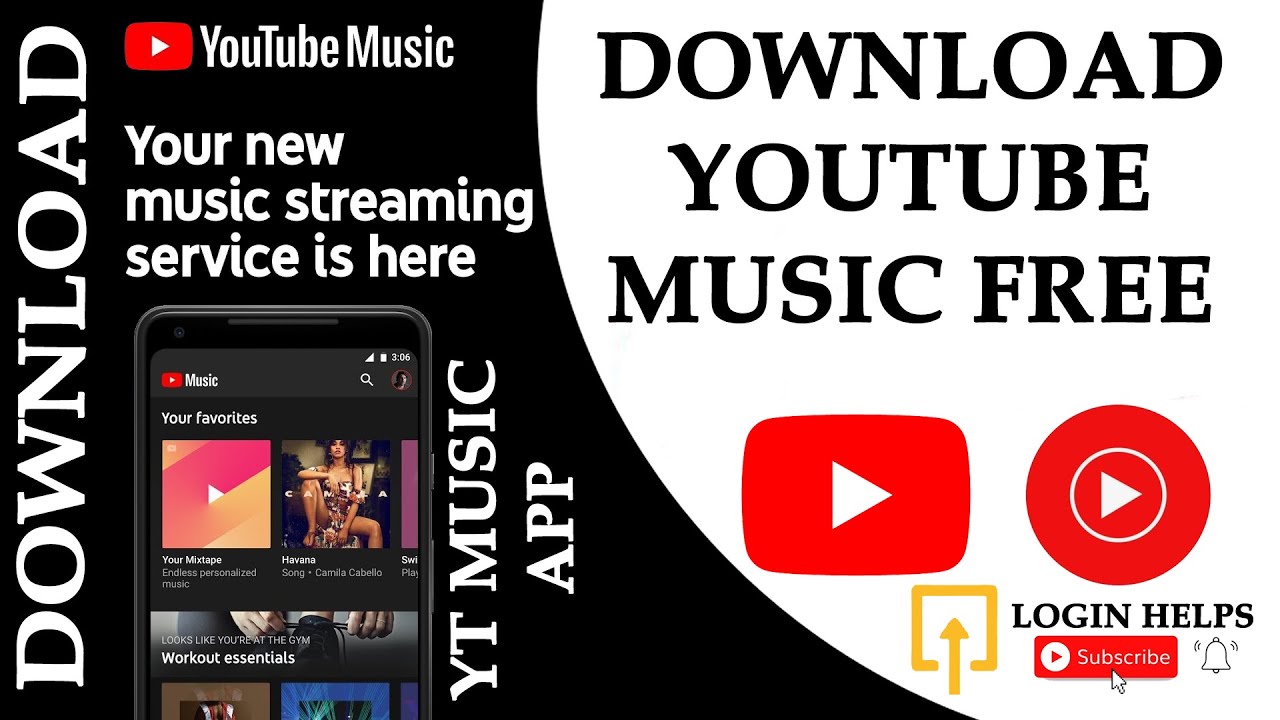In today’s fast-paced digital world, having access to your favorite tunes is more important than ever. YouTube Music, with its extensive library and user-friendly interface, makes it easy to discover and enjoy music. However, many users wonder how they can take their playlists offline, especially when they want to listen without using data or enduring interruptions. In this guide, we’ll walk you through simple steps to download music from YouTube Music to your computer for offline listening.
Understanding YouTube Music's Download Features
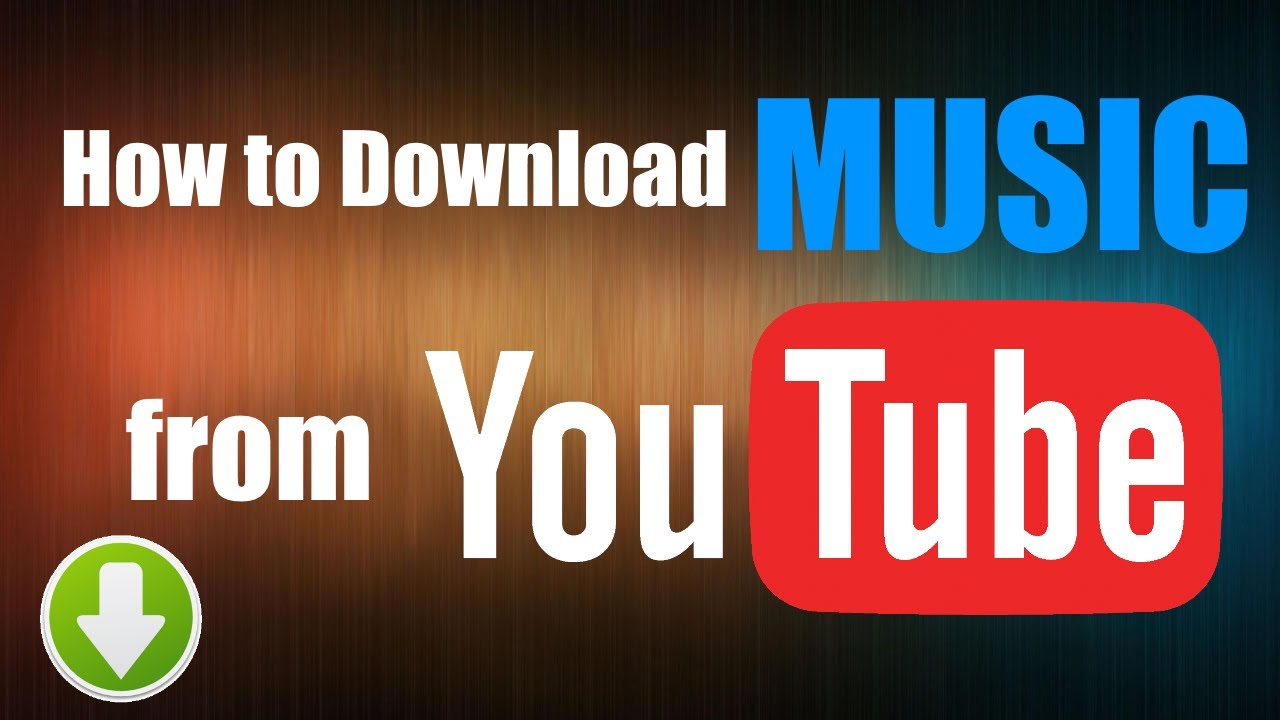
YouTube Music offers a few different features for downloading music, which can be invaluable for individuals who want to enjoy their favorite playlists without relying on an internet connection. Let's dig a little deeper into what these features entail:
- Offline Listening: YouTube Music allows users to download songs, albums, or playlists. When you download music, it becomes available in the app for offline listening—a lifesaver when you're on the go! However, this feature is primarily designed for mobile users.
- Subscription Requirement: Keep in mind that downloading music from YouTube Music requires a subscription to YouTube Music Premium. This subscription not only enables downloads but also eliminates ads, giving you a seamless listening experience.
- Device Limitations: While it’s fantastic to have the option to download songs, remember that you can only access these downloads on the device where you made the purchase. They can't be transferred between devices or played in other applications, due to licensing restrictions.
- Availability: The download option may not be available for every single song due to licensing agreements. Some tracks may only be streamable online, which can be a bit frustrating.
- Quality Settings: You can adjust the quality of your downloaded music in the app’s settings, allowing you to choose between high and standard quality based on your storage capacity and listening preferences.
Understanding these features is crucial before attempting to download music, as it will help you navigate any potential limitations. Therefore, having a YouTube Music Premium account is essential if you want to benefit fully from offline listening. Ready to dive into the downloading process? Let’s go!
Read This: Can YouTube Detect AI-Generated Content? What Creators Should Know
3. Tools Needed for Downloading Music from YouTube Music
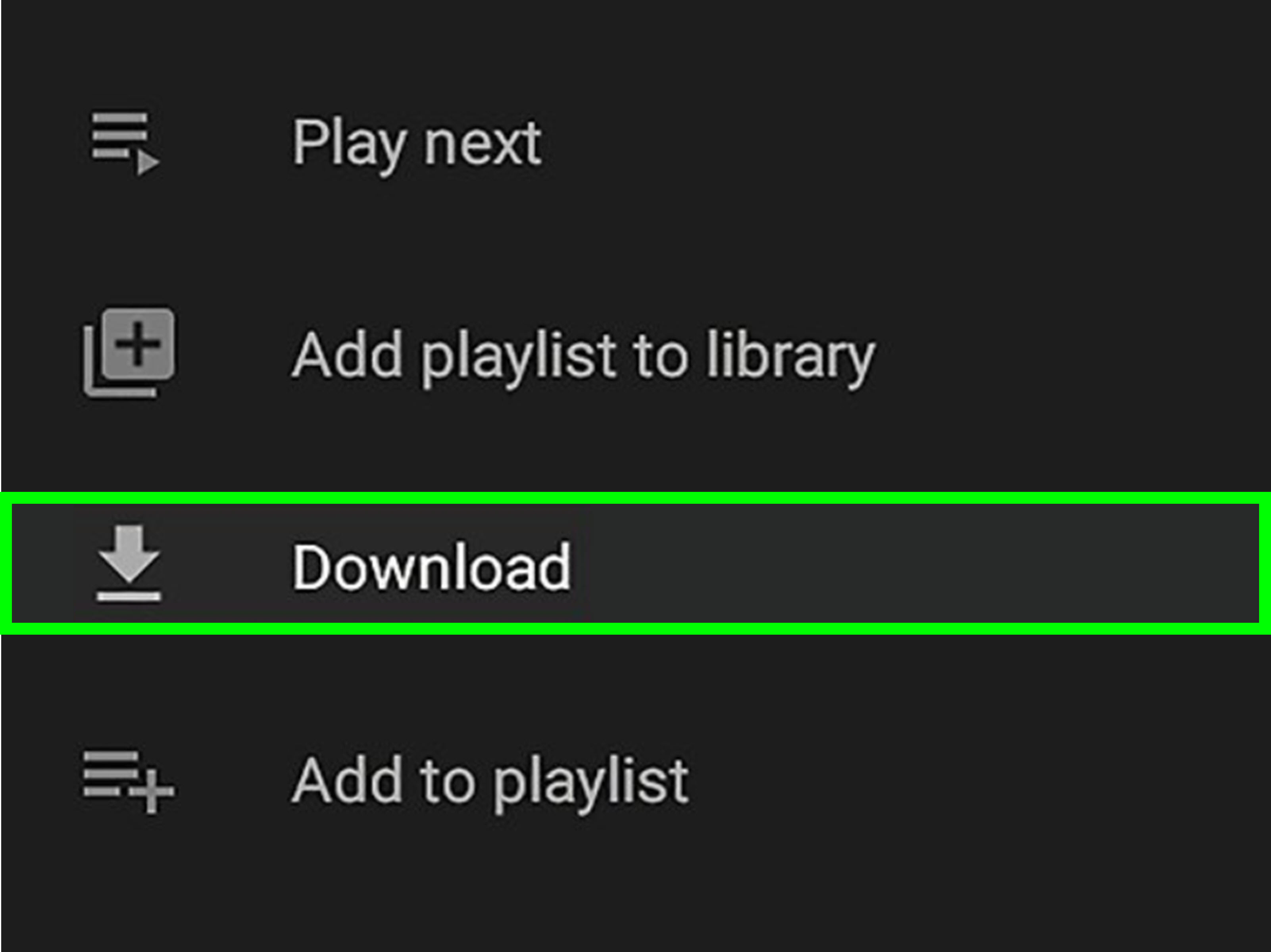
Downloading music from YouTube Music isn’t as straightforward as you might hope due to copyright restrictions. However, with the right tools, you can make the process quite simple. Here’s a list of essential tools you’ll need:
- YouTube Music Premium Subscription: If you want to officially download songs for offline listening, a YouTube Music Premium account is the best way to go. This subscription offers a seamless way to access music offline.
- Download Manager Software: If you're looking to download music from YouTube Music via third-party tools, a good download manager is essential. Popular options include:
- 4K Video Downloader
- YTD Video Downloader
- JDownloader
- Audio Conversion Software: Sometimes, you may need to convert downloaded files into other formats. Software like Audacity or VLC Media Player can help.
- Stable Internet Connection: A reliable connection is vital for downloading large files without interruption.
- Proper File Management Tools: A good file manager on your computer will help you organize your music files efficiently, making them easy to find later.
With these tools in your arsenal, you'll be well-equipped to start your music downloading journey on YouTube Music!
Read This: How Much Does Millennial Farmer Make on YouTube and What’s His Revenue from Farming Content?
4. Step-by-Step Guide to Downloading Music
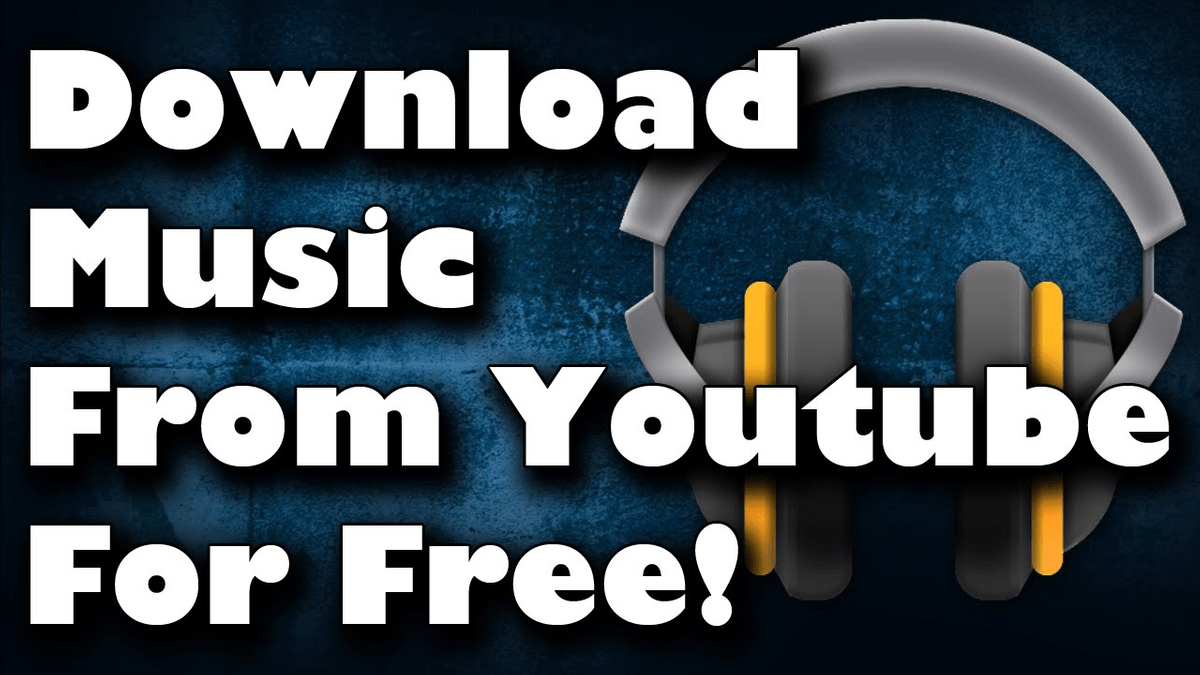
Now that you know what tools you need, let’s jump into the nitty-gritty of downloading music from YouTube Music! Follow these easy steps to get your favorite tracks offline:
- Sign Up for YouTube Music Premium (Optional): If you're opting for the official method, sign up and install the YouTube Music app on your device.
- Open the YouTube Music App: Once installed, open the app and browse to find the music you want to download.
- Select the Song or Playlist: When you find a song or playlist, click on it to open the specific content.
- Hit the Download Button: You’ll see a download icon (usually shaped like a downward arrow); click it to start the download. Make sure to see if there’s a toggle for the quality of the download.
- Access Your Offline Library: After downloading, navigate to your library section and select “Downloads” to access your music offline.
For those using third-party tools, the steps can vary slightly:
- Copy the Song URL: Open the YouTube Music site and copy the URL of the song or playlist.
- Open Your Download Manager Software: Paste the copied URL into the download manager of your choice.
- Select the Format and Quality: Choose the audio format (MP3 is typically the go-to) and quality settings before starting the download.
- Start the Download: Click “Download” to save the music file onto your computer.
- Organize Your Files: Once downloaded, don’t forget to categorize your music files for easy access later!
And there you have it! With these steps, you’ll have your music downloaded and ready to be enjoyed offline whenever you want!
Read This: How Can I Get Audio from a YouTube Video? Tools and Methods
Transferring Downloaded Music to Your Computer
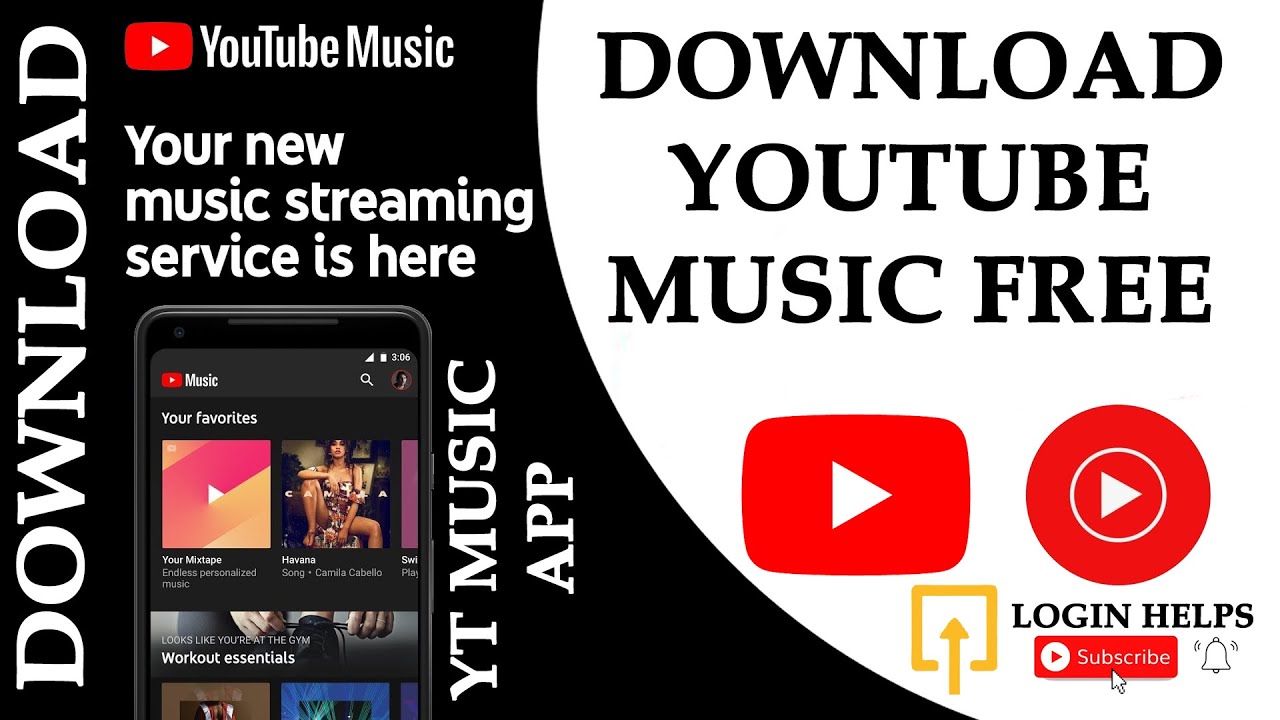
So you've made the leap and have successfully downloaded your favorite tracks from YouTube Music. But now comes the exciting part—transferring those songs to your computer for easy offline listening! This step is straightforward, and I’ll guide you through it.
First off, make sure you know where your downloaded music files are stored. If you're using a mobile device, most apps will save files in a specific music folder. On Android, it might be in the "Music" folder, while iOS typically has a dedicated storage space in the app itself.
Here’s a simple step-by-step approach:
- Connect Your Device: Use a USB cable to connect your mobile device to your computer. Ensure that your device is unlocked and in file transfer mode.
- Locate Your Files: On Windows, open "File Explorer." On Mac, open "Finder." Navigate to your device, and look for the "Music" folder or the specific app folder where the music is saved.
- Select and Transfer: Choose the songs you want to transfer. You can either drag them to your desktop or a specific folder on your computer.
- Organize Your Music: After transferring, take a moment to organize your music library. Create playlists, sort by artist, or move songs into folders for easy access later.
And voilà! You now have your YouTube Music tracks ready for offline enjoyment on your computer. Let the music play!
Read This: How Do You Know if a YouTube Video Is Monetized? Identifying Revenue Indicators
Troubleshooting Common Issues
Okay, let’s be real—sometimes things don’t go as smoothly as planned. You might run into a few hiccups when trying to download or transfer music from YouTube Music to your computer. Don’t worry; troubleshooting can be easy! Here are some common issues and how to fix them:
| Issue | Possible Solutions |
|---|---|
| Music Won’t Download |
|
| No Files on Computer After Transfer |
|
| Audio Quality Issues |
|
If you encounter any other issues not mentioned here, don’t hesitate to consult the YouTube Music help center or forums. Online communities can be incredibly useful!
Read This: How Much Money Does YouTube Pay for 10,000 Views? Earnings Insights
7. Legal Considerations When Downloading Music
When it comes to downloading music from YouTube Music, it's essential to tread carefully and understand the legal landscape surrounding music downloads. While the availability of music online may seem like an open door to a vast library, there are important rules and regulations to keep in mind.
First and foremost, YouTube Music operates under licensing agreements that govern how music can be accessed and utilized. Here are a few points to consider:
- Copyright Laws: Most music is protected by copyright, meaning you can't legally download, share, or reproduce it without permission. Copyright laws vary by country, so it's crucial to know your local regulations.
- YouTube’s Terms of Service: According to YouTube’s terms, you’re not allowed to download content directly unless there’s a download button provided by the platform for that specific content.
- Fair Use: Determining if your use falls under "fair use" can be complex. Generally, personal use is not typically an issue, but distributing or making it available to others may infringe copyright.
- Artist Rights: Keep in mind that artists and creators rely on royalties from their music. Downloading without proper authorization can harm their income.
To enjoy music legally, consider using the options that YouTube Music provides, like offline listening features for subscribers. If you want to access music without any legal worries, staying within the platform’s guidelines is the safest route.
Read This: Streaming NFL RedZone on YouTube TV: A Beginner’s Guide
8. Conclusion
In conclusion, downloading music from YouTube Music for offline listening can be quite a straightforward process if you follow the right steps. By understanding how to save your favorite tracks properly, you can create your personal library while enjoying music anytime, anywhere!
However, it’s essential to remember the legal aspects involved in downloading music. Always prioritize respect for copyright and the hard work of artists. Here are a few final tips:
- Use Legitimate Methods: Stick to the features that YouTube Music offers, like downloading songs through their app if you're a paying subscriber.
- Stay Informed: Keep yourself updated on copyright laws and changes in YouTube's policies, so you're always in the clear.
- Support Artists: Consider supporting your favorite artists by purchasing their music or subscribing to platforms that compensate them fairly.
Following these guidelines will help you enjoy a hassle-free listening experience while keeping things on the right side of the law. Happy listening!
Related Tags