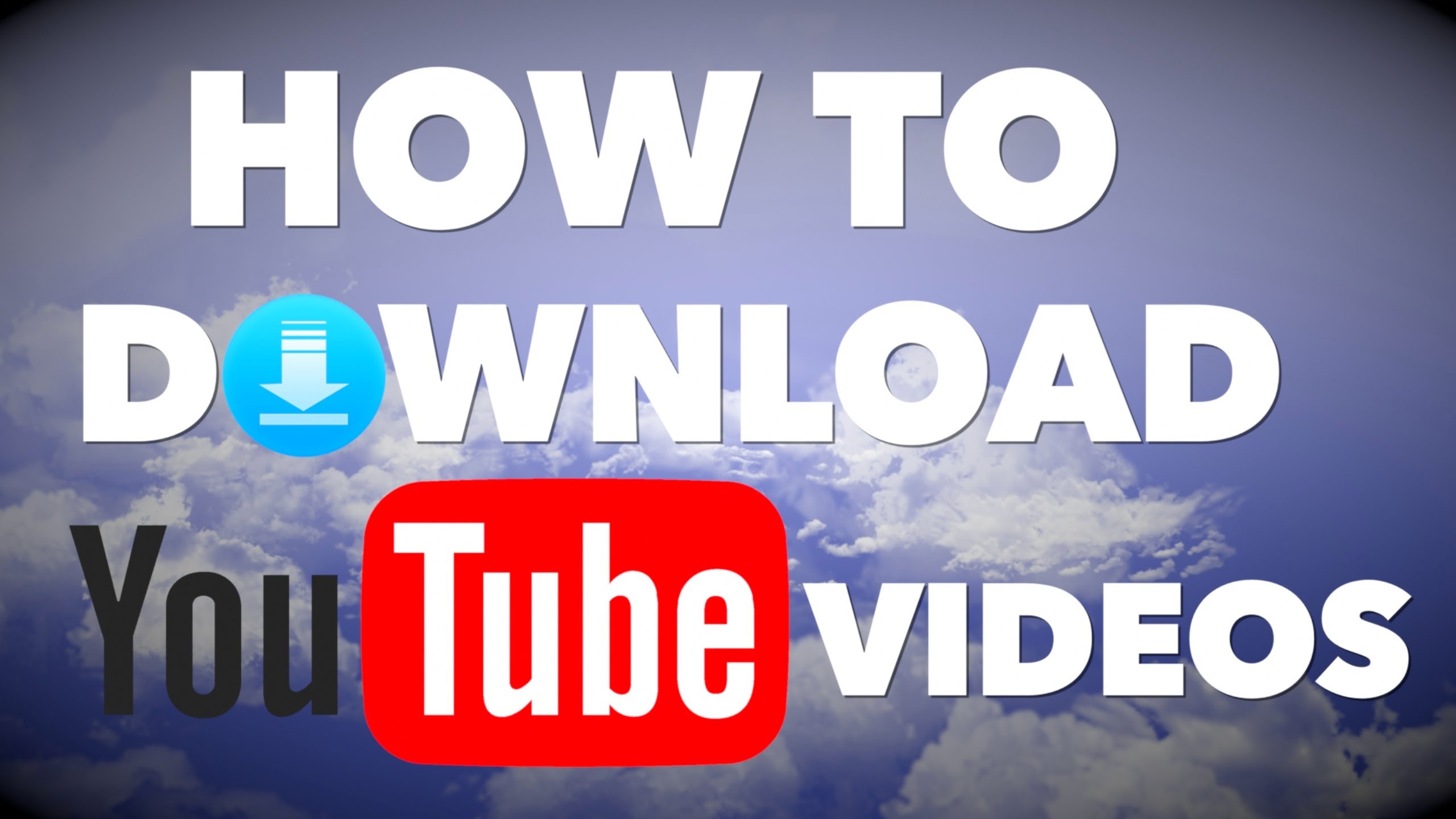Downloading YouTube videos can be a handy way to ensure you have your favorite content at your fingertips, even without an internet connection. Whether you want to save tutorials, music videos, or vlogs, a USB drive can be an excellent storage solution. In this guide, we'll walk you through a straightforward method to download YouTube videos and store them on a USB. Before diving in, it’s important to understand the legal landscape surrounding YouTube downloads.
Understanding YouTube's Terms of Service
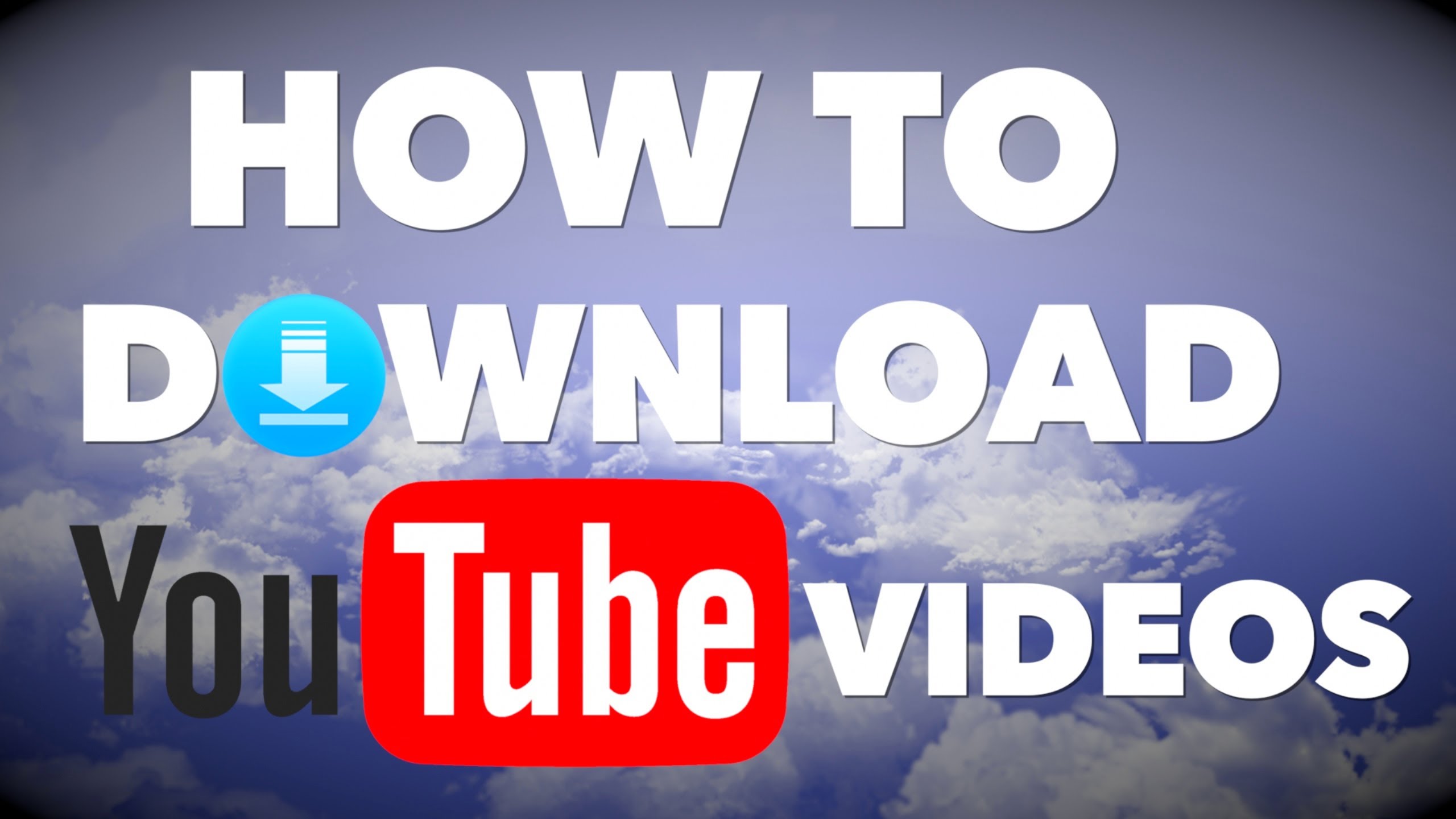
Before you start downloading videos, it's crucial to familiarize yourself with YouTube's Terms of Service. This not only helps you stay within legal boundaries but also respects the rights of content creators. Here’s what you need to know:
- Personal Use Only: YouTube’s guidelines typically allow downloading videos for personal, offline viewing only. This means you shouldn't distribute, sell, or use downloaded content for commercial gain.
- Creative Commons: Some videos are uploaded under the Creative Commons license, which allows for more flexibility in usage, including modifications and sharing. Always check the licensing details of individual videos.
- Protected Content: Many videos are protected by copyright, and downloading these without permission may violate YouTube’s terms and potentially lead to legal consequences.
- Third-Party Tools: If you opt to use third-party software or websites to download videos, ensure they comply with YouTube’s policies to avoid potential repercussions.
In summary, while downloading videos for personal use is often permitted, ensure you respect copyright laws and YouTube’s restrictions. Understanding these rules not only protects you but also supports the creators you love.
Read This: Can’t View Comments on YouTube? Fixing Issues with YouTube’s Comment Section
Required Tools and Software
Before diving into the nitty-gritty of downloading YouTube videos to your USB, it’s crucial to have the right tools and software at your disposal. Don’t worry; you won’t need a high-tech setup to get started. Here’s what you’ll need:
- A Computer: First and foremost, you’ll need a computer. This can be a desktop or a laptop—whatever you are comfortable with.
- An Internet Connection: Ensure you have a stable internet connection to download videos without interruptions.
- USB Drive: Have a USB drive handy. Make sure it has enough storage capacity to accommodate the videos you plan to download.
- Video Downloading Software: You can use various software options. Some popular choices include:
- 4K Video Downloader
- YTD Video Downloader
- Freemake Video Downloader
- Browser: You’ll also need a web browser like Chrome, Firefox, or Safari to access YouTube.
Once you have all these tools in place, you’ll be well-prepared to start downloading your favorite YouTube videos. Trust me, it’s going to be a breeze!
Read This: How to Follow Someone on YouTube: Staying Updated with Your Favorite Creators
Step-by-Step Guide to Download YouTube Videos
Ready to download YouTube videos to your USB? Just follow these simple steps, and you'll have your content stored in no time!
- Choose and Copy the URL:
Find the YouTube video you want to download. Click on the video to open it, then copy the URL from the address bar. Right-click and select 'Copy' or simply use the shortcut Ctrl+C (Windows) or Command+C (Mac).
- Open Your Downloading Software:
Launch the video downloading software you installed previously. Most of them have a straightforward interface, making it easy for you to navigate.
- Paste the URL:
Look for an option that says 'Paste Link' or similar. Click it, and your copied URL should automatically appear in the software.
- Select Video Quality:
After pasting the link, you’ll usually be prompted to select the video quality. Choose the one that suits your needs—higher quality means larger file size!
- Choose the Destination:
When saving the video, select your USB drive as the destination. Make sure it’s plugged in and recognized by your computer.
- Download the Video:
Hit the download button and let the software do its magic! Once the download completes, you’ll find the video saved directly to your USB drive.
And voilà! You now have your favorite YouTube videos saved to your USB. Enjoy the convenience of offline viewing anytime, anywhere!
Read This: How to Set Time Limits on YouTube for Your TV
Transferring the Downloaded Video to USB
Now that you've successfully downloaded your favorite YouTube video, the next step is transferring it to your USB drive. This process is straightforward and only takes a few minutes. Here’s how you can do it:
- Insert the USB Drive: First, plug your USB drive into an available USB port on your computer. Wait a moment until your computer recognizes it. You might see a pop-up notification indicating that your USB is ready for use.
- Locate Your Download: Open the folder where you saved the downloaded video. Typically, it’s in the 'Downloads' folder unless you chose a different location. Make sure the video is in a compatible format for playback on your devices.
- Copy the Video: Right-click on the video file and select 'Copy' from the menu that appears. You can also use the keyboard shortcut Ctrl + C for Windows or Command + C for Mac.
- Paste to USB: Now, navigate to your USB drive, and right-click in an empty space within the folder. Select 'Paste' from the menu. For keyboard enthusiasts, you can use Ctrl + V for Windows or Command + V for Mac to paste the video.
- Safely Eject Your USB: Once the file transfer is complete, it’s crucial to safely eject your USB drive. Right-click the USB drive icon in the file explorer and select 'Eject.' This step helps prevent any data corruption.
And that’s it! You’ve successfully transferred your downloaded YouTube video to your USB drive, making it portable and accessible anytime you need it.
Read This: Does YouTube TV Offer Peacock? Understanding Streaming Options on YouTube TV
Organizing and Managing Your Video Library on USB
Having a collection of videos on a USB drive is fantastic, but if you want to make the most of it, a bit of organization goes a long way! Let’s explore some effective strategies to manage your video library efficiently:
- Create Folders: Consider making different folders for each category or genre. For example, you might have folders like Music Videos, Tutorials, Documentaries, and etc. This way, finding a specific video becomes a breeze!
- Name Your Files Wisely: Giving each video a clear and descriptive title helps in quickly identifying what’s inside. Instead of generic names, be specific, like Cooking_Italian_Dish.mp4 instead of video1.mp4.
- Use a Consistent Naming Convention: Stick to a format that makes sense to you. For example, you could include the year and month in the title, like 2023_06_Travel_Vlog.mp4. This makes it easier to track when you downloaded or created the video.
- Regular Backups: We all know that technology can be unpredictable. Regularly back up your USB content to another storage device or cloud service. This ensures that your precious videos are safe from unexpected data loss.
By organizing your USB video library, you’ll save time searching for specific videos and make your collection more enjoyable to browse. Happy viewing!
Read This: How to Download YouTube Videos to a USB: A Simple Method to Save Videos on External Storage
Troubleshooting Common Issues
Downloading YouTube videos to a USB can sometimes lead to a few hiccups, but don't worry! Most issues are simple to resolve. Here's a handy guide to troubleshoot common problems:
- Video Not Downloading: If your video isn’t downloading, check your internet connection. A poor or unstable connection can interrupt the download process. Restart your router or switch to a more reliable connection.
- Invalid URL: Double-check that you’re using the correct URL. Sometimes copying the wrong link can happen, so make sure you have the full and exact link to the video.
- Format or Codec Issues: If you encounter issues with formats or codec compatibility when playing videos from your USB, consider using a video converter. This can help convert the video to a more compatible format for your devices.
- Insufficient USB Space: Ensure your USB drive has enough free space. Videos can take up a considerable amount of room, especially in high definition. If your USB is full, delete some files or get a larger capacity USB.
- Software Crashes: If your downloading software crashes often, check for updates. Software developers regularly release updates to fix bugs and improve performance.
Remember, most issues are easily fixable with a little patience and checking. Don't hesitate to reach out to online forums or the software's help page for more detailed guidance!
Read This: How to Upload YouTube from iPhone: Easy Steps
Conclusion
Downloading YouTube videos to your USB drive is a fantastic way to keep your favorite content close at hand, whether for offline viewing, preserving tutorials, or curating a playlist. With the right tools and a little know-how, you can successfully save videos and access them at any time.
To recap, here's a quick checklist of the steps we covered:
- Choose a reliable video downloader compatible with USB formats.
- Copy the YouTube video URL you wish to download.
- Paste the URL into the downloader's interface.
- Select your desired video format and quality.
- Download the video and transfer it to your USB drive.
- Check for common troubleshooting issues if something goes wrong.
By following these steps and remedies, you're now equipped to seamlessly download and store YouTube videos on your USB drive. Whether you're gearing up for a road trip or simply want to watch videos offline, this method is efficient and simple. Dive into your YouTube collection and enjoy your downloaded content anytime, anywhere!
Related Tags