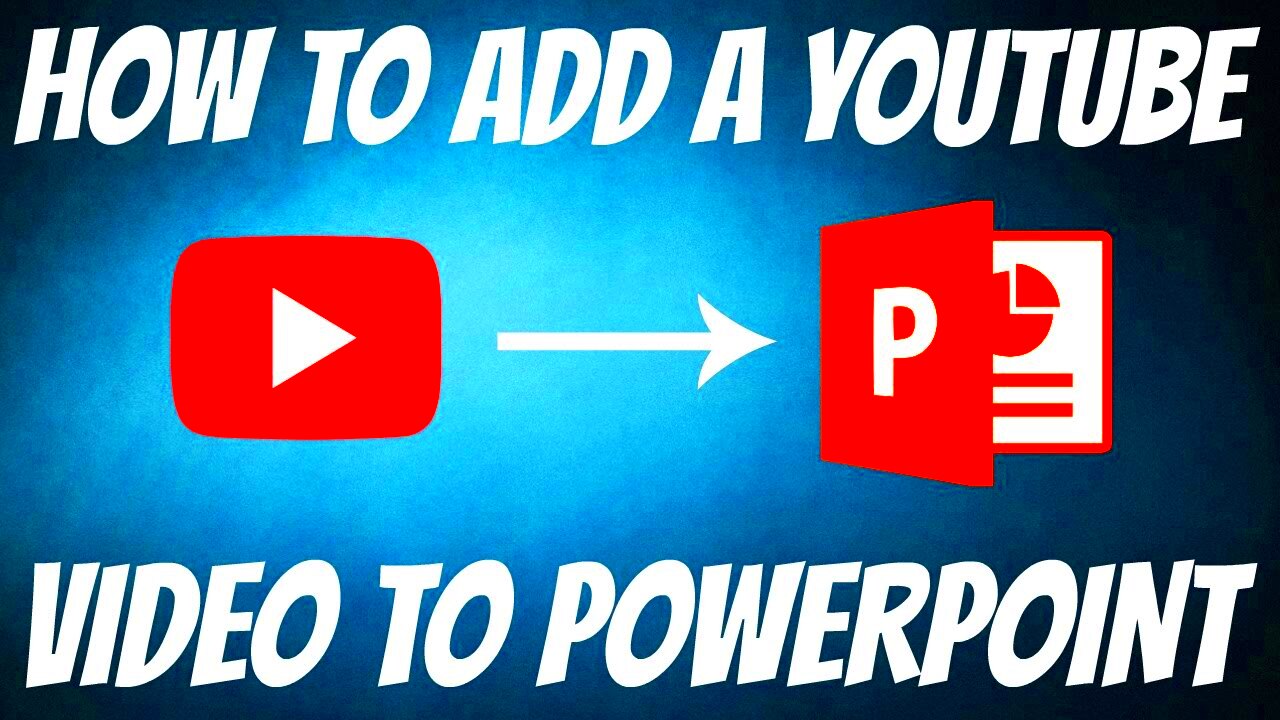Are you preparing an engaging PowerPoint presentation and need to include a YouTube video? Well, you’re in the right place! Downloading YouTube videos for offline use can really enhance your presentations, making them more dynamic and visually appealing. Whether you're showcasing a tutorial, a motivational clip, or a captivating visual, having the video ready to go without relying on an internet connection can save you a lot of stress. Let’s dive into the process and some essential considerations!
Understanding YouTube's Terms of Service
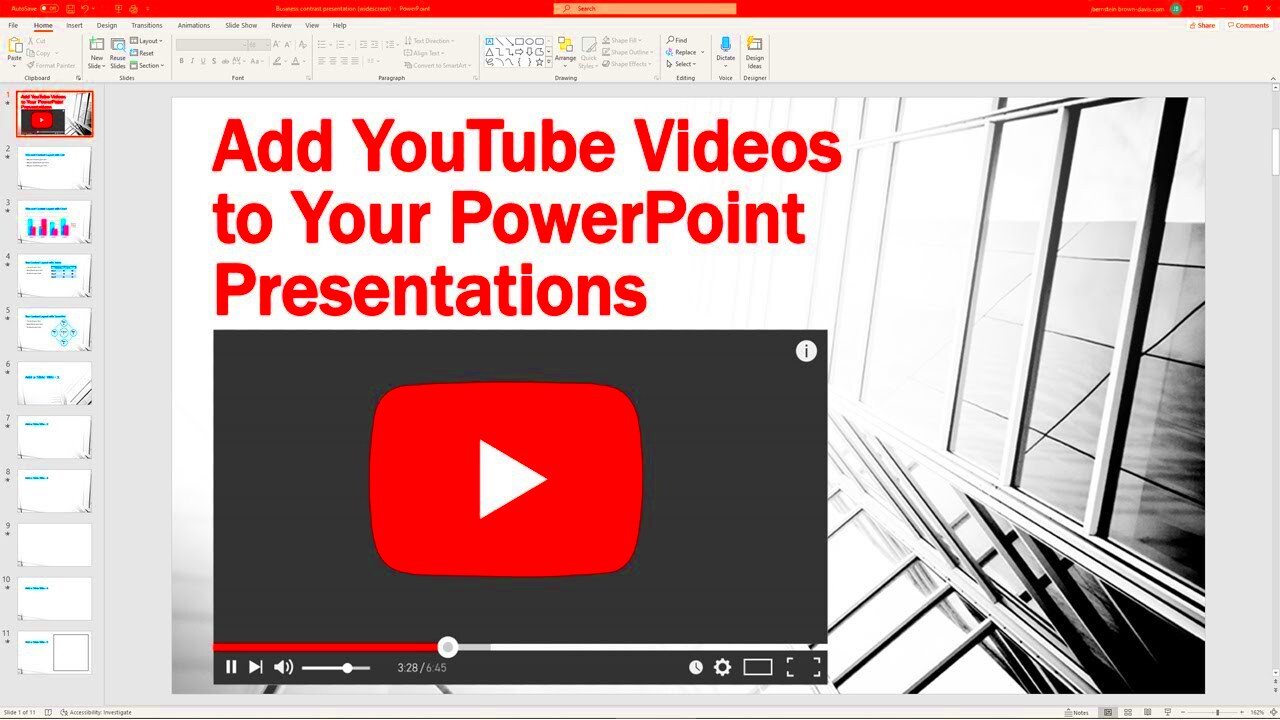
Before you jump into downloading videos from YouTube, it's crucial to familiarize yourself with YouTube's Terms of Service. This document lays out the rules and regulations that govern how content on YouTube can be used. Here’s a breakdown of some key points you should consider:
- Content Ownership: YouTube videos are considered copyrighted material, which means they belong to the original creators.
- Permitted Uses: YouTube allows users to watch videos online but does not authorize downloading them without permission, unless you see a 'Download' button on the video itself.
- Fair Use Exceptions: In some cases, you may be able to use copyrighted content for educational or commentary purposes under fair use, but this can be a gray area.
- Risks of Violating Terms: Downloading a video without permission could lead to penalties like account suspension or legal action from the content owner.
In essence, while downloading YouTube videos might seem like a quick fix for your presentations, it’s important to tread carefully. Always respect copyright and consider seeking permission whenever possible. Doing so not only keeps you on the right side of the law but also supports the content creators who work hard to produce the videos we enjoy!
Read This: Why Are Some Videos on YouTube Unavailable? Exploring Video Access Restrictions
Choosing the Right Tools for Downloading YouTube Videos
When it comes to downloading YouTube videos for your PowerPoint presentations, selecting the right tool can make all the difference. With a plethora of options available, it’s essential to focus on platforms that are user-friendly, efficient, and safe. Here are a few things to consider while choosing the right tool:
- User Interface: A simple and intuitive interface helps you navigate the tool without confusion. Look for software that clearly shows you how to download videos step-by-step.
- Format Options: Depending on your presentation needs, you may want to download videos in various formats. Tools that offer MP4, AVI, or WMV formats might give you more flexibility for use in PowerPoint.
- Video Quality: Quality matters! Opt for a tool that allows you to download videos in high definition (1080p or even 4K) to maintain clarity during your presentation.
- Speed: Some tools are quicker than others when it comes to downloading. A tool that efficiently downloads videos without long wait times can save you valuable preparation time.
- Safety & Legality: It’s crucial to consider copyright laws when downloading videos. Choose tools that operate within legal bounds to avoid any potential issues down the line. Additionally, ensure the tool is safe and free from malware.
Some popular tools you might want to explore include:
- YTD Video Downloader
- 4K Video Downloader
- ClipGrab
- KeepVid
By taking the time to choose the appropriate tool, you'll make the process of downloading YouTube videos for your PowerPoint presentations much more straightforward and efficient!
Read This: How Much Data Does YouTube Music Use? Tips for Data Management
Step-by-Step Guide to Downloading YouTube Videos
Now that you’ve chosen the right tool for downloading YouTube videos, let’s walk through a simple step-by-step guide that you can follow. The specific steps may vary slightly depending on the tool you select, but here’s a general approach that works for most applications:
- Find the Video: Navigate to YouTube and locate the video you wish to download. Copy the URL link from the address bar.
- Open Your Tool: Launch the video downloading tool that you chose earlier. Most tools will have an option that clearly states "Download" or "Paste Link".
- Paste the Link: In the tool’s interface, look for a place to paste the URL you copied. Click on the designated area and press Ctrl + V (or right-click and select “Paste”).
- Select the Format and Quality: After pasting the link, you’ll often be prompted to select the desired video format and quality. Choose formats like MP4 for PowerPoint compatibility. Make sure to select the quality that fits your needs!
- Download the Video: Click on the “Download” button! The tool will start downloading your video. Depending on your internet speed and the video length, this could take just a few moments.
- Check the Downloaded File: Once the download is complete, navigate to your downloads folder. Play the video to ensure it looks and sounds great!
And voila! You now have a YouTube video ready for your PowerPoint presentation, all while being prepared and confident in your content. Just remember to always respect copyrights and use the content responsibly!
Read This: How to Block YouTube Ads in December 2023: Updated Methods to Skip Annoying Ads
Converting YouTube Videos to Compatible Formats for PowerPoint
So, you've just downloaded a YouTube video for your PowerPoint presentation, and now you’re ready to take the next step. But wait, is the format right? PowerPoint doesn’t play all video formats and you must ensure that your video is compatible. Let's delve into how you can convert those videos into formats that PowerPoint will love!
PowerPoint predominantly supports the following video formats:
- MP4 - Most recommended as it provides a good balance of quality and file size.
- WMV - Ideal for Windows users; it works well with PowerPoint.
- AVI - While supported, it may result in larger file sizes.
To convert your YouTube video, you have several options:
- Online Conversion Tools: Websites like OnlineVideoConverter or Convertio can do the trick effortlessly. Just upload your video, choose your desired format, and hit convert!
- Desktop Software: Programs such as Any Video Converter or VLC Media Player allow you to convert videos without an internet connection, providing you more control over the conversion process.
- Mobile Apps: If you're on your phone, apps like Video Converter Ultimate can perform the task seamlessly.
Make sure to check the output video quality and file size after conversion. It's crucial that your video looks great during your presentation!
Read This: How to Update YouTube Vanced: A Step-by-Step Tutorial
Importing Downloaded Videos into PowerPoint
Now that you've converted your YouTube video into a compatible format, it's time to import it into your PowerPoint presentation. Don't worry; it’s a relatively simple process! Follow these steps to ensure your video is integrated perfectly.
Here’s how you can do it:
- Open Your PowerPoint Presentation: Launch PowerPoint and navigate to the slide where you want to insert the video.
- Go to the Insert Tab: At the top of the screen, click on the "Insert" tab, which will open up a variety of options.
- Select Video: Click on the "Video" button on the right side of the toolbar. Depending on your version of PowerPoint, you may see “Video on My PC.”
- Choose Your Video File: A file explorer window will appear. Locate the video file you've downloaded and converted, select it, and hit “Insert.”
- Adjust Video Settings: Once your video appears on the slide, you can resize it, move it, and adjust settings like playback options in the “Video Formatting” tab.
And voilà! Your video is now part of your PowerPoint presentation. To make it even more engaging, consider adding some transitions or effects that align with the content of your video. Now, you're well-prepared to impress your audience—both with a perfectly integrated video and your PowerPoint skills!
Read This: How Much Does YouTube Pay for 4 Million Views? Exploring Large View Earnings
7. Editing YouTube Videos for Your Presentation
Editing YouTube videos for your PowerPoint presentation is a great way to ensure that your audience stays engaged and focused on the message you want to convey. After you've downloaded the video, you may want to trim it, add annotations, or adjust the audio levels. Here's how to effectively edit your YouTube videos:
Trimming the Video: Sometimes, a YouTube video can be too long for your presentation. You want to keep only the most relevant parts. You can use editing software such as:
- iMovie (Mac)
- Windows Movie Maker (Windows)
- Adobe Premiere Pro (Cross-platform)
- Online Editors like Clideo or Kapwing
Most of these tools will allow you to easily select the section you want to keep and cut out the rest.
Adding Annotations or Captions: It can be helpful to add text overlays or subtitles to your video to reinforce important points or to provide context. This can be done with most video editing tools. Simply look for the text tool and choose a font and color that complements your presentation.
Audio Adjustments: If the video's audio is too loud or too soft, editing software typically includes audio controls. Ensure that the audio levels are consistent with your narration or other sounds in your PowerPoint.
Once you’ve made the necessary edits, remember to export the video in a format compatible with PowerPoint, usually .MP4 or .MOV. This way, your presentation will flow smoothly without any hiccups.
Read This: How to Find Unlisted YouTube Videos for Private Viewing
8. Tips for Effective Use of Videos in PowerPoint Presentations
Incorporating videos into your PowerPoint presentations can significantly enhance your message, but it's crucial to do it effectively. Here are some handy tips to make the most out of your video integration:
1. Keep it Short: Aim for brevity! A video that lasts too long can lead to disengagement. As a rule of thumb, keep your video clips under two minutes unless they are essential to your topic.
2. Context is Key: Always introduce the video clip beforehand. Briefly explain what the audience should watch for and how it relates to your presentation topic. This framing helps them to stay focused.
3. Use Videos to Reinforce Points: Choose videos that support your key messages. Whether it's a testimonial, a case study, or a demonstration, make sure the video adds value and isn’t just filler.
4. Test Your Setup: Before the day of your presentation, conduct a tech rehearsal. Test the video on the equipment you'll be using to ensure everything runs smoothly and without technical hiccups.
5. Optimize File Size: Large video files can be troublesome and may cause your presentation to lag. Compress videos where possible, making it easier to manage within your PowerPoint.
6. Engage with the Audience: While the video plays, maintain engagement by making eye contact, smiling, and being present. This connection can make your presentation memorable.
By following these tips, you’ll not only enhance the aesthetic of your presentation but also effectively communicate your ideas, making your PowerPoint more dynamic and engaging.
Read This: How to Recover a Deleted YouTube Channel and Restore Your Content
Troubleshooting Common Issues When Downloading Videos
So, you've decided to download a YouTube video for your PowerPoint presentation, but things aren’t going as smoothly as you’d hoped. No worries! Let’s troubleshoot some common issues that you may encounter and how to solve them.
- Video Not Downloading: If your video isn’t downloading at all, check your internet connection. A stable connection is key! Additionally, make sure the URL you’re using is correct and that the video is accessible (some videos might be blocked or set to private).
- Format Issues: After downloading, you may find that the video isn’t in a compatible format for PowerPoint. Common formats that work well include MP4 and AVI. If your download is in another format, you can use a video converter program to convert it to something PowerPoint likes.
- Audio Problems: Sometimes the video plays but there’s no sound. Ensure that the volume on both your device and PowerPoint are turned up. You might also want to check your audio drivers to make sure they’re up to date.
- Download Speed: Are you experiencing slow download speeds? This might be due to server issues with the downloader you’re using or heavy traffic from your own internet provider. Consider trying during off-peak hours or use a different downloading tool.
- Playback Issues: If your video doesn’t play correctly in PowerPoint, ensure you're using the latest version of the software. Sometimes, simply updating PowerPoint can solve unexpected playback problems.
By keeping these troubleshooting tips in mind, you'll be better equipped to resolve any hiccups that come your way when downloading videos for your presentations! Remember, technology can be glitchy, but solutions are often just a few clicks away.
Read This: Does YouTube TV Come With Peacock? What You Need to Know About Channel Bundles
Conclusion: Best Practices for Using Videos in Presentations
As you wrap up your efforts to incorporate videos into your PowerPoint presentation, it’s crucial to remember some best practices to ensure everything goes smoothly. Videos can significantly enhance your presentation, make it more engaging, and help underscore your key points. Here’s how to utilize them effectively:
- Keep It Relevant: Only include videos that directly support your message. An unrelated video can confuse your audience and take away from your main points.
- Short and Sweet: Attention spans can be limited. Choose clips that are concise, ideally under two to three minutes. This ensures your audience remains engaged.
- Test Before Presentation Day: Always check that your video plays correctly on the device you’ll be using for your presentation. This includes testing the sound and visuals.
- Use High-Quality Videos: Poor video quality can detract from your professionalism. Always opt for HD videos whenever possible to maintain clarity and engagement.
- Provide Context: Before playing a video, give context to your audience. Briefly explain what they’re about to see and how it relates to your presentation.
- Be Mindful of Time: While videos can be compelling, make sure they don’t eat up too much of your presentation time. Balance it out with your narration and discussions.
In conclusion, using videos in presentations can elevate your message, making it more impactful. By adhering to these best practices, you’ll ensure a smooth and engaging experience for you and your audience alike!
Related Tags