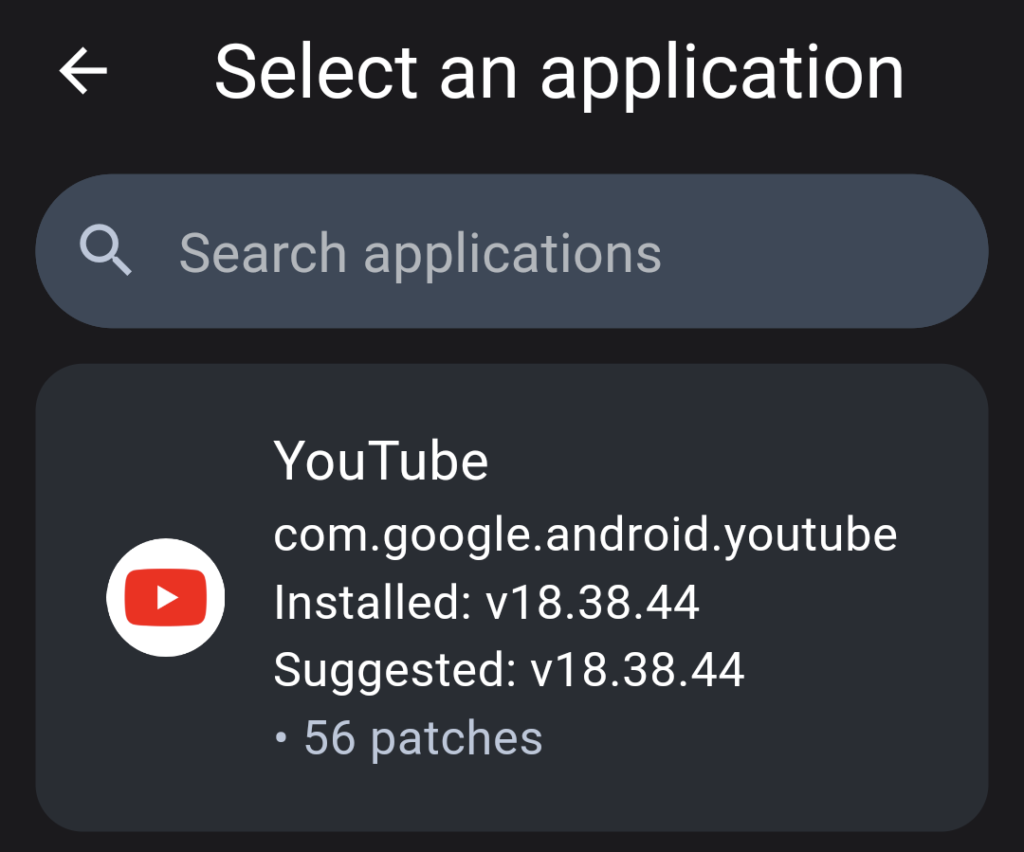Are you frustrated with the latest updates of the YouTube app? Maybe a feature you loved has vanished, or the new interface just doesn’t sit well with you. In this guide, we'll explore how to downgrade your YouTube app to a version that feels just right for you. Whether you're using an Android or an iOS device, we’ve got tips and tricks to help you get back to the version of YouTube you prefer!
Why Downgrade the YouTube App?
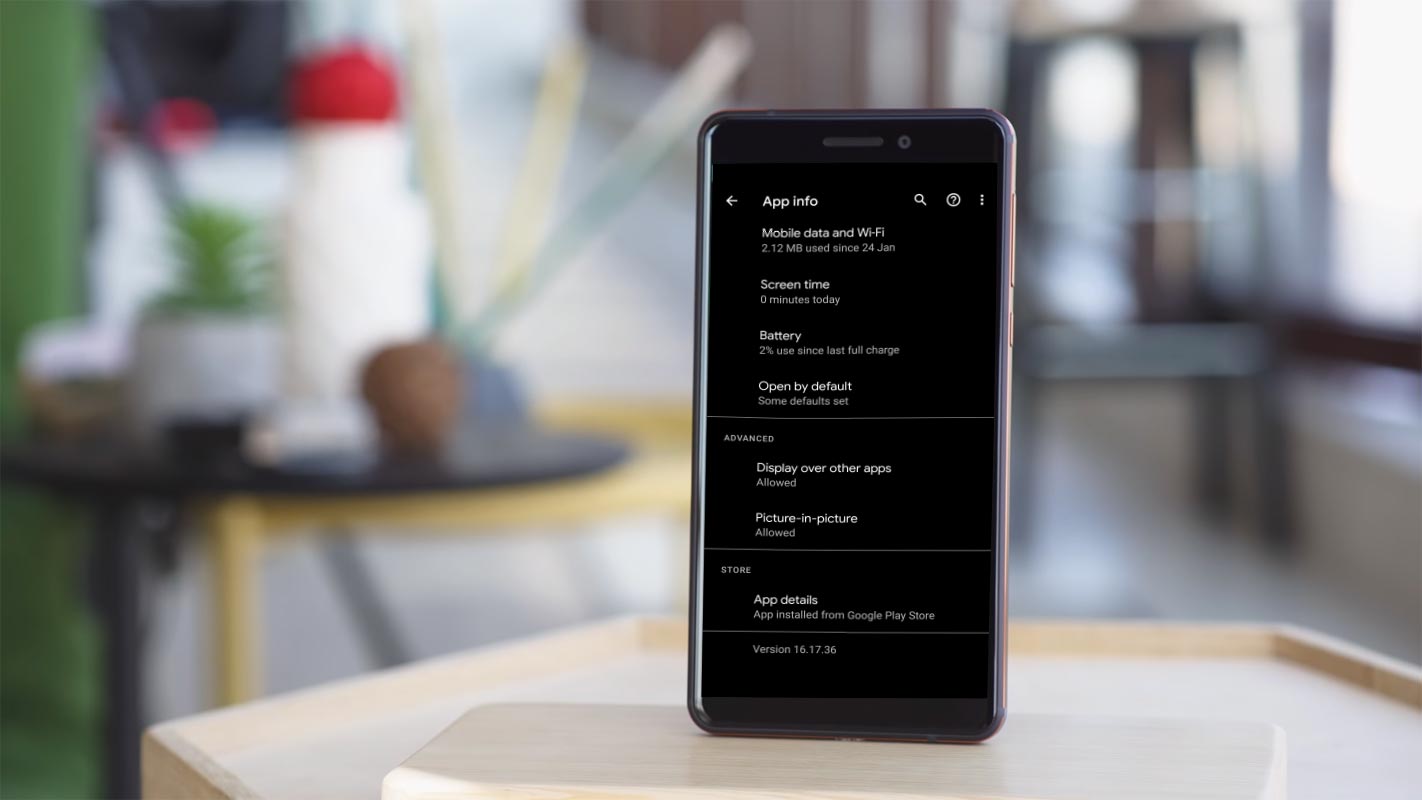
Before jumping into the steps to downgrade, let’s discuss why you might want to make this change. There are several reasons why someone would prefer an older version of the YouTube app:
- Familiar Interface: With updates, apps often change their designs. If you liked the previous layout, downgrading lets you enjoy that interface once again.
- Better Performance: Sometimes the latest updates can be buggy or slow. An older version might run more smoothly on your device.
- Specific Features: Updates can lead to the removal of beloved features. If there’s a functionality you can’t live without, reverting back to an older version is a great option.
- Device Compatibility: If your device isn’t compatible with the latest version due to hardware or software limitations, downgrading could be the solution.
- Data Efficiency: Newer versions often come with additional features that might consume more data. An older version may help save on your data plan.
In essence, downgrading your YouTube app could provide a more enjoyable and personalized experience on your device. Now, let’s dive into how to bring back the app version you love!
Read This: How to Play YouTube Videos in the Background on Mobile Devices
3. Checking Current App Version
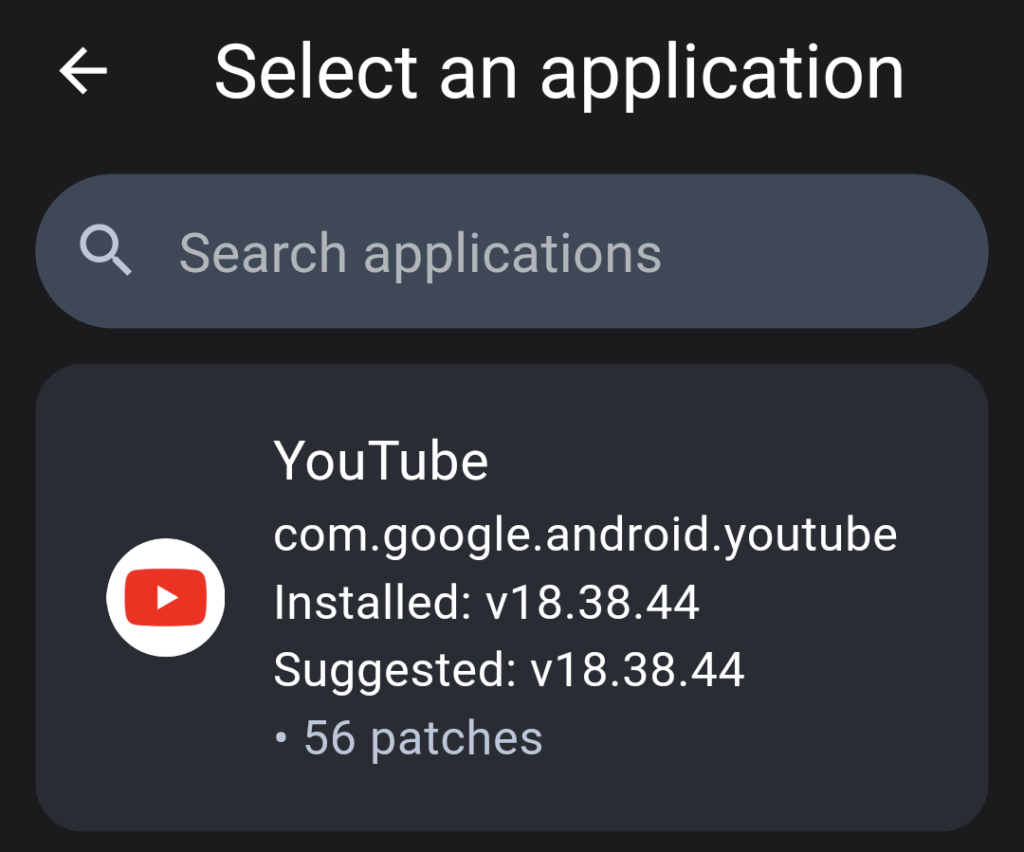
Before you embark on your journey to downgrade the YouTube app, it’s crucial to know which version you’re currently running. This step not only helps in choosing the right older version but also ensures that you don’t accidentally install a version that's too outdated for your device. Here’s how you can easily check the current app version:
- For Android Users:
- Open the YouTube app on your device.
- Tap on your profile icon in the top right corner.
- Select Settings from the menu.
- Scroll down and tap on About.
- There, you will see the version number displayed, like “Version 17.46.12”.
- For iOS Users:
- Open the Settings app on your iPhone or iPad.
- Scroll down to find and tap on YouTube.
- The version number is at the bottom of the settings page.
Once you pinpoint your current version, jot it down. This will assist you in selecting an appropriate older version for the downgrade process. Remember, having this information at hand is like having a map when navigating unfamiliar territory!
Read This: How to Play Two YouTube Videos at the Same Time: Multitasking Tips
4. Preparing for Downgrade
Now that you know your current YouTube app version, it's time to prepare for the downgrade. This step is essential to ensure that the process goes smoothly and you don’t encounter any frustrating hiccups. Let’s break it down into manageable steps:
- Backup Your Data:
Before uninstalling the current version, it’s wise to back up any important data. Depending on your usage, this could mean saving downloaded videos or playlists.
- Uninstall the Current Version:
Navigate to your device settings and uninstall the YouTube app. Here’s how:
- Android: Go to Settings > Apps, locate YouTube, and select Uninstall.
- iOS: Long press the YouTube app icon on your home screen until it starts to jiggle, then tap the Remove or - icon.
- Enable Unknown Sources (for Android):
If you're using an Android device, you’ll need to allow app installations from unknown sources. To do this, head to:
- Settings > Security (or Privacy) and toggle on Unknown Sources.
- Finding the Right Version:
Head online to reliable third-party sites or forums to find the specific older version you want to downgrade to. Make sure to read reviews and ensure you’re downloading from a trustworthy source.
By following these steps, you’ll be all set to downgrade your YouTube app. Just remember, preparation is key!
Read This: How to Get an Official Artist Channel on YouTube: A Guide for Musicians
Finding Older Versions of the YouTube App
Finding older versions of the YouTube app can feel like searching for a needle in a haystack, especially since the official app store usually focuses on the latest versions. However, there are some reliable methods you can use to locate and download older versions safely. Here's how:
- Third-Party Websites: Websites like APKMirror, APKPure, and OldVersion.com are great sources for older APK files. They keep a collection of different versions of apps, which allows you to pick the version you want.
- Check Your Device's File Manager: Sometimes, if you've downloaded an older version before, it might still be saved in your device's internal storage or SD card. Navigate through your file manager and look for the APK file.
- Ask Friends or Online Communities: Reach out to friends or post in online forums or social media groups. You might find someone who has the older version you’re looking for, willing to share it with you.
- Backup Your Current Version: Before downgrading, it's wise to back up your existing app version using apps like Titanium Backup. This way, if anything goes wrong, you can easily restore the current version.
Remember to always download APK files from trusted sources to avoid malware or other security risks. Once you find the version you wish to downgrade to, make sure to verify its authenticity through user reviews or community feedback.
Read This: Are There Issues with YouTube TV Right Now? Here’s What’s Happening
Steps to Downgrade on Android Devices
Downgrading the YouTube app on Android devices isn’t as complicated as it might sound. Just follow these simple steps, and you'll be back to your preferred version in no time!
- Uninstall the Current Version: Start by uninstalling the current YouTube app. Go to your device's Settings, then to Apps. Find YouTube, tap on it, and select Uninstall.
- Enable Unknown Sources: Before you can install an older version, you need to allow installations from unknown sources. Go to Settings > Security, and toggle on Unknown Sources.
- Download the Older Version: Use a web browser to visit one of the sites mentioned earlier, like APKMirror. Search for the YouTube app, and select the version you want. Tap Download to save the APK file to your device.
- Install the APK: Once the download is complete, locate the file in your notifications or using the file manager. Tap on it, and select Install. Follow the prompts to complete the installation.
- Enjoy! After the installation is finished, you can open the older version of the YouTube app and enjoy your favorite features again!
And there you have it! Downgrading your YouTube app can bring back that functionality you miss so much. Just remember to keep your device secure by only downloading from trusted sources!
Read This: Why Does YouTube Keep Refreshing and How to Fix It
7. Steps to Downgrade on iOS Devices
If you’re an iOS user wanting to downgrade your YouTube app, the process can be a bit tricky, but don’t worry! I’m here to guide you through it step-by-step. Unlike Android, iOS doesn’t allow direct downgrading of apps through the app store, so we’ll need to take a couple of extra steps.
- Backup Your Data: Before doing anything, it’s essential to back up your device. You can use iCloud or iTunes for this. This way, if something goes wrong, you’ll still have your data safe and sound.
- Uninstall the Current YouTube App: Go to your home screen, find the YouTube app, press and hold it until the options appear, and then tap on ‘Remove App.’ Confirm the uninstallation.
- Download an Older Version: This step is where it gets a bit complicated. You will need to use third-party websites that have archived iOS apps. Make sure to choose a reputable source! Find the older version of the YouTube app compatible with your iOS version and download it.
- Install the Older Version: Once you’ve downloaded the desired .ipa file, connect your iPhone to your computer and use iTunes or Finder (for macOS Catalina and above). Drag the .ipa file into your device’s menu.
- Trust the App: After installation, go to ‘Settings’ > ‘General’ > ‘VPN & Device Management,’ find your profile, and trust it. This step allows your device to run the older version of YouTube.
And voila! You should now have the older version of the YouTube app up and running on your iOS device.
Read This: What Happened to Lalate on YouTube? Exploring the Mystery Behind the Channel’s Absence
8. Post-Downgrade Considerations
Congratulations on successfully downgrading your YouTube app! However, before you dive back into the world of videos, there are a few considerations to keep in mind. Keeping these in mind will help you enjoy a better experience with the older version.
- Security Risks: Using an older version of an app might expose you to security vulnerabilities. Ensure that your device is updated, and consider using a VPN for added protection.
- Compatibility Issues: You may experience some features or functions that don’t work as intended or are missing altogether. Pay attention to how the older version interacts with your current iOS version.
- Access to New Features: Remember, by downgrading, you’re missing out on new features and updates that could enhance your user experience. Regularly check for updates to see if the issues that led you to downgrade have been addressed.
- Playback Quality: Sometimes, older versions may not support the same playback quality that newer apps do. Video buffering and streaming quality could be affected.
- App Support: If something goes wrong with the older version, remember that you may not be able to get support from YouTube since you’re using a version they no longer officially support.
With these considerations in mind, you can navigate your YouTube experience with your downgraded app more carefully and enjoy your content without a hitch!
Read This: How to Save a YouTube Video to Your iPad for Offline Watching
Troubleshooting Common Issues
Downgrading the YouTube app can be a smooth process, but sometimes you might run into a few hiccups along the way. Don't worry; we’ve got your back! Here are some common issues you might encounter and how to tackle them.
- Stability Problems: After downgrading, the app might crash frequently. If this happens, ensure that the version you installed is compatible with your device’s operating system. Consider trying a different version if the issue persists.
- Missing Features: You may notice some newer features missing in older versions. While this is expected, it can feel like a downgrade in experience. Make a list of the functionalities you need, and try to find a version that still supports them.
- File Corruption: Occasionally, the installation file might become corrupted. If you see an error message stating the app cannot be installed, redownload the APK file from a reputable source and try again.
- App Not Opening: If the app refuses to launch after downgrading, try clearing its cache and data. You can do this through your device settings:
- Go to Settings
- Tap on Apps
- Select YouTube
- Choose “Storage”
- Tap “Clear Cache” and “Clear Data”
- Update Notifications: Even after downgrading, your device might still prompt you to update the YouTube app. You can disable auto-updates in the Play Store settings to prevent this.
If you’re experiencing other issues, don’t hesitate to reach out to community forums or consult YouTube support. Sometimes fellow users have faced the same problems and can offer solutions!
Read This: How to Delete All Your Comments on YouTube: Managing Your Online Footprint
Conclusion
Reducing your YouTube app to an older version can seem daunting, but with the right steps, it can lead to a smoother, more enjoyable viewing experience. Whether it's to regain access to beloved features, improve performance, or minimize intrusive updates, understanding how to downgrade is an invaluable skill for any tech-savvy user.
To wrap things up, let’s summarize the key takeaways:
- Always Back Up: Before making any changes, ensure that your current app data is backed up.
- Source Caution: Download APK files only from trusted sources to avoid malware.
- Check Compatibility: Confirm that the older version is suitable for your device.
- Troubleshoot Wisely: Be prepared for potential issues, and don’t hesitate to seek help if needed.
In conclusion, while downgrading the YouTube app may come with its share of challenges, it’s often well worth the effort. Follow the guidelines outlined above, and you’ll be on your way to enjoying the version of the app that suits you best. Happy watching!
Related Tags