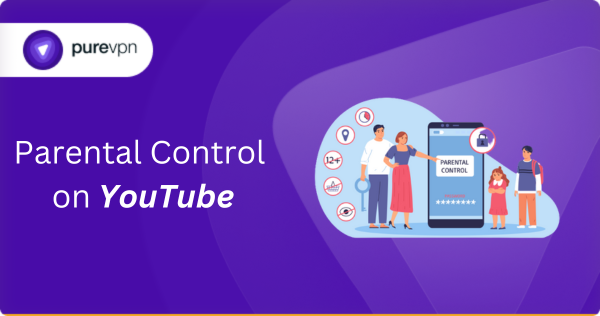In today’s digital age, keeping an eye on what your kids are watching can be quite challenging, especially with streaming platforms like YouTube. While it offers an array of educational content, it can also expose young viewers to inappropriate material. So, if you're seeking better parental control, disabling YouTube on your smart TV might be a smart move. Let’s dive into why you would want to consider this option.
Why You Might Want to Disable YouTube on Your Smart TV
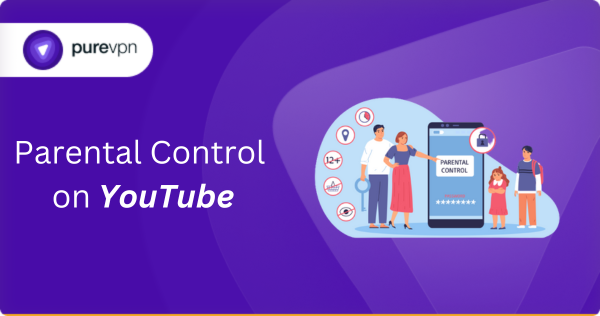
There are several compelling reasons to consider disabling YouTube on your smart TV, particularly when it comes to protecting your children:
- Exposure to Inappropriate Content: While YouTube has made strides in content moderation, it still hosts a vast amount of inappropriate videos that may not suit young audiences. Disabling it can help mitigate the risk.
- Uncontrolled Viewing Time: Kids can easily get lost in the endless scroll of videos. Without parental controls, they may lose track of time, leading to excessive screen time that might interfere with their daily activities.
- Ads and Sponsored Content: YouTube's platform is rife with advertisements that can be misleading or inappropriate. Disabling the app removes exposure to such content altogether.
- Physical Activity and Social Interaction: Limiting access to YouTube encourages kids to engage in physical activities or socialize with family and friends, which is vital for their development.
- Encouraging Alternative Activities: Disabling YouTube can motivate children to explore reading, hobbies, or other educational resources, promoting a balanced lifestyle.
In essence, while YouTube can be an educational powerhouse, the potential drawbacks make a strong case for parents to consider disabling it on their smart TVs. It paves the way for a more controlled, safe, and nurturing environment for young viewers.
Read This: Turning a YouTube Video into an Alarm: What You Need to Know
Understanding Your Smart TV's Settings
Before diving into the process of disabling YouTube, it's crucial to familiarize yourself with your Smart TV's settings. Each brand and model can have its unique interface, but most share common elements. Here’s a straightforward way to get started:
- Access the Main Menu: Typically, you can find the main menu by pressing the “Home” or “Menu” button on your remote.
- Navigate to Settings: Look for a gear icon or a labeled tab that reads “Settings.” This is where you'll find options to manage your TV’s features.
- Find Parental Controls: Within the settings, locate the section dedicated to security or parental controls. This area is vital for managing what content is accessible.
Understanding these settings is essential, as it allows you to take control over the viewing experience. Depending on your Smart TV model, you might also find features like:
- Content Restrictions: Specific settings that limit access to certain apps or categories.
- User Profiles: Create separate profiles for each family member, ensuring tailored content for kids.
- Time Limits: Set time restrictions on app usage, including YouTube.
Get comfy with your Smart TV settings, as they'll empower you to manage what your family watches. Ultimately, investing the time to explore these features will serve you well in fostering a safer viewing environment.
Read This: Does YouTube Music Support Dolby Atmos? Enhancing Your Audio Experience
Step-by-Step Guide to Disable YouTube on Popular Smart TV Brands
Disabling YouTube on your Smart TV might seem daunting at first, but it's easier than you think! Here’s a step-by-step guide tailored to some of the most popular Smart TV brands:
Samsung Smart TV:
- Press the Home button on your remote.
- Navigate to Settings > General > System Manager.
- Select Smart Features and turn off Auto-Update if necessary.
- Go to Application settings and locate YouTube.
- Choose Delete or Disable.
LG Smart TV:
- Press the Settings button on your remote.
- Select All Settings > General > Manage All Applications.
- Locate YouTube from the list of apps.
- Tap on Disable or Uninstall.
Roku TV:
- From the home screen, navigate to Streaming Channels.
- Find the YouTube channel in your list of installed apps.
- Press the * button on your remote and select Remove Channel.
That’s it! Each brand has its quirks, but following these steps should help you seamlessly disable YouTube, enhancing your parental control over what content is available to your kids. Remember, the goal is to create a safer environment for them to enjoy quality TV time!
Read This: Can You Pay for Subscribers on YouTube? Exploring the Ethics and Risks of Buying Subscribers
Alternative Parental Control Options for Smart TVs
Parenting today comes with unique challenges, especially when it comes to managing what your children are watching on their smart TVs. Thankfully, there are various parental control options that can help you keep content in check beyond just disabling specific apps like YouTube. Let’s explore some effective alternatives:
- Built-In TV Settings: Most smart TVs come with their own set of parental controls that allow you to restrict access to particular channels or content ratings. Navigate to your TV’s settings menu, and look for the "Parental Controls" option. Here, you can set up a PIN to prevent unauthorized access.
- Streaming Service Controls: If your child uses streaming services like Netflix, Disney+, or Hulu, take advantage of their built-in parental controls. You can create profiles with restrictions based on age or genre, ensuring they only have access to appropriate content.
- Third-Party Apps: Several third-party applications can provide enhanced parental control features. Consider options like Qustodio or Net Nanny, which enable you to monitor and limit screen time across various platforms.
- Network-Level Controls: Some modern routers offer parental controls that work across your entire home network. You can block specific websites, restrict usage times, and even monitor device activity directly from your router settings.
These alternatives can offer a more customized approach to monitoring what your kids view, keeping them safe while still allowing them to enjoy their favorite shows and movies!
Read This: Does YouTube Unsubscribe You from Channels? Understanding YouTube’s Auto-Unsubscribe Feature
Tips for Monitoring Your Child's Viewing Habits
Monitoring your child's viewing habits can be challenging, but with the right strategies, you can stay informed about what they’re consuming. Here are some practical tips to help you effectively keep tabs on their TV time:
- Regular Conversations: Have ongoing discussions with your children about what shows or movies they enjoy. Ask about the characters, plots, and lessons from what they watch. This not only helps you understand their interests but also gives you insight into their viewing choices.
- Set Viewing Times: Establish specific times for watching TV. This allows you to control how much time they spend in front of the screen, making it easier to monitor their activity.
- Watch Together: Whenever possible, watch shows with your children. This not just helps you monitor their viewing habits but also promotes shared experiences and discussions about what they’re watching.
- Utilize Available Reports: Many streaming services offer viewing activity reports. Regularly check these to see what programs your child is watching, and if necessary, adjust restrictions based on their content choices.
By implementing these tips, you can create a safer and more engaging viewing environment for your child, fostering healthy media habits as they grow.
Read This: Does YouTube Have Dolby Atmos? Audio Features on the Platform
How to Disable YouTube on Your Smart TV for Improved Parental Control
YouTube can be a fantastic source of entertainment and educational material for families. However, it can also expose children to inappropriate content or excessive screen time. If you’re looking to enhance parental control in your household, disabling YouTube on your smart TV is an effective solution. Here’s a detailed guide on how to achieve this.
Steps to Disable YouTube on Your Smart TV
The process to disable YouTube may vary slightly depending on your TV brand, but the following steps are generally applicable:
- Access the Settings Menu: Turn on your smart TV and navigate to the settings menu. This can usually be found by pressing the gear icon on your remote control.
- Find the Applications Section: Scroll to the 'Applications' or 'Apps' section of the settings.
- Select YouTube: Locate YouTube in the installed applications list.
- Disable or Uninstall: Choose the option to either disable the app or uninstall it completely. Confirm your choice when prompted.
Alternative Methods for Parental Control
If you prefer not to disable the app entirely, consider these alternative methods:
- Set Up Restricted Mode: Enable Restricted Mode in the YouTube settings to limit content.
- Use a PIN: Set up a PIN in the settings menu to control access to apps.
- Monitor Viewing History: Regularly check the YouTube viewing history on your account.
By following these steps and exploring alternative methods, you can create a safer viewing environment for your children on your smart TV.
Conclusion: Disabling YouTube on your smart TV is a critical step in implementing effective parental control, allowing you to safeguard your children from unsuitable content and manage their screen time responsibly.
Related Tags