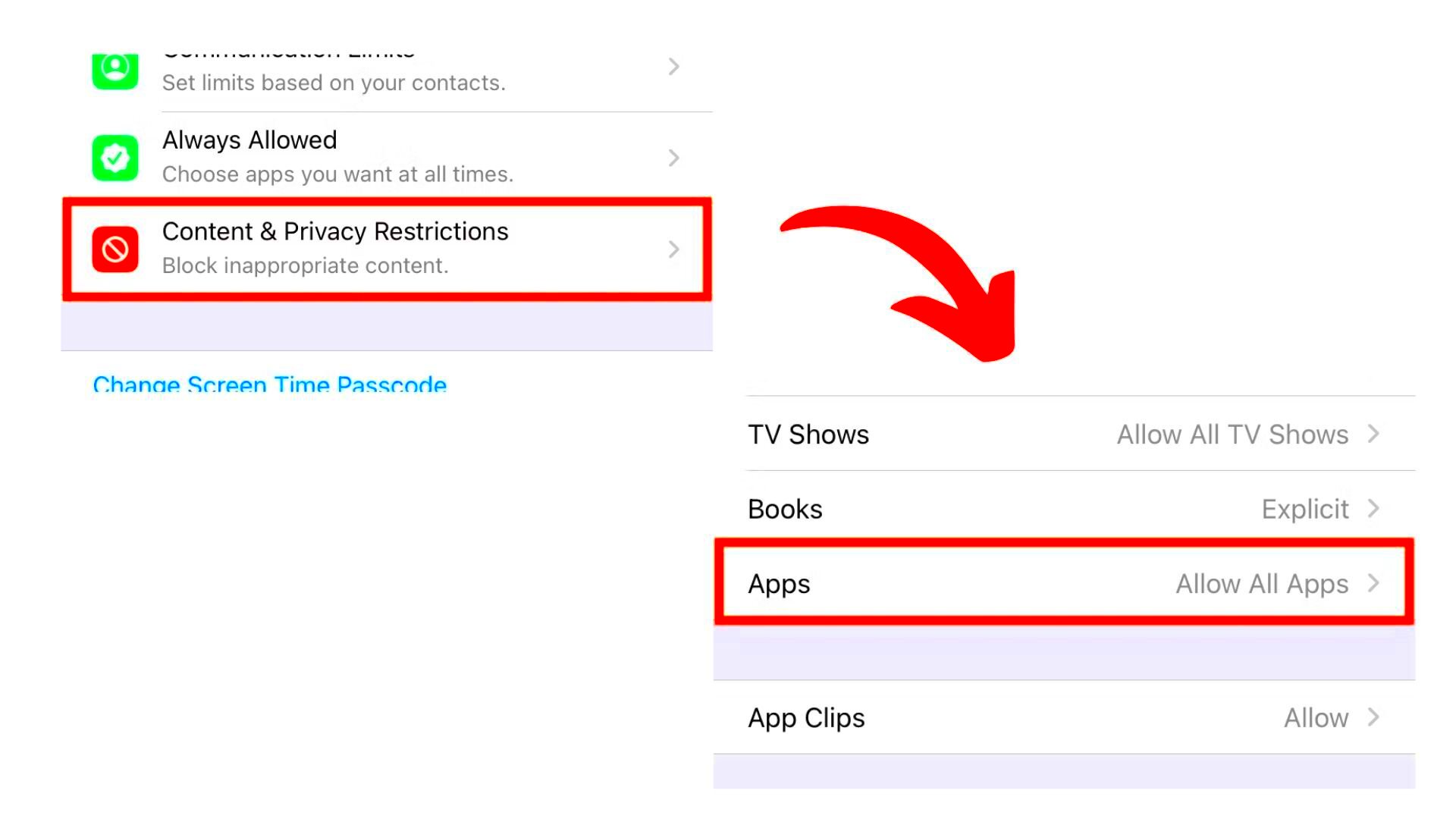Are you finding it challenging to manage your time on YouTube? Or maybe you're concerned about your child's activities on the platform? Whatever your reasons, disabling YouTube on your iPad can be a practical solution. In this guide, we'll explore how to block access to YouTube on your device, making it easier for you to regain control. Let's dive in!
Reasons to Disable YouTube on iPad
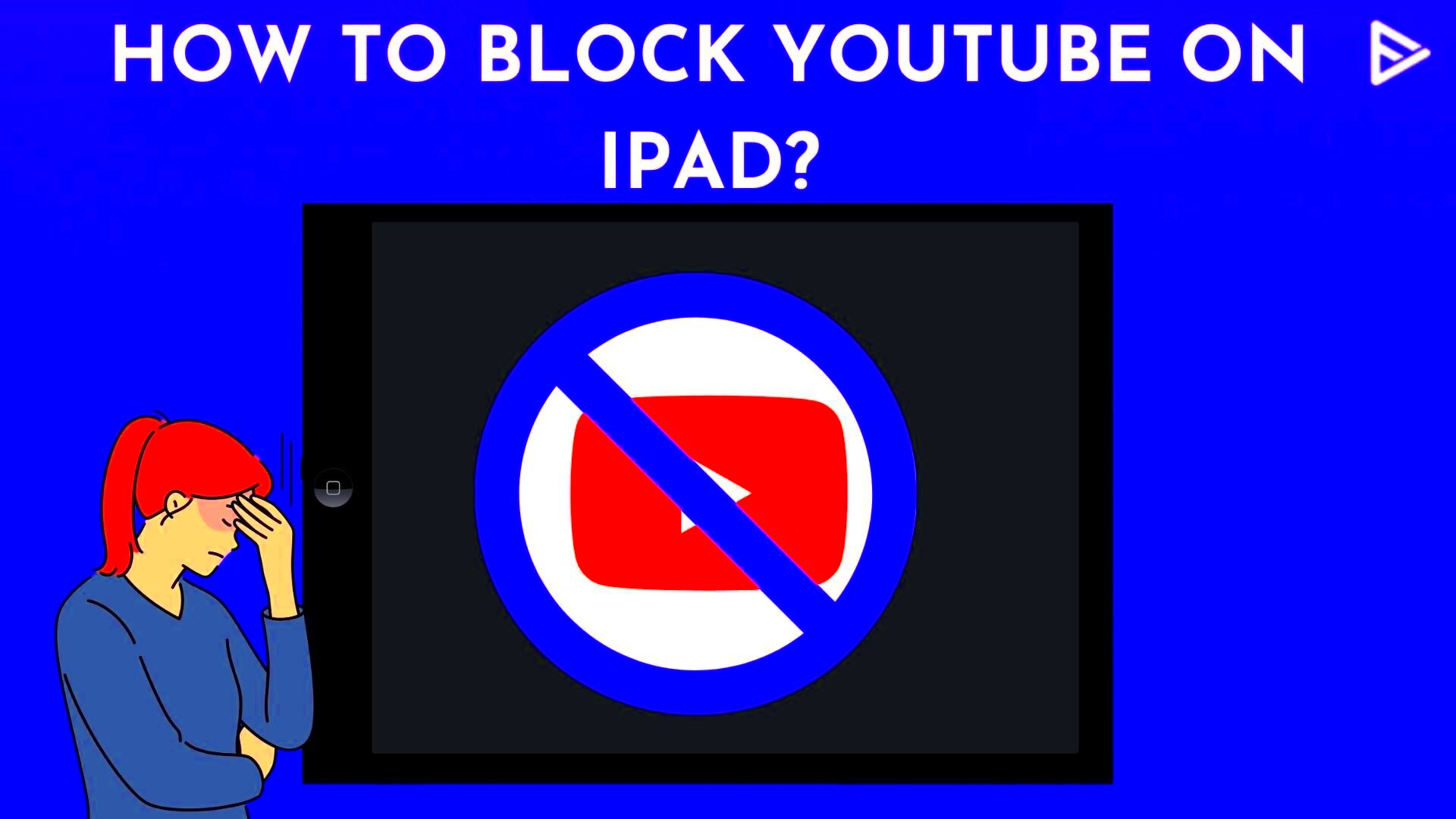
There are various reasons why you might consider disabling YouTube on your iPad. Here are some of the most common:
- Excessive Screen Time: Many users find themselves spending more time on YouTube than intended. Disabling the app can help manage screen time, especially for kids.
- Inappropriate Content: YouTube hosts a vast array of user-generated content, which may not always be suitable for all ages. Disabling it can protect children from exposure to inappropriate videos.
- Distraction: YouTube can be a significant distraction from important tasks such as studying or working. Temporarily disabling it can improve focus and productivity.
- Data Usage: Streaming videos on YouTube can consume a lot of data. If you have limited data plans, blocking access can help you stay within your limits.
- Encouraging Other Interests: By disabling YouTube, you can encourage yourself or your kids to explore other activities, such as reading, outdoor play, or hobbies.
Whether you need to focus on your responsibilities or ensure a safer online environment for your children, disabling YouTube on your iPad can make a positive difference in your daily life.
Read This: How to Access MLB Network on YouTube TV
Method 1: Using Screen Time Settings
If you want to put a firm barrier between your iPad and YouTube, using the Screen Time feature is one of the most effective methods. This built-in function allows you to monitor and control app usage on your iPad. Here’s how you can disable YouTube using Screen Time:
- Open Settings: Start by tapping on the Settings app on your iPad’s home screen.
- Select Screen Time: Scroll down and find the Screen Time option. Tap on it to open.
- Enable Screen Time: If you haven't already enabled it, tap on "Turn On Screen Time." You might need to set a Screen Time passcode if prompted.
- App Limits: Tap on "App Limits" to create a new limit. Here, you can add a specific limit for YouTube.
- Select YouTube: You’ll see a list of apps. Find YouTube, tap on it, and set a daily limit of 1 minute. This converts it effectively into an unusable app. Alternatively, you can choose “Delete App” to remove it completely from your device.
- Block at All Times: If you want YouTube to be entirely inaccessible, select “Block at Downtime” and set downtime hours that block app access.
When you’ve put the desired limits in place, you can ensure that YouTube is no longer just a tap away. It’s a great option if you want to take control of your or your child’s viewing habits!
Read This: How Much Does Larson Farms Make on YouTube? Exploring the Revenue of Popular YouTube Channels
Method 2: Restricting Content in iOS Settings
Besides Screen Time, you can also restrict content through the iOS settings for an additional layer of protection against YouTube usage. This method is particularly useful when you want to limit access to explicit content or specific apps altogether. Here’s how to go about it:
- Open Settings: As before, start off by tapping on the Settings icon on your iPad.
- Screen Time: Again, scroll down to find and tap on "Screen Time."
- Content & Privacy Restrictions: In the Screen Time menu, you'll see an option for "Content & Privacy Restrictions." Tap it and ensure the feature is enabled.
- Allowed Apps: Look for an option to manage allowed apps. You can toggle off YouTube from this menu, which will prevent it from being used.
- Restrict Content: You may also navigate to “Content Restrictions.” Here, under “Apps,” you can set restrictions for various age groups to limit not just YouTube but potentially other apps, too.
By following these steps, you can effectively restrict access to YouTube along with other apps, making your iPad a more controlled environment for all users.
Read This: Decoding YouTube Impressions: Everything You Should Know
Method 3: Using a Third-Party App
Alright, if you’re really serious about disabling YouTube on your iPad, then exploring third-party applications is a great way to go. There are loads of apps designed to help you manage and control the content accessible on your device, and many of them offer features like blocking specific websites or apps.
Here’s how you can go about this:
- Research and Choose an App: Start by looking for apps that specialize in parental control or app management. Some popular choices include:
- Qustodio: A comprehensive app that allows you to monitor and manage screen time and block apps.
- Net Nanny: Known for its strong website filtering capabilities.
- Freedom: Allows you to block specific apps and websites on all your devices.
Remember, using third-party apps may require some initial setup, but it gives you a robust solution to keep unwanted apps at bay. Plus, many of these apps offer reporting features so you can keep an eye on app usage.
Read This: How to Stop Horror Movie Ads on YouTube and Enjoy a Better Viewing Experience
Alternative Solutions to Limit YouTube Usage
If you’re looking for a more straightforward approach to limit YouTube usage on your iPad without completely disabling it, there are several alternative solutions you might consider. These methods are often easier to implement and can be adjusted as needed.
Here are some great strategies:
- Screen Time Settings: Utilizing the built-in Screen Time feature can help you restrict access effectively. Here’s how:
- Go to Settings > Screen Time.
- Tap on App Limits and add a limit for the YouTube app.
- You can also place age restrictions on content within Content & Privacy Restrictions.
- This way, you can still use YouTube but with a time constraint.
- Outdoor sports or activities.
- Reading or drawing.
- Creative projects like crafts.
By using these alternative solutions, you can create a balanced approach to technology usage without the need to completely disable YouTube. It’s all about finding what works best for you!
Read This: How to Block a YouTube Subscriber: Preventing Unwanted Interactions
Conclusion
Disabling YouTube on your iPad can be essential for various reasons, such as creating a focused environment for work, limiting distractions, or ensuring that kids are not exposed to inappropriate content. Fortunately, iPads provide several methods to restrict access to applications like YouTube.
Here is a concise guide on the various methods to consider:
- Restrictions on Screen Time: Use the Screen Time feature to set content and privacy restrictions. This allows you to block the YouTube app entirely.
- Deleting the App: If you permanently want to remove access, simply delete the YouTube app from your iPad. However, this method does not prevent access through a web browser.
- Removing from Home Screen: If you want to keep YouTube installed but out of sight, move the app to a different page or folder away from the Home Screen.
- Guided Access: For temporary restrictions, use the Guided Access feature to lock the iPad to a specific app or function.
| Method | Access Type | Ease of Use |
|---|---|---|
| Screen Time | Blocked | Easy |
| Delete App | Removed | Very Easy |
| Remove from Home Screen | Available but Hidden | Easy |
| Guided Access | Temporary | Moderate |
By employing these methods, you can successfully manage and control access to YouTube on your iPad, ensuring a more productive and safer digital environment.
Related Tags