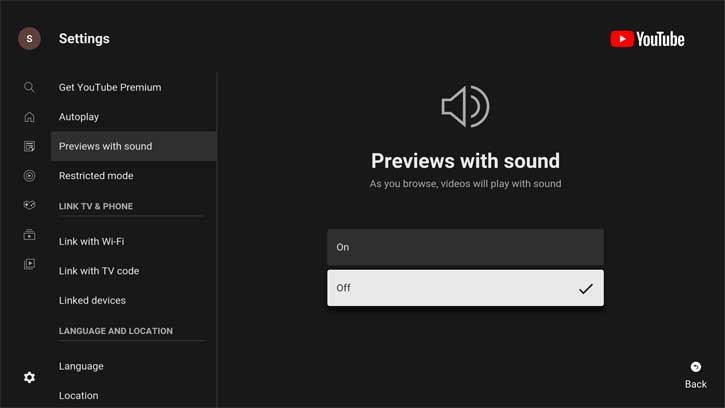If you've ever been watching a video on YouTube and accidentally cast it to your TV, you know how frustrating it can be! Disabling the casting feature can provide better control over your playback experience. In this blog post, we’ll dive into how to disable the “Cast to TV” option on YouTube, ensuring you can watch videos without interruptions or surprises.
Understanding YouTube's Casting Feature
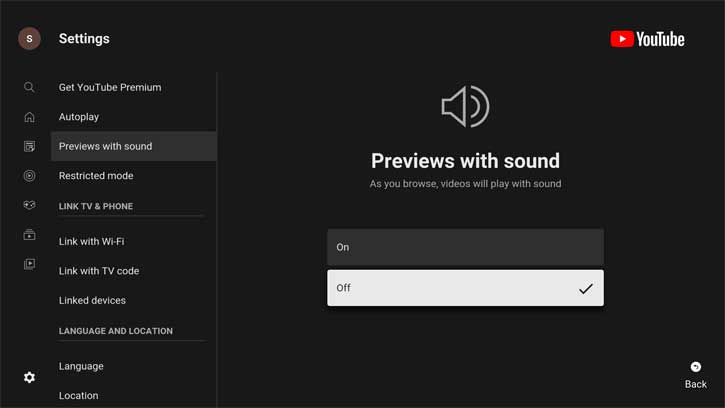
YouTube's casting feature, designed for ease of use, allows you to stream videos directly from your smartphone, tablet, or computer to a compatible TV. Generally, this can enhance your viewing experience, making it more communal and enjoyable. However, for some users, casting can be more of a hassle than a help.
So, what exactly is this feature all about? Let's break it down:
- What is Casting?
At its core, casting allows you to send video and audio from your device to another screen using Wi-Fi technology. This means your device acts as a remote control, while the actual content plays on your larger screen.
- How Does It Work?
To cast to a TV, you need:
- A compatible TV or streaming device (like Chromecast).
- The YouTube app installed on both your mobile device and your TV.
- A stable Wi-Fi connection to connect them together.
- Benefits of Casting
Many users appreciate casting because:
- It offers a bigger screen for enjoying videos.
- The quality of playback can be enhanced.
- Others can join in, transforming solitary viewing into group experiences.
- Why Disable Casting?
Here are a few reasons someone might want to disable this feature:
- Accidental casting that disrupts personal viewing.
- Desire to keep playback on a personal device.
- Concerns about privacy when casting to shared TVs.
Understanding this feature can help you decide whether you want to embrace or disable casting. If it’s the latter, don’t worry; we've got you covered!
Read This: Did CoryxKenshin Quit YouTube? Updates on CoryxKenshin’s YouTube Channel and Content
Reasons to Disable Cast to TV on YouTube
So, you're sitting down to watch your favorite YouTube videos, and suddenly your screen lights up with content you didn't choose. Sounds familiar? If you find yourself in this situation more often than you'd like, it might be time to consider disabling the "Cast to TV" feature on YouTube. Here are some compelling reasons to take that step:
- Maintain Control: One of the biggest frustrations when casting is losing the ability to control what plays next. Disabling this feature ensures that you’re the only one in command of what you’re watching.
- Avoid Accidental Casting: We've all sent something to the TV accidentally when we were just trying to watch on our phones or computers. This can be annoying, especially when you're in the middle of doing something else.
- Reduce Distractions: When you're not casting, you can focus on your device without interruptions. This is particularly useful during busy family times when multiple people are using the same TV.
- Better Performance: Sometimes, casting can slow down your device, especially if it’s not the latest model. Disabling it could improve your device’s performance and battery life.
- Privacy Considerations: For those concerned about privacy, casting can feel like an exposure. Disabling it keeps your viewing habits to yourself.
Overall, taking control of your YouTube playback can create a much more enjoyable viewing experience.
Read This: How to Look at Dislikes on YouTube and See Feedback on Videos
Step-by-Step Guide to Disable Cast to TV on YouTube
Ready to disable the "Cast to TV" feature? Follow this easy step-by-step guide, and you'll have complete control over your YouTube playback in no time!
- Open the YouTube App: Launch the YouTube app on your device. You can also do this on your desktop by navigating to the YouTube website.
- Go to Settings:
- On mobile, tap on your profile picture in the top right corner.
- On desktop, click on the three horizontal lines (menu) in the top left corner, then tap on "Settings".
- Select Link with TV Code: Once you’re in the settings menu, look for “Link with TV Code.” This might also be termed “Link devices” based on your app version.
- Disconnect Unused Devices: Here, you’ll see a list of devices connected to your account. Simply remove any that you don’t want linked.
- Disable the Cast Feature: If you've unsynced all devices, you can also toggle off the "Allow others to connect" feature. This keeps your casting options firmly within your control.
And voila! With these quick and easy steps, you're set for a smoother and more personalized YouTube viewing experience. Enjoy your videos without the interruptions of unwanted casting!
Read This: How to Set Up a YouTube Channel for Kids: Important Considerations and Best Practices
Alternative Ways to Control Playback on YouTube
If disabling the cast feature on YouTube isn’t quite cutting it for you—maybe you still want to enjoy your videos without hiccups—there are alternative methods you can explore to regain control over your viewing experience. Let’s dive into some handy options.
1. Use the YouTube App Controls: The YouTube app on mobile devices offers various playback controls that can enhance your user experience. For instance, you can:
- Adjust Playback Speed: Whether you’re binging tutorials or documentaries, changing the speed can save you time.
- Enable Subtitles: For better understanding, especially in foreign languages, enabling subtitles can be a game-changer.
2. Keyboard Shortcuts: If you’re using YouTube on a computer, keyboard shortcuts can significantly improve your navigation. Here are some essential shortcuts:
| Shortcut | Function |
|---|---|
| Space Bar | Play/Pause the video |
| Left Arrow | Rewind 10 seconds |
| Right Arrow | Fast forward 10 seconds |
3. Browser Extensions: There are various browser extensions that can provide additional playback features, like controlling volume or auto-skipping ads. Some popular choices include:
- Enhancer for YouTube
- Magic Actions for YouTube
Exploring these alternative controls can help you personalize your YouTube experience, giving you the flexibility you desire.
Read This: Can You Save YouTube Shorts for Offline Viewing? Here’s How
Troubleshooting Common Issues
Even with the best troubleshooting steps in place, things can still go awry sometimes. If you’ve followed the steps to disable casting and are still facing issues, here's how you can tackle some common problems.
1. Can't Disable Cast Notifications: If you're continuously getting notifications despite disabling casting, try the following:
- Restart your YouTube app.
- Clear the app cache, which can often resolve glitches.
2. Videos Not Playing Smoothly: If videos are buffering or not playing correctly, consider:
- Checking your internet connection; a stable Wi-Fi signal is crucial for smooth playback.
- Lowering the video quality; lower quality settings can help load videos more comfortably.
3. App or Device Compatibility: Some older devices may not support the latest YouTube updates or features. In such cases:
- Ensure your app is up to date.
- Consider upgrading your device if compatibility issues persist.
If all else fails, restarting your device can often magically resolve lingering problems. Doing these checks can help restore your YouTube experience to its full glory.
Read This: Fixing YouTube Shorts Issues: Why Aren’t They Working on Your Device?
How to Disable Cast to TV on YouTube for Better Control Over Playback
For many YouTube users, casting videos from mobile devices or desktops to TVs can be a convenient way to enjoy content on a larger screen. However, this feature can sometimes lead to frustrating issues with playback control. If you're looking to disable the Cast feature on YouTube to gain better control over your viewing experience, follow the steps and tips outlined below.
Why Disable Cast to TV?
Disabling the cast feature can be beneficial for several reasons:
- Improved Control: You gain full control over playback without any interruptions caused by accidental casting.
- Limit Distractions: Eliminating casting helps you focus on your current activity, avoiding stray attempts to connect to other devices.
- Save Bandwidth: Disabling casting prevents unnecessary data usage, which can be crucial for limited internet plans.
Steps to Disable Cast on YouTube
Here is how to turn off the Cast feature on different devices:
On Mobile Devices (Android & iOS)
- Open the YouTube app.
- Tap on your profile picture in the top right corner.
- Select Settings.
- Go to Link with TV Code.
- Unlink any devices you see listed.
On Desktop
- Navigate to the YouTube website.
- Click on your profile icon at the top right corner.
- Select Settings.
- Under Link with TV Code, manage device connections.
- Remove any connected device by unlinking them.
Alternative Method: Disable Google Cast
If you'd like a more permanent solution:
| Device | Method |
|---|---|
| Android | Go to Settings > Connected Devices > Google Cast and disable. |
| iOS | In Settings, disable Bluetooth to prevent accidental casting. |
| Chrome Browser | Remove Google Cast extension or disable it in settings. |
By following these steps, you can effectively disable the casting features on YouTube, allowing for a more personalized and controlled viewing experience.
In conclusion, disabling the Cast feature on YouTube not only enhances playback control but also minimizes distractions and maximizes your viewing efficiency. By following the outlined methods across different devices, you can easily reclaim complete control over your YouTube experience.
Related Tags