Have you ever been in the middle of watching an engaging video on YouTube, only for it to suddenly pause because you haven't interacted with your device for a while? It can be jarring and sometimes even frustrating! In this guide, we're going to walk you through everything you need to know about disabling the automatic pause feature on YouTube. Whether you're watching your favorite vlogger or catching up on educational content, you shouldn't have to worry about interruptions. Let's get started!
Understanding Automatic Pause on YouTube
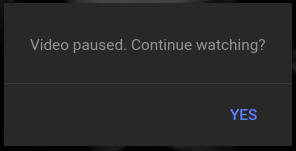
Before we dive into the steps to disable automatic pause, it’s essential to understand why YouTube has this feature in the first place. Automatic pause is intended to enhance user experience by preventing video playback when the viewer is no longer actively watching. Here’s a closer look at its purpose and functionality:
- Preserving Bandwidth: Automatic pause helps save bandwidth by stopping video playback when no one is watching. This can be useful for those with limited internet data plans.
- Encouraging Engagement: By pausing videos after a certain period of inactivity, YouTube prompts viewers to interact with the platform, ensuring they remain engaged with the content.
- Preventing Unconscious Watching: The feature exists to avoid scenarios where someone might leave a video playing in the background without actually paying attention. It encourages viewers to be more intentional about their media consumption.
Understanding how this feature works can help you make an informed decision on whether you want to disable it. However, many users find the automatic pause to be an inconvenience, especially during long videos. If that's you, don't worry! We’ll soon cover how to turn it off, allowing you to enjoy uninterrupted viewing.
Read This: How to Download YouTube Videos on an Amazon Fire Tablet: Easy Instructions
Step 1: Open YouTube Settings
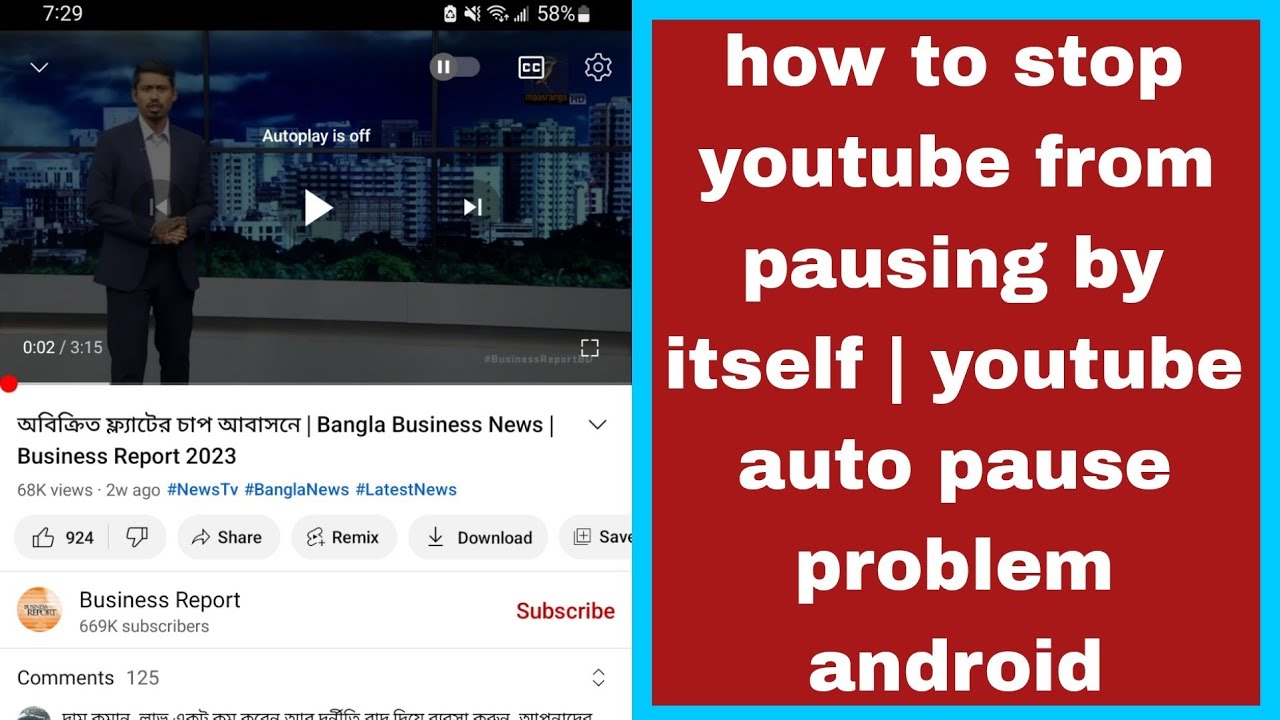
Alright, let’s dive right into this! The first step to disabling automatic pause on YouTube is to open up the YouTube settings. This may sound simple, but getting to the settings can be a breeze if you know where to look.
Here’s how to do it:
- Launch the YouTube app on your device or open the YouTube website in your browser.
- If you’re on a mobile device, tap on your profile picture located in the top right corner of the screen. This will take you to the menu where you can access various settings.
- For desktop users, look for the same profile icon in the upper right corner, and click on it.
- From the dropdown menu, you’ll see an option labeled “Settings.” Go ahead and click on it.
Once you’re in the settings menu, you're one step closer to adjusting your playback preferences. It’s pretty straightforward, right? Let’s move on to the next step!
Read This: How to Extract Audio from YouTube Videos for Use in Your Projects
Step 2: Access Playback Settings
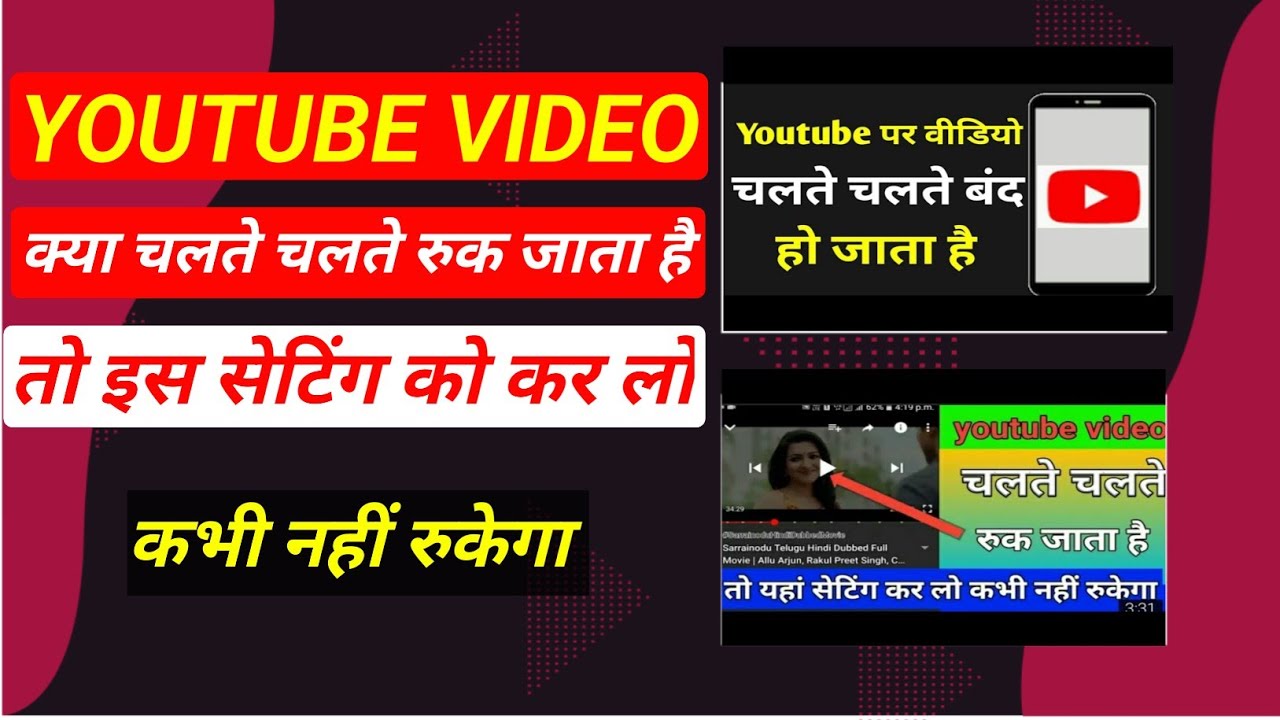
Now that you’ve successfully opened your YouTube settings, it’s time to dive into the playback settings. This is where the magic happens, and you can customize how YouTube behaves when you’re enjoying your favorite videos.
Here’s a quick guide to getting there:
- In the settings menu you opened in Step 1, look for the “Playback and performance” section. It might be labeled simply as “Playback” depending on your app version.
- Click on that option to access all the playback related settings that YouTube has to offer. This is where you can adjust how videos play, buffer, and ultimately, how and when they may pause.
Take a minute to explore these options. You might find features that can enhance your viewing experience or even options you didn’t know existed. For instance, if you want to prevent that annoying automatic pause, look for options related to video playback controls.
Remember, customizing this setting can significantly boost your YouTube enjoyment, especially during binge-watching sessions! Now, let’s take it further and disable that automatic pause feature—not just yet, but we’re getting there! Ready for the next steps?
Read This: How to Get a YouTube Music License for Your Channel
Step 3: Disable Automatic Pause Feature
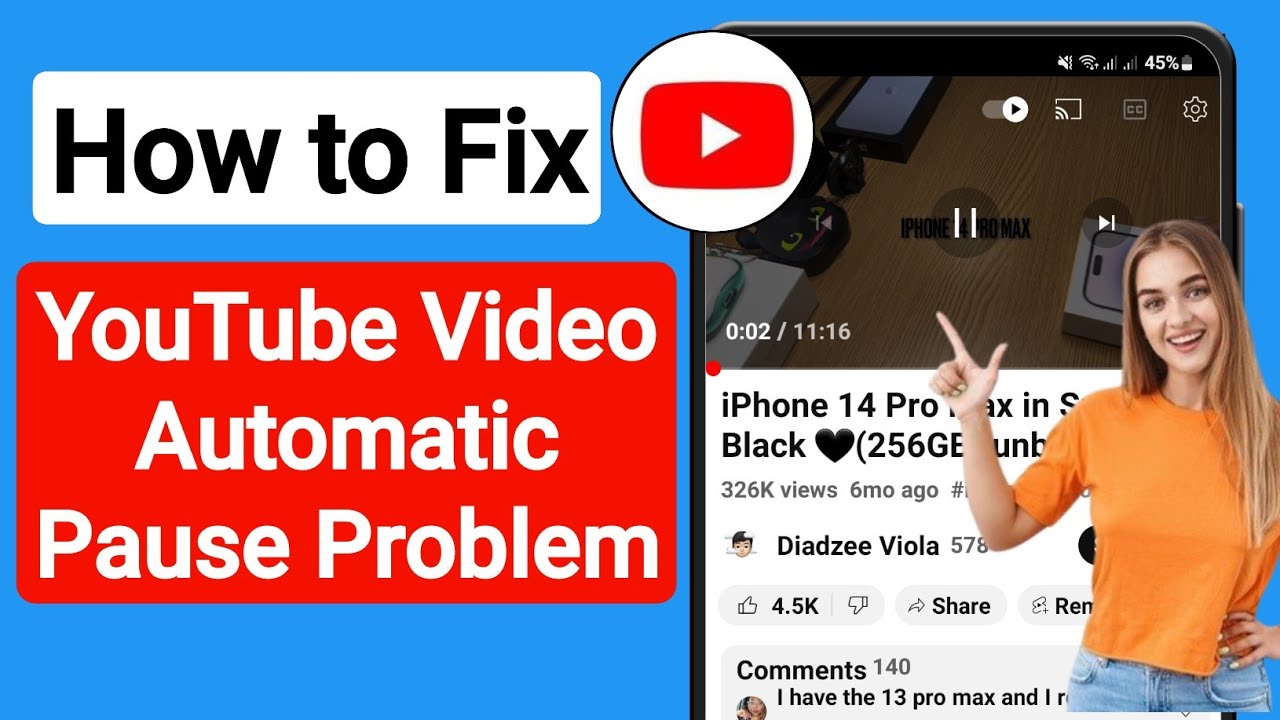
Now that you’ve navigated to the settings menu, it’s time to tackle the automatic pause feature. This feature is designed to help users take breaks, but if you find it interruptive, here's how to disable it:
- Find the Playback Settings: Scroll through the settings menu until you see the “Playback” section. It’s usually toward the top of the settings list. Click on it.
- Locate the Automatic Pause Option: In the Playback settings, look for an option labeled “Automatic Pause,” “Video Pausing,” or a similar term. It might also include a description about pausing videos during inactivity.
- Toggle Off the Feature: You’ll likely see a checkbox or a toggle next to this option. To disable it, simply click on the checkbox to uncheck it or toggle the switch to the left. You should see a change in color, indicating it’s turned off.
- Check for Confirmation: Sometimes you may receive a notification or a pop-up confirming that the automatic pause feature has been disabled. Keep an eye out for this to make sure your changes have taken effect.
And just like that, you’ve disabled the automatic pause feature! It means you can now binge-watch your favorite videos without interruptions. How great is that?
Read This: Can YouTubers See Who Likes Their Videos? A Guide to YouTube Engagement
Step 4: Save Your Changes
Great job on navigating through the settings! Now, let’s make sure you save all those changes you’ve just made. It’s easy to overlook this step, but it's crucial. Here's how to do it:
- Look for the Save Button: After toggling off the automatic pause feature, you should see a “Save” button or an option at the bottom of the settings page. It could be highlighted in a different color, making it easier to spot.
- Click to Confirm: Once you've located the button, go ahead and click it! This action will ensure that all your adjustments, including the disabling of the automatic pause, are applied.
- Wait for Confirmation: After hitting 'save,' look for a notification or a pop-up that confirms your changes were successfully made. Something along the lines of “Settings Saved” or “Changes Applied Successfully” usually pops up.
- Double-Check Your Settings: As a final step, it’s a good idea to revisit the playback settings to confirm that the automatic pause feature remains switched off. This quick check gives you peace of mind!
And there you have it! You’ve successfully disabled the automatic pause feature and saved your changes. Enjoy your uninterrupted viewing experience!
Read This: How to Download Sound from YouTube Videos for Editing and Use
Troubleshooting Common Issues
Even though disabling automatic pause on YouTube is designed to enhance your viewing experience, you might run into a few bumps along the way. Don't worry! Here are some common issues and practical solutions that can help smooth things out:
- No Option to Disable Auto-Pause: If you don't see the option to disable auto-pause in your settings, ensure you're logged into your account. Sometimes, you might need to refresh the page or even log out and back in to see changes.
- Settings Not Saving: If you find that your settings revert back to default after making changes, try clearing your browser's cache and cookies. This simple step can often solve many stubborn issues. Instructions for clearing cache vary by browser, but you can generally find it in your browser's settings under "Privacy" or "Security."
- Playback Issues Post-Modification: Sometimes, changes might lead to unexpected playback problems. If video buffering occurs or videos won’t play smoothly, try restarting your device or checking your internet connection. A stable and fast connection makes a big difference!
- Device-Specific Glitches: If you're facing issues on a specific device, try accessing YouTube from another device or browser. Sometimes, the problem might be unique to one platform. For example, the mobile app may behave differently than the web version.
If you continue to face issues, consider visiting the YouTube Help Center for further assistance or troubleshooting tips specific to your situation. The community forums can also be a great resource for finding solutions, as other users might have shared their experiences and fixes!
Read This: How to Watch MLB Network on YouTube TV: A Complete Guide
Conclusion
Disabling automatic pause on YouTube is a handy feature for those of us who just want to immerse ourselves in the endless world of videos without interruptions. By following the step-by-step instructions we’ve broken down, you can take full control of your viewing experience.
Remember, if you encounter any common issues, solutions are usually just a click away! Whether it's adjusting settings, clearing your browser cache, or checking for device-specific problems, there’s always a way to get things back on track.
| Key Takeaway | Action Steps |
|---|---|
| Check Settings | Ensure you're logged in and refresh the settings page. |
| Clear Cache | Clear your browser's cache to save settings properly. |
| Stable Connection | Check your internet connection to avoid playback interruptions. |
So go ahead, make your viewing sessions even more enjoyable by customizing your YouTube settings. Happy watching!
Read This: Why Do YouTube Videos Keep Stopping? A Guide to Fixing Playback Issues
How to Disable Automatic Pause on YouTube: Step-by-Step Instructions
YouTube's automatic pause feature is designed to help viewers take breaks during long videos, but some users prefer uninterrupted watching. Fortunately, disabling this feature can enhance your viewing experience. Follow these step-by-step instructions to turn off automatic pauses in your YouTube settings.
Here’s how to do it:
- Log in to Your YouTube Account
Visit YouTube.com and sign in to your account using your credentials.
- Access Your Settings
Click on your profile icon in the upper right corner of the homepage. From the dropdown menu, select Settings.
- Navigate to the Playback Settings
In the settings menu on the left sidebar, find and select Playback and performance.
- Disable Automatic Pause
Look for the option that mentions Pause video when idle or Automatic pause. Uncheck this option to disable it.
- Save Your Changes
Make sure to save your changes before exiting the settings menu. YouTube will now allow you to watch videos without automatic interruptions!
If you change your mind later, you can always reverse this setting by following the same steps.
Additional Resources
By following these simple steps, you can easily disable the automatic pause feature on YouTube, allowing for a smoother and more enjoyable viewing experience. Happy watching!
Related Tags






