Ever found yourself engrossed in a YouTube video only to have it pause unexpectedly? Frustrating, right? It’s all thanks to YouTube's auto-pause feature, which kicks in if it thinks you’re not watching. While this can be handy in some cases, many users prefer to have uninterrupted viewing, especially during those intense commentaries or captivating tutorials. Let’s explore how to disable this feature and reclaim your seamless viewing experience.
Understanding YouTube's Auto-Pause Feature
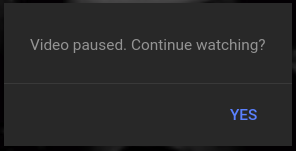
YouTube's auto-pause feature is designed primarily to enhance user experience by conserving data and battery life. Here's how it works:
- Eye Detection: The feature monitors if you are actively watching a video by using advanced algorithms. If it detects prolonged inactivity, it auto-pause the video.
- Intention to Save Battery: This feature is also aimed at saving battery life on mobile devices. When YouTube thinks you’ve stopped watching, it automatically pauses the playback.
- User Behavior: YouTube assesses your viewing habits and patterns, aiming to optimize your experience. If it feels you often leave videos unattended, it might trigger the auto-pause sooner.
While this feature can be useful for some, many users dislike being interrupted in the middle of a gripping video. It's particularly annoying when you step away for a second but then find that you need to rewind to catch what you missed. And let’s face it—who doesn’t want to binge-watch their favorite content without interruptions? With that in mind, let’s look at how you can turn off this auto-pause feature on YouTube mobile!
Read This: Can My Echo Dot Play YouTube? How to Use Amazon Echo Devices for Streaming YouTube
Why Disable Auto-Pause?
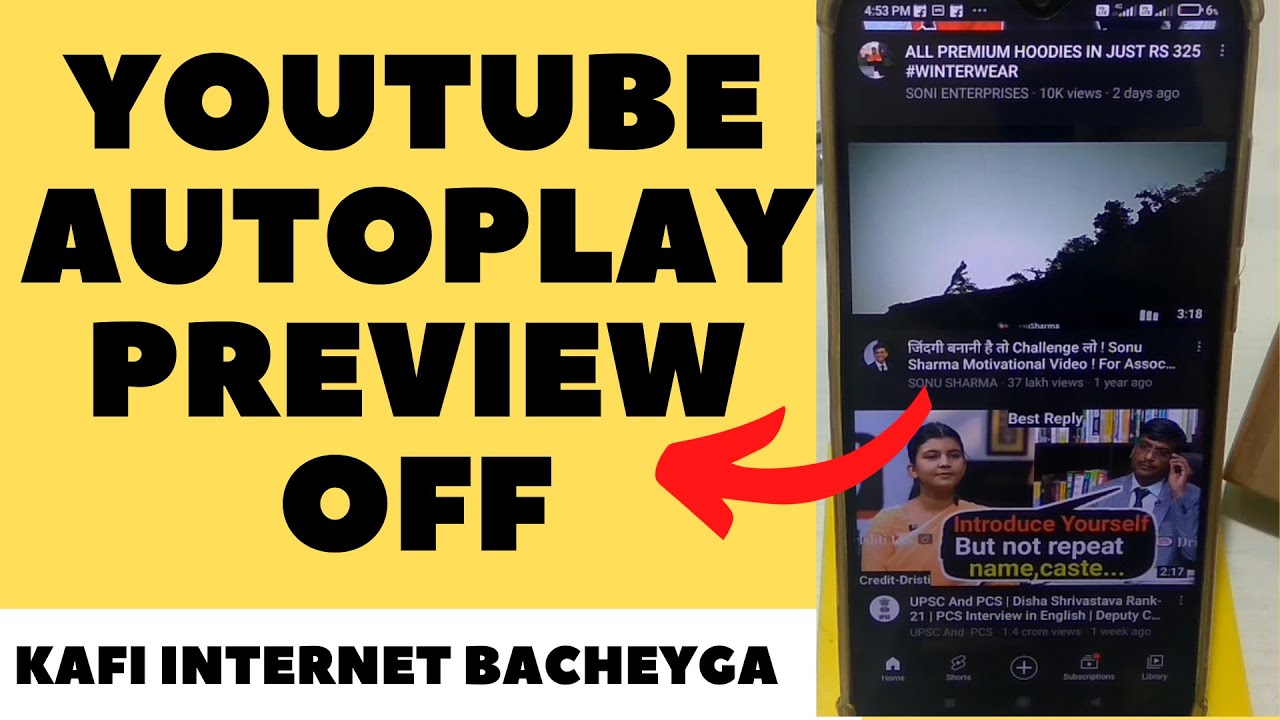
If you're a frequent user of YouTube on mobile, you've probably encountered that annoying auto-pause feature. While it's designed to save battery and data, it can really disrupt your viewing experience. So, why might you want to disable this feature? Let’s break it down!
- Continuous Viewing: One of the primary reasons to disable auto-pause is to maintain a continuous flow of your video experience. Whether you're binge-watching a series, enjoying a tutorial, or just casually browsing, interruptions can be quite frustrating.
- Focus on Content: When you're engrossed in a video, pausing and rewinding can break your concentration. Disabling auto-pause allows you to focus on what you’re watching without constant interruptions.
- Eliminate Frustration: Yes, auto-pause can get really annoying! Imagine you’re in the middle of an engaging scene, and suddenly it stops. This frustration can detract from the overall enjoyment and engagement of the content.
- Better Data Usage: Some users might find that the auto-pause feature isn’t as effective in saving data as it sounds. By controlling when you pause or stop videos, you can better manage your data consumption.
In summary, disabling auto-pause can significantly improve your overall YouTube experience. Enjoy uninterrupted content, keep your focus intact, and wave goodbye to those pesky interruptions!
Read This: How to Install YouTube TV on Samsung Smart TV for Better Viewing
Step-by-Step Guide to Disable Auto-Pause on YouTube Mobile

Ready to take control of your YouTube viewing experience? Disabling auto-pause on your mobile device is easier than you might think. Just follow these simple steps:
- Open the YouTube App: Launch the YouTube application on your mobile device just like you would for any other app.
- Go to Settings: Tap on your profile picture in the top right corner of the screen to access your account options, then select "Settings" from the menu.
- Select "General": Within the Settings menu, find the "General" option. This is where you can customize various playback settings for your videos.
- Find "Auto-Pause": Scroll through your options until you come across the "Auto-Pause" setting. Depending on your app version, this may also be referred to as "Pause playback" or something similar.
- Toggle the Option Off: Once you locate the Auto-Pause setting, toggle it off. You should see a confirmation or your settings update accordingly.
And there you have it! With just a few quick taps, you’ve successfully disabled auto-pause on your YouTube mobile app. Now you can sit back, relax, and enjoy your videos without interruptions.
Read This: Why Is My YouTube Video Uploading So Slow? Understanding the Factors Behind Slow Uploads
Troubleshooting Common Issues
Even the best technology can sometimes throw us a curveball. If you’re experiencing issues with auto-pause on your YouTube mobile app, don’t stress! Let’s dive into some common troubleshooting steps that can help you resolve the problem quickly.
- Check App Settings: Make sure you’re not overlooking any necessary settings. Sometimes, the auto-pause feature could be toggled in the app settings. Open the YouTube app, tap on your profile icon, go to Settings, then navigate to Playback & performance. Look for any options related to auto-pause and adjust them.
- Update the App: An outdated version of the YouTube app may cause bugs, including auto-pause issues. Head to your app store (Google Play Store or Apple App Store) and check for any available updates. Keeping your app updated ensures you have the latest features and fixes.
- Restart Your Device: Sometimes, a simple restart can work wonders. Restart your phone to clear temporary glitches that might be causing the auto-pause feature to malfunction.
- Clear Cache: If you're using an Android device, clearing the app's cache can help resolve unexpected behaviors. Go to Settings > Apps > YouTube > Storage and then select Clear Cache.
- Reinstall the App: If all else fails, uninstalling and reinstalling the app can provide a fresh slate. Just remember, this will result in losing any downloaded videos, so make sure to back them up if needed!
If none of these steps resolve your issue, it might be worth checking online forums or YouTube's help center for more specific advice. Sometimes, others may have encountered similar issues!
Read This: How to Reset Your YouTube Account for a New Experience and Settings
Alternative Solutions for Uninterrupted Viewing
If disabling the auto-pause feature isn’t working perfectly for you, don’t worry! There are several alternative methods to enjoy uninterrupted viewing on YouTube mobile without constantly checking your screen. Let’s explore some effective solutions.
- Use Picture-in-Picture Mode: Some mobile devices support Picture-in-Picture (PiP) mode, allowing you to continue watching videos while using other apps. This keeps YouTube videos playing in a small window that hovers over other apps, ensuring you're never missing a beat.
- Engage with the Content: Actively interact with the video by tapping the screen or using voice commands if your device supports it. This can keep the video from pausing, especially during lengthy watch sessions.
- Download Videos for Offline Viewing: If you’re planning a long trip or know you won’t have consistent internet access, consider downloading videos in advance. YouTube Premium users can download videos directly via the app. This allows you to watch without interruptions or buffering.
- Use YouTube Kids for Children: If kids are the main users, you might want to check out YouTube Kids. It has a more curated experience and can sometimes offer fewer distractions, ensuring longer viewing without interruptions.
- Check Internet Connection: A poor internet connection can cause videos to pause unexpectedly. Consider switching to a stronger Wi-Fi signal or clearing up mobile data bandwidth by closing other apps that may be running in the background.
By exploring these alternatives, you can enjoy your favorite YouTube videos with minimal interruptions. Whether you're binge-watching your favorite series or catching up on tutorials, these tips can make a significant difference in your viewing experience.
Read This: How Old Is Noelle Kate from YouTube? Finding Out the Age of the Influencer
How to Disable Auto-Pause on YouTube Mobile for Uninterrupted Viewing
YouTube is a fantastic platform for streaming videos, but the auto-pause feature can be frustrating, especially when you’re deeply engrossed in a video. This feature typically activates when the app detects that you’re not actively watching, causing interruptions that can break your viewing experience. Fortunately, you can easily disable this setting on your mobile device for uninterrupted viewing. Below is a step-by-step guide on how to do this on both Android and iOS devices.
Steps to Disable Auto-Pause on YouTube Mobile
The steps to disable auto-pause can vary slightly between Android and iOS devices:
- For Android:
- Open the YouTube app on your device.
- Tap on your profile icon in the top right corner.
- Select Settings from the dropdown menu.
- Tap on General.
- Find Auto-pause settings and toggle it off.
- For iOS:
- Launch the YouTube app on your device.
- Tap your profile icon located at the top right.
- Go to Settings.
- Select Playback.
- Disable the Auto-pause feature.
Once you've followed these steps, you won’t have to worry about your videos stopping unexpectedly. This allows for a more seamless and enjoyable viewing experience. You can fully immerse yourself in your favorite content without interruptions.
In conclusion, disabling auto-pause on YouTube mobile is a straightforward process that enhances your viewing experience by preventing unwanted interruptions. Follow the provided steps based on your device, and enjoy endless streaming without breaks.
Related Tags







