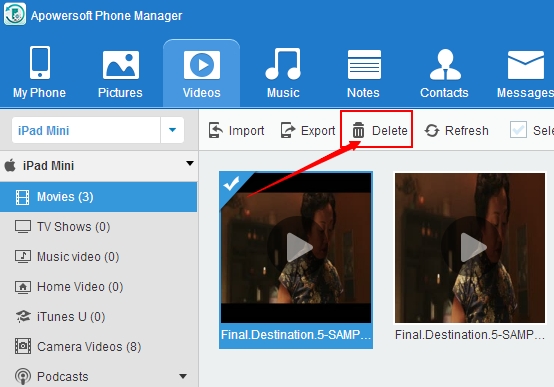Managing your YouTube content can be quite an endeavor, especially if you're using an iPad. Whether it's removing outdated videos or just cleaning up your channel, knowing how to delete those videos is key. In this guide, we'll walk you through the reasons why you might want to delete videos and give you step-by-step instructions on how to do it. Let's dive in!
Why You Might Want to Delete YouTube Videos
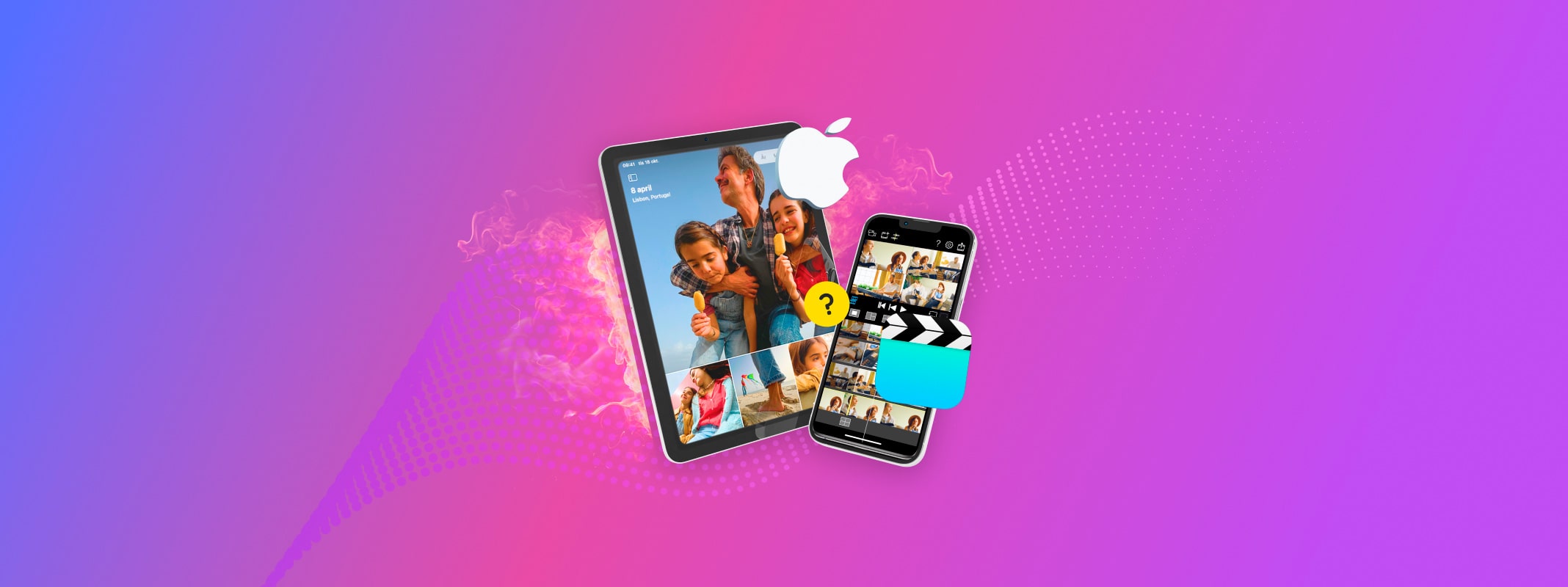
There are numerous reasons why someone may consider deleting videos from their YouTube channel. Understanding these reasons can help you make the best decision for your content and audience. Here are some common motivations:
- Outdated Content: Sometimes, videos simply become outdated. Whether it's an outdated tutorial, a review of a product that’s no longer relevant, or information that needs an update, deleting these can help keep your channel fresh.
- Low Engagement: If a video isn’t performing well—meaning it’s not getting views or engagement—it might be time to remove it. This can help streamline your channel and focus on content that resonates better with your audience.
- Quality Improvement: As creators, we evolve. You might find that earlier videos don’t match your current quality standards. Deleting or replacing these can help present a more professional image.
- Brand Alignment: Over time, your channel’s theme or brand may change. Videos that no longer align with your brand message can dilute your content’s focus, and deleting them can enhance your overall strategy.
- Privacy Concerns: If a video contains sensitive information, personal data, or even a face reveal that you no longer wish to share, it’s important to remove it for your privacy’s sake.
Whatever your reasons may be, understanding the motivations behind deleting videos can open doors for creating better, more engaging content in the future.
Read This: How to Block the YouTube App on an iPhone: Easy Steps for Control
3. Prerequisites for Deleting Videos on iPad
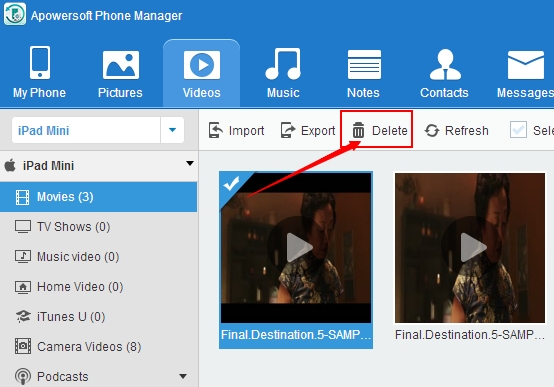
Before you dive into deleting your YouTube videos on your iPad, there are a few things to keep in mind. It's like prepping your kitchen before cooking a meal; you want to ensure everything is in place for a smooth operation. Here are some prerequisites to consider:
- Updated YouTube App: Make sure you have the latest version of the YouTube app installed. You can check for updates in the App Store.
- Account Ownership: Ensure that you are logged into the YouTube account that has ownership of the videos you wish to delete. You cannot delete videos from an account you don’t manage.
- Stable Internet Connection: A reliable internet connection is crucial. You don’t want your app crashing during this process, so connect to Wi-Fi if possible.
- Backup Important Content: If you are deleting videos that are especially meaningful to you or have significant views, consider downloading them or backing them up elsewhere.
- Familiarity with YouTube Studio: If you’re accustomed to using YouTube Studio, great! If not, it would be helpful to familiarize yourself with its layout and functions.
Once you've checked off these prerequisites, you're all set to commence the deletion process. Don’t worry; it’s easier than you think!
Read This: How Long Should a YouTube Intro Be? Tips for Capturing Attention
4. Step-by-Step Guide to Deleting YouTube Videos on iPad
Now that you're prepared, let's walk through the step-by-step process of deleting your YouTube videos on your iPad. Follow these instructions, and you’ll have no issues managing your content:
- Open the YouTube App: Locate the YouTube app on your iPad and tap to open it.
- Sign In: If you're not signed in, enter your account credentials. This step ensures you have access to the videos you want to delete.
- Navigate to Your Channel: Tap on your profile picture in the top right corner, and select “Your Channel” from the dropdown menu.
- Access Your Videos: Once on your channel, tap on the “Videos” tab to see a list of all your uploaded content.
- Select the Video: Scroll through your videos until you find the one you want to delete. Tap on it to open its specific page.
- Open Video Options: Look for the three dots (⋮) or “More” button beneath the video. Tap on it to reveal additional options.
- Delete the Video: Select “Delete” from the options provided. You’ll likely see a confirmation prompt asking if you’re sure you want to delete it. Make sure you really want to do this!
- Confirm Deletion: Confirm your choice. Once deleted, the video is gone for good, so think twice before saying goodbye!
And voilà! Your unwanted YouTube video is now off your iPad and YouTube account. Managing your content can be liberating, and you can make space for new creations!
Read This: Can You Use Any Music in YouTube Shorts? Copyright Rules Explained
5. Tips for Managing Your YouTube Content on iOS Devices
Managing your YouTube content on iOS devices can be a breeze if you keep a few things in mind. Here are some practical tips to help you stay organized and make the most of your YouTube channel:
- Utilize the YouTube Studio App: First things first, download the YouTube Studio app from the App Store. This app is a powerhouse for managing your channel on the go. You can check analytics, respond to comments, and even edit video descriptions right from your iPad.
- Organize Your Videos with Playlists: Keep your content organized by creating playlists. Group videos by themes or topics so your viewers can find what they’re interested in with ease. It's like creating mini-series for your audience!
- Engage with Your Audience: Don't forget to reply to comments and interact with your viewers. Engaging with your audience fosters community and keeps them coming back for more.
- Regularly Review Analytics: Use the analytics feature in the YouTube Studio app to understand what content resonates with your audience. Adjust your video strategy based on these insights.
- Update Video Titles and Thumbnails: A catchy title and an eye-catching thumbnail can do wonders for your video’s visibility. Regularly update these elements to keep your content fresh and appealing.
By implementing these tips, you’ll not only manage your YouTube content effectively but also enhance your viewers' experience on your iOS devices.
Read This: Recording NFL Games on YouTube TV: Can You Do It?
6. Alternatives to Deleting Videos: Hiding and Unlisting
Before hitting that delete button, consider a couple of alternatives that might suit your needs better: hiding or unlisting your videos. These options allow you to manage your content without completely removing it from your channel.
Hiding Videos: YouTube doesn’t have a direct "hide" feature, but you can achieve a similar effect by making videos private. This way, only you can see the video, effectively hiding it from the public:
- Open the YouTube Studio app on your iPad.
- Navigate to the "Videos" tab.
- Select the video you want to hide.
- Tap on the visibility settings and select "Private."
Once done, your video will no longer be visible to the public, giving you some breathing space without deleting the content.
Unlisting Videos: If you want to keep videos accessible but don’t want them to appear in searches or on your channel, consider unlisting them:
| Visibility Options | Description |
|---|---|
| Public | Anyone can view the video. |
| Unlisted | Only people with the link can view the video, not searchable on YouTube. |
| Private | Only you can view the video. |
To unlist a video, just follow similar steps as above, but select "Unlisted" instead of "Private." This keeps your content available for those who have the link, making it a great choice for sharing with friends or specific audiences.
By utilizing these alternatives, you can manage your YouTube channel effectively without the pressure of permanently deleting your work.
Read This: How to Get More Likes on YouTube: Proven Engagement Strategies
How to Delete YouTube Videos on iPad: Managing Your Content on iOS Devices
Managing your YouTube content is crucial, especially if you're using an iPad. Whether you've created videos that no longer align with your brand or simply wish to tidy up your channel, knowing how to delete videos on your iPad can save you time and effort. Here's a step-by-step guide to help you through this process.
Before starting, ensure that you are logged into your YouTube account on the app. Follow these steps:
- Open the YouTube app on your iPad.
- Tap on your profile icon located at the top right corner.
- Select Your channel from the dropdown menu.
- Navigate to the Videos tab to view all your uploaded content.
- Find the video you wish to delete.
- Tap on the three dots (More options) below the video.
- Select Delete from the options that appear.
- You will be prompted to confirm the deletion; tap Delete again to confirm.
Note: Deleting a video will remove it permanently, which means you cannot recover it once it’s gone. Make sure to save or back up any essential files before proceeding.
Here’s a simple table to summarize the steps:
| Step | Action |
|---|---|
| 1 | Open the YouTube app |
| 2 | Go to Your channel |
| 3 | View Videos |
| 4 | Tap More options > Delete |
| 5 | Confirm deletion |
By following these steps, you can easily manage your YouTube content on your iPad, ensuring that your channel accurately reflects your current goals and interests.
Conclusion: Deleting YouTube videos on your iPad is a straightforward process that aids in effective content management, allowing you to curate your channel to better match your evolving preferences.
Related Tags