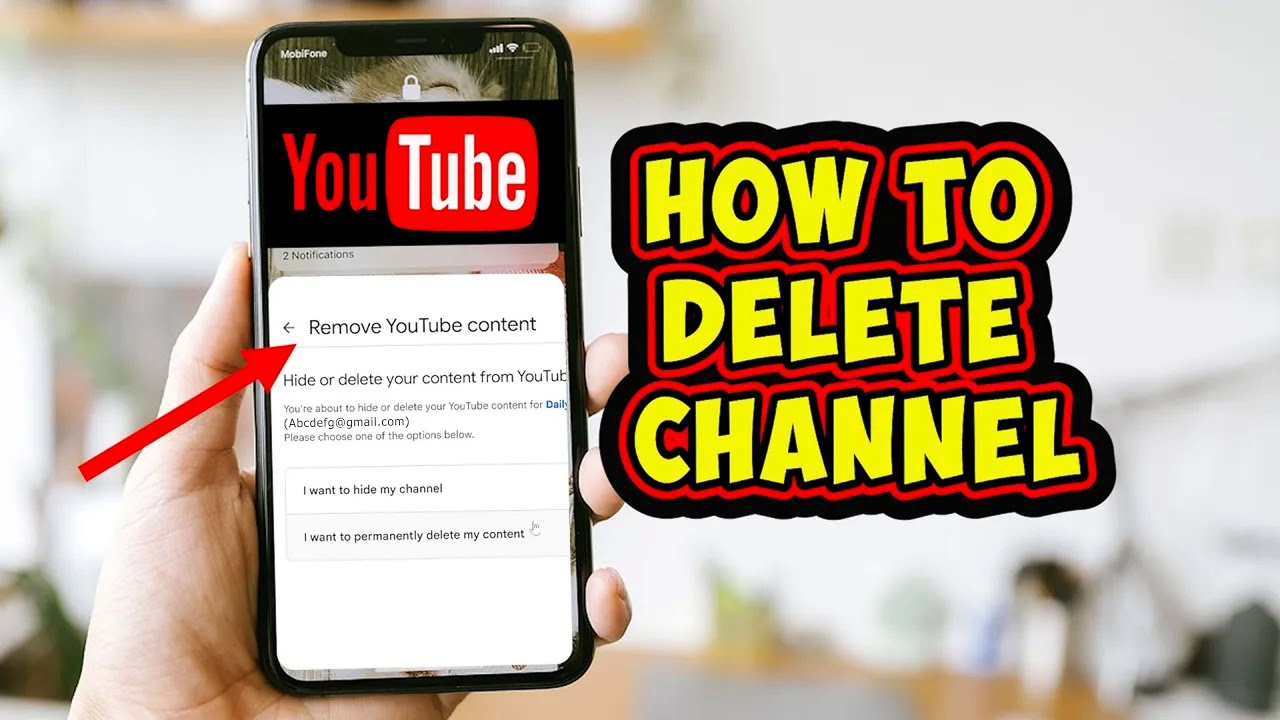YouTube TV has revolutionized how we consume television by allowing users to record their favorite shows and movies seamlessly. With the convenience of cloud DVR, you can record live TV, pause, rewind, and replay your favorite content whenever you like. However, as time goes on, your library can become cluttered with recordings that you no longer want or need. Knowing how to manage your recordings effectively is essential for a streamlined viewing experience. In this guide, we’ll walk you through everything you need to know about deleting those unwanted recordings and managing your YouTube TV library.
Understanding Your YouTube TV Library
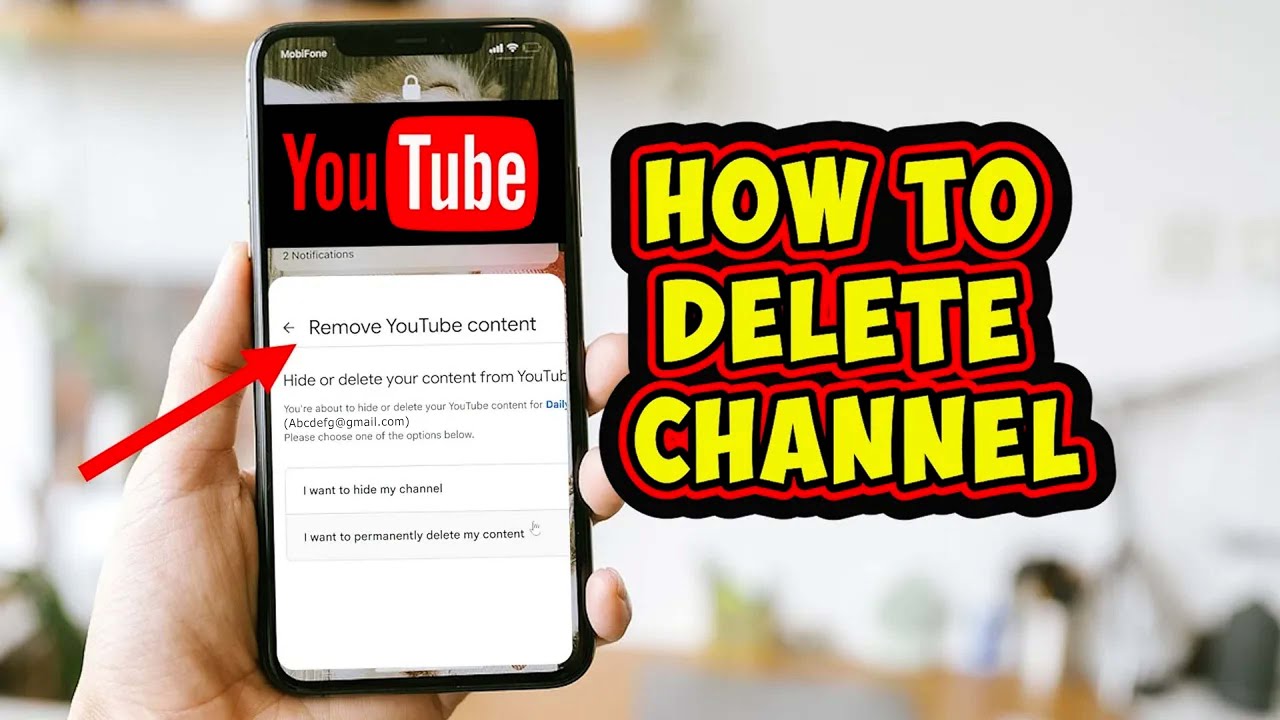
Your YouTube TV library functions as a personal digital archive, housing all your recorded content along with a collection of shows and movies you’ve saved for later viewing. Here’s what you need to know to utilize this feature effectively:
- Recording Options: You can record individual episodes or an entire series, giving you the flexibility to enjoy content on your own time.
- Expiration Dates: Recordings in your library aren't permanent. Most recordings will expire after nine months, but this can vary based on contracts with networks.
- Storage Capacity: Your cloud DVR storage allows for unlimited recordings, but once you've hit the limits of your plan, you’ll need to manage your library to free up space.
Here's a quick summary in table format for clarity:
| Feature | Description |
|---|---|
| Recording Options | Record individual episodes or entire series. |
| Expiration Dates | Recordings expire after approximately nine months. |
| Storage Capacity | Unlimited storage until you hit your plan’s limits. |
Understanding these elements can help you navigate your library with ease. Organized and managed well, your YouTube TV library will enhance your viewing experience, making it simple to find what you love while deleting what you don’t want anymore. So, let’s dive deeper into how you can delete recordings and maintain your library efficiently!
Read This: Why YouTube Deletes Comments and How to Prevent It
How to Access Your Recordings
Accessing your YouTube TV recordings is a breeze! Once you've made recordings, it's super easy to locate and manage them. Here's how to do it:
- Open YouTube TV: Launch the YouTube TV app on your smart device, or navigate to the YouTube TV website on your computer.
- Sign In: Ensure you're signed in to your account. If not, you'll need to enter your email and password to gain access.
- Go to Library: Look for the "Library" tab usually located in the bottom navigation bar on mobile or in the sidebar on the website. Click on it to proceed.
- Select Recordings: In the Library, you’ll find a section dedicated to your recordings. Clicking on "Your Recordings" should display all the shows and movies you've saved.
You might notice some options like "All," "Upcoming," or "Expired." To get a full overview of your recorded content, click on "All." This view provides a comprehensive list of everything you’ve recorded, organized by date or series—making it simple to find what you want!
And remember, while you can access your recordings on various devices, the interface might look slightly different depending on whether you're using a phone, tablet, or desktop. Enjoy sifting through your favorite shows!
Read This: How to See Who Watched Your YouTube Videos: Privacy and Analytics
Steps to Delete Individual Recordings
Sometimes you just need to create space for new content or simply want to declutter your library. No worries—deleting individual recordings is straightforward! Follow these simple steps:
- Open the Recordings: Go back to your Library where you accessed your recordings earlier. Click on "Your Recordings" to view your saved shows and movies.
- Select the Recording: Scroll through the list and find the individual recording that you wish to delete. Hover over it or click to open the options.
- Delete Option: Once you have the right recording, look for three dots (⋮) or the “More” option. This usually brings up a menu with various choices.
- Confirm Deletion: Among the available options, you'll see “Remove” or “Delete.” Click on this, and you’ll likely be asked to confirm your choice. To finalize, click “Yes” or “Confirm.”
And that's it! With just a few clicks, you can free up space for new recordings or simply tidy up your library. YouTube TV keeps things manageable, allowing you to focus on what you love most—enjoying great content!
Read This: How to Change the Background on YouTube: Customizing Your Channel
How to Delete Multiple Recordings at Once
If you're looking to free up space on your YouTube TV and want to delete several recordings at once, don’t worry! YouTube TV makes it easy to manage your recordings efficiently.
Here’s a step-by-step guide on how to delete multiple recordings:
- Open YouTube TV: Start by launching the YouTube TV app on your device or visiting the YouTube TV website.
- Go to Library: Click on the “Library” tab located at the bottom of the screen. This is where all your recorded content lives.
- Select Recordings: Click on “Recordings” to view all of your recorded shows and movies.
- Choose Your Recordings: Instead of clicking on a single recording, look for a selection tool (often a checkbox) next to each recording. Check the boxes of the recordings you wish to delete.
- Delete Selected: Once you have made your selection, look for a “Delete” button, which is usually located at the top or bottom of the screen. Click this button.
- Confirm Deletion: A confirmation prompt will appear to ensure that you really want to delete those recordings. Verify your selection and then confirm.
And just like that, you’ve streamlined your content! Deleting multiple recordings is an excellent way to keep your Library organized, allowing you to focus on the shows you genuinely love.
Read This: How to Use Alexa to Play Music From YouTube Effortlessly
Managing Cloud DVR Storage
One of the greatest features of YouTube TV is its Cloud DVR, which allows you to record shows and movies to watch later. However, managing your Cloud DVR storage efficiently ensures you always have space for new content!
Here's how you can effectively manage your Cloud DVR storage:
- Check Storage Space: YouTube TV provides unlimited DVR storage, but there are limits on how long recordings are kept. Regularly check your storage by going to your Library.
- Prioritize Your Recordings: If you find you’re starting to run low, think about what you actually want to keep. Old shows that you haven’t watched in a while might be better off deleted.
- Use Expiration Alerts: YouTube TV does notify you when recordings are about to expire, so pay attention to these notifications and make your decisions on what to keep.
- Create a Schedule: Consider planning your viewing schedule. This way, you can delete recordings of shows that you’ve already watched or no longer wish to keep.
- Delete Unwanted Recordings Promptly: Make it a habit to regularly delete recordings that you don’t plan on watching again. This will help keep your library fresh and manageable.
By keeping an eye on your Cloud DVR storage and actively managing your recordings, you can ensure that your YouTube TV experience remains enjoyable and clutter-free. Happy watching!
Read This: How to Block YouTube on Xfinity TV: A Quick Guide for Parents
Best Practices for Organizing Your Content
When it comes to managing your YouTube TV recordings, staying organized can save you time and hassle. Here are some best practices to keep your content in check:
- Regularly Review Your Library: Set a schedule to go through your recorded content weekly or monthly. This will help you identify outdated recordings that you no longer wish to keep.
- Utilize Playlists: Create themed playlists for different genres or shows. For example, you can have a sports playlist, a movie playlist, or a documentary playlist. This way, you can quickly find what you’re in the mood for without scrolling through a long list of recordings.
- Use Descriptive Titles: If you’re manually naming your recordings, use titles that clearly describe the content. Instead of just “Episode 1,” go for “The Office - Season 5 Episode 1: Weight Loss.” This will make it easier to identify your favorites at a glance.
- Set Up Auto-Deletion: YouTube TV has an auto-delete feature that removes recordings after a certain period. Configure this option to keep your library tidy and ensure you’re only holding onto the most relevant content.
- Tag Important Shows: If your chosen platform allows it, tag your favorite shows for easy access. This feature allows you to quickly jump to content you love without losing track of newer recordings.
By implementing these strategies, you can enjoy a streamlined and organized viewing experience, ensuring your YouTube TV library remains fresh and exciting!
Read This: How to Play YouTube on Sonos: A Detailed Guide for Music Lovers
Troubleshooting Common Issues
Even with a fantastic platform like YouTube TV, you might run into a few hiccups now and then. Let’s tackle some common issues and how to fix them:
- Recordings Not Showing Up: If your recordings aren’t appearing in your library, ensure the recording was set correctly. Check your scheduled recordings and confirm you didn’t accidentally set a different time or date.
- Playback Issues: If you’re having trouble playing back a recorded show, try restarting the app or your streaming device. Sometimes, a simple reset can clear up buffering issues or glitches.
- Storage Limit Reached: YouTube TV has a cloud DVR storage limit. If you receive a notification about a full library, it’s time to either delete old recordings or upgrade for more space. Spend a few minutes going through your library and decluttering!
- Audio or Video Sync Problems: If you’re experiencing sync issues between audio and video, try pausing the content for a few seconds, then resume. If that doesn’t work, a quick app restart may do the trick.
- Unable to Delete Recordings: If you can’t delete a recording, ensure you’re logged into the correct account. Sometimes, a temporary glitch can prevent deletion, so log out and back in, or reinstall the app.
Staying calm and addressing these common problems methodically can help you maintain a smooth viewing experience. Don’t hesitate to reach out to YouTube TV support if any issue persists!
Read This: Why Do YouTube Shorts Glitch? Troubleshooting Short-Form Video Issues
How to Delete YouTube TV Recordings: A Quick Guide to Managing Your Content
YouTube TV is a fantastic platform for enjoying live TV and your favorite shows. However, as you record more content, you may find that your library becomes cluttered and unwieldy. Managing your recordings is essential for a streamlined viewing experience. Here’s how you can easily delete your YouTube TV recordings to keep your library organized.
Follow these simple steps to delete your recordings:
- Open the YouTube TV app or website.
- Navigate to the Library tab located in the menu.
- Locate the Recordings section, which displays all of your recorded content.
- Find the show or movie you wish to delete.
- Click on the three vertical dots (⋮) next to the title.
- Select Remove from Library or Delete Recording to remove it from your collection.
To manage your recordings effectively, you can also:
- Use the Search bar to quickly find specific recordings.
- Sort your recordings by Date or Popularity for easier navigation.
- Regularly review your library to keep content that interests you.
Additionally, it's worth noting that YouTube TV automatically deletes recordings after a certain period, but manually managing your library can enhance your viewing experience significantly.
| Action | Shortcut |
|---|---|
| Delete Recording | Three Vertical Dots (⋮) |
| Access Library | Library Tab |
Conclusion: Keeping your YouTube TV library organized is crucial for a smoother watching experience. By regularly deleting unwanted recordings, you can create a more enjoyable environment and ensure that your favorite shows are always easy to find.
Related Tags