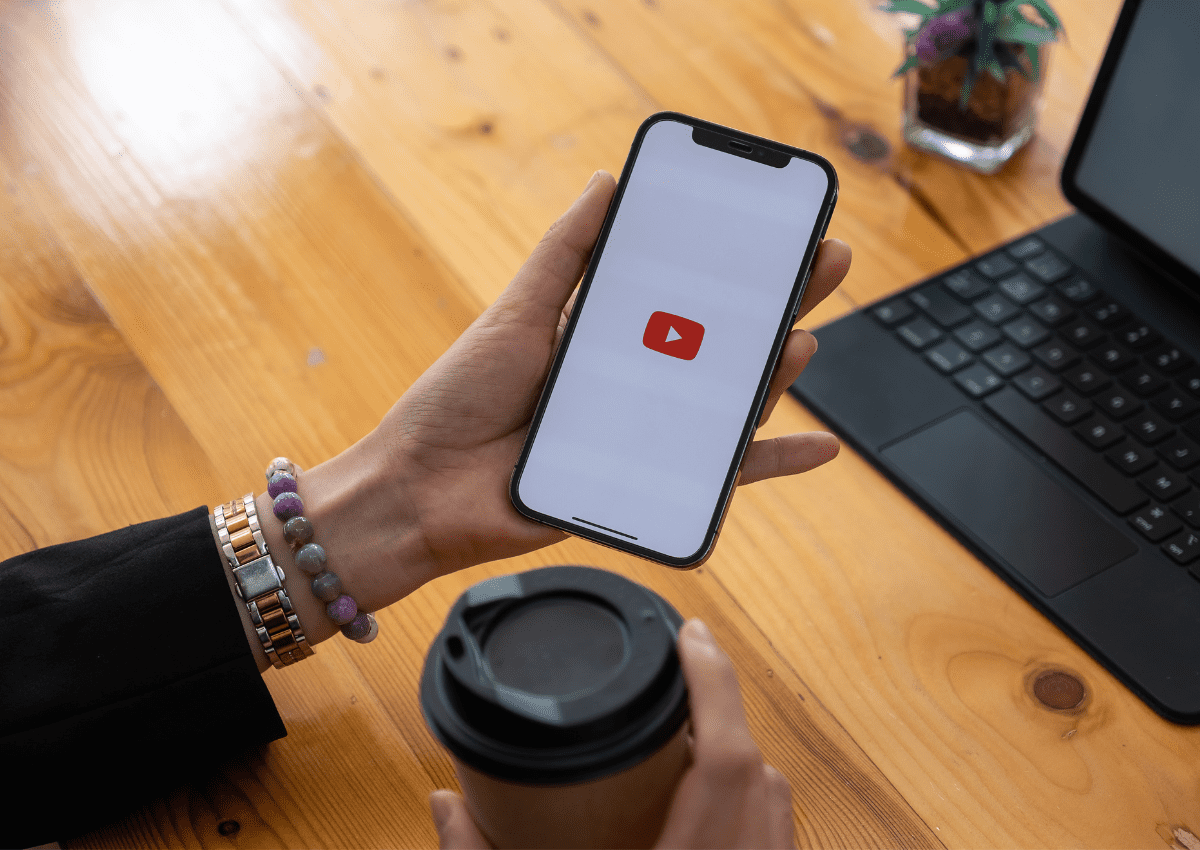Have you ever found yourself scrolling past the same YouTube app on your TV home screen over and over again? Maybe you’re tired of seeing it or perhaps you just want to declutter your digital space. Whatever the reason, removing YouTube from your television is a straightforward process. In this blog post, we’ll guide you through the steps to delete YouTube off your TV and explore the reasons why you might choose to do so.
Why You Might Want to Delete YouTube from Your TV
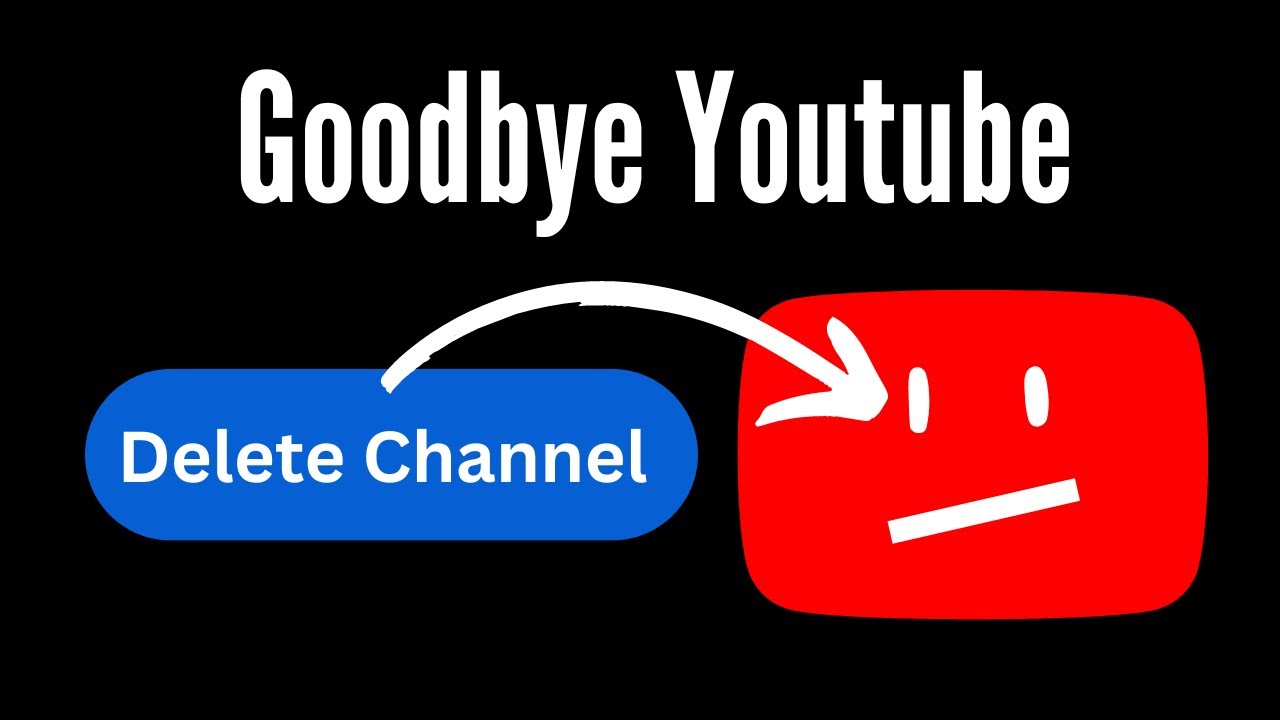
There are several valid reasons for wanting to delete YouTube from your TV. Let’s dive into some of the most common motivations behind this decision:
- Decluttering the Home Screen: If your TV’s home screen is filled with apps, removing ones you don’t use can make navigation easier and more enjoyable. A cleaner interface provides a more streamlined viewing experience.
- Limiting Distractions: For some, YouTube can become a rabbit hole of endless videos that distract from more essential activities like family time or reading. Deleting the app can help foster more intentional viewing habits.
- Parental Controls: If you have children at home, you might want to remove YouTube to prevent unsupervised access to content. This can be a simple way to restrict access while still allowing for more age-appropriate viewing options.
- Expanding Storage Space: Some smart TVs have limited storage space for apps, and removing those you seldom use can free up room for other applications that you might prefer.
- Replacing with Alternatives: You may have found better or more suitable streaming options. If you favor a different streaming app or service, it makes sense to eliminate YouTube to prioritize your preferred content source.
Understanding your motivation can make the decision to delete YouTube off your TV much more satisfying. Now that we’ve explored the reasons behind this choice, let’s move on to how you can actually remove the app in just a few simple steps.
Read This: Does YouTube TV Offer Peacock for Free? Exploring Streaming Add-Ons
3. Step-by-Step Guide to Deleting YouTube from Your Smart TV
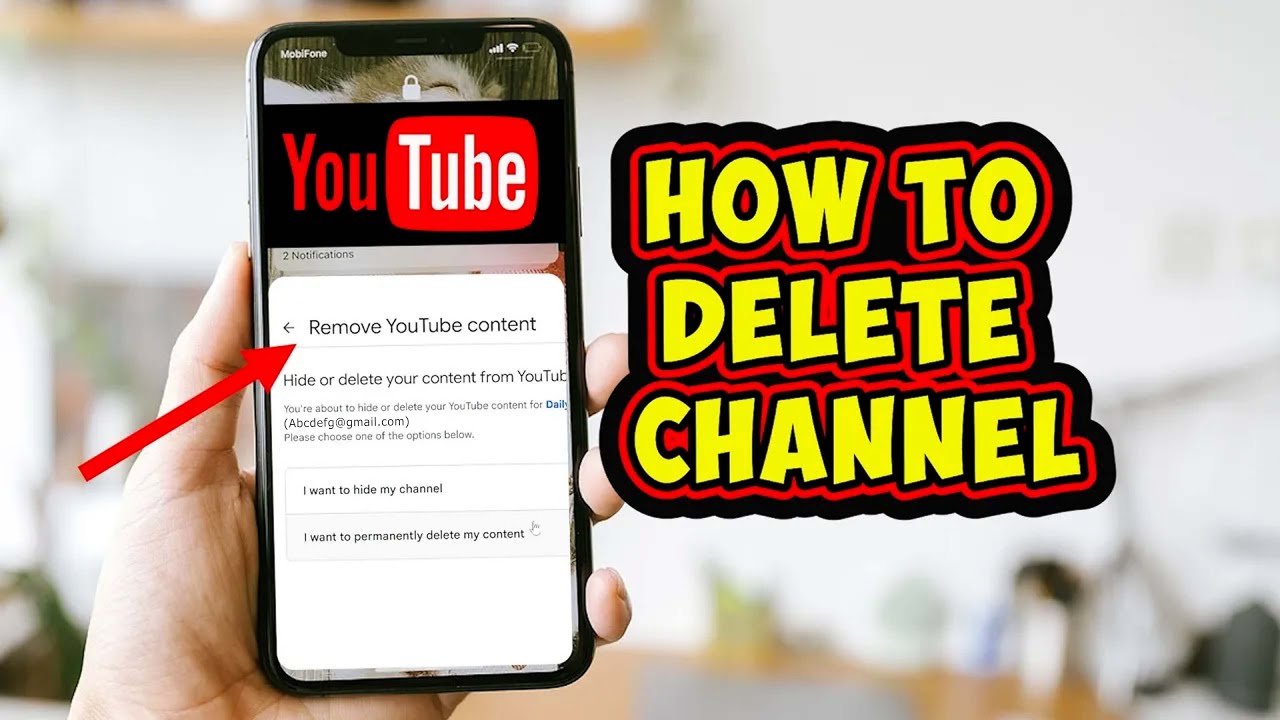
Removing YouTube from your Smart TV is simpler than a Sunday morning! Depending on the brand and model of your Smart TV, the process can be slightly different, but we’ll cover the general steps that you can follow. Here’s how to do it:
- Turn on Your TV: Start by powering up your Smart TV and making sure you’re logged into your account.
- Access the Home Screen: Press the home button on your remote to go to the main menu.
- Navigate to Apps: Find the app section on your TV. This is usually labeled “Apps,” “Applications,” or something similar.
- Select YouTube: Scroll through your installed apps until you find the YouTube icon.
- Open Options Menu: Highlight the YouTube app, and depending on your TV, you might need to press the options button (which could look like three horizontal lines or a gear icon).
- Uninstall or Remove: Look for an option to “Uninstall,” “Remove,” or “Delete.” Click on it. Some TVs may simply ask you to confirm your decision.
- Confirm Deletion: If prompted, confirm that you really want to delete the app. And just like that—you’re done!
And that’s it! You’ve successfully removed YouTube from your Smart TV. If you ever wish to have it back, just navigate to your app store and reinstall it!
Read This: How Long Do Recordings Stay on YouTube TV? A Clear Timeline
4. Removing YouTube from Streaming Devices (Roku, Amazon Fire, etc.)
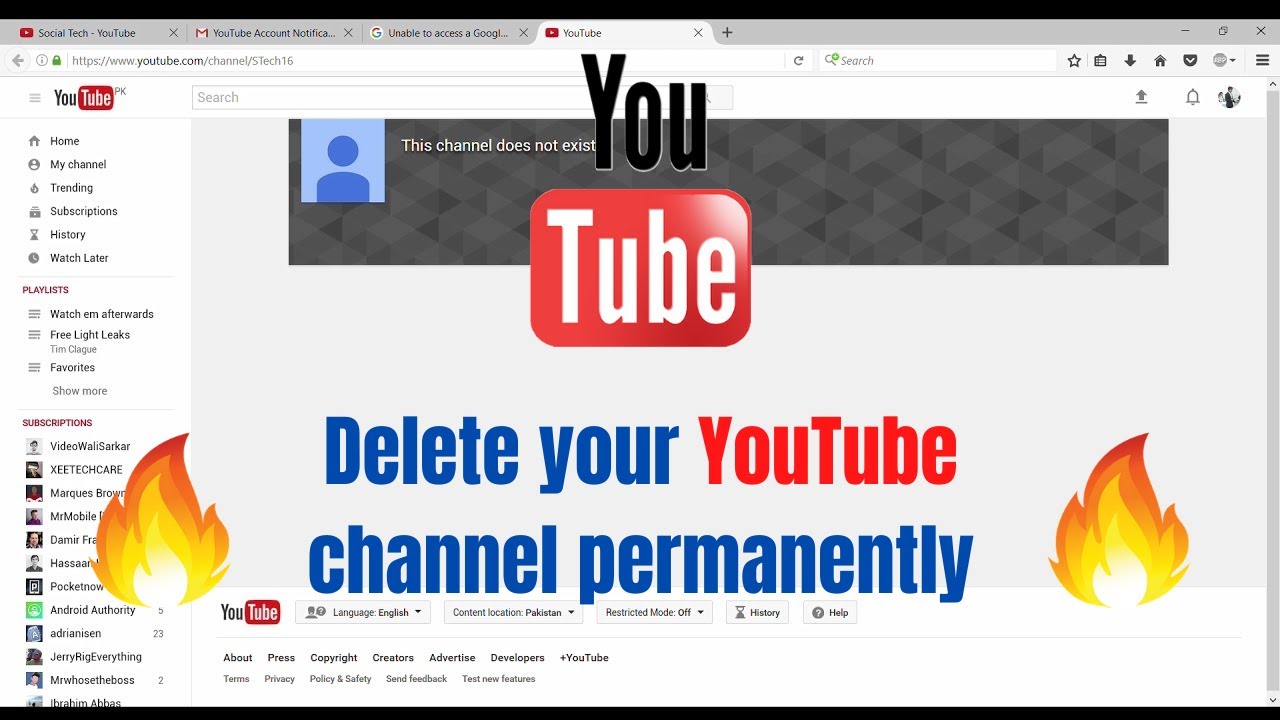
If you’re using streaming devices like Roku or Amazon Fire TV, deleting YouTube is pretty straightforward, too! Let's break it down step-by-step for each device. It’s as easy as pie!
For Roku:
- Open the Roku Home Screen: Press the home button on your remote to access the main menu.
- Select YouTube: Use the arrow keys to navigate to the YouTube channel on your Roku.
- Options Menu: Press the * button on your remote to open up the options menu for YouTube.
- Remove Channel: Choose the “Remove Channel” option. Confirm your choice, and you’re all set!
For Amazon Fire TV:
- Go to Your Fire TV Home Screen: Turn on your Fire TV and navigate to the home screen.
- Select Apps: Scroll down to the “Your Apps & Channels” section at the bottom of the screen.
- Find YouTube: Locate the YouTube app from your list of installed apps.
- Press the Menu Button: Using your remote, hover over the YouTube app, then press the menu (three horizontal lines) button.
- Uninstall: Choose “Uninstall” from the options. Confirm your choice to remove it.
Voilà! You’ve successfully removed YouTube from your streaming device. You can always reinstall it later if you change your mind!
Read This: Understanding Why YouTube Takes So Long to Load
How to Hide YouTube from Your Home Screen
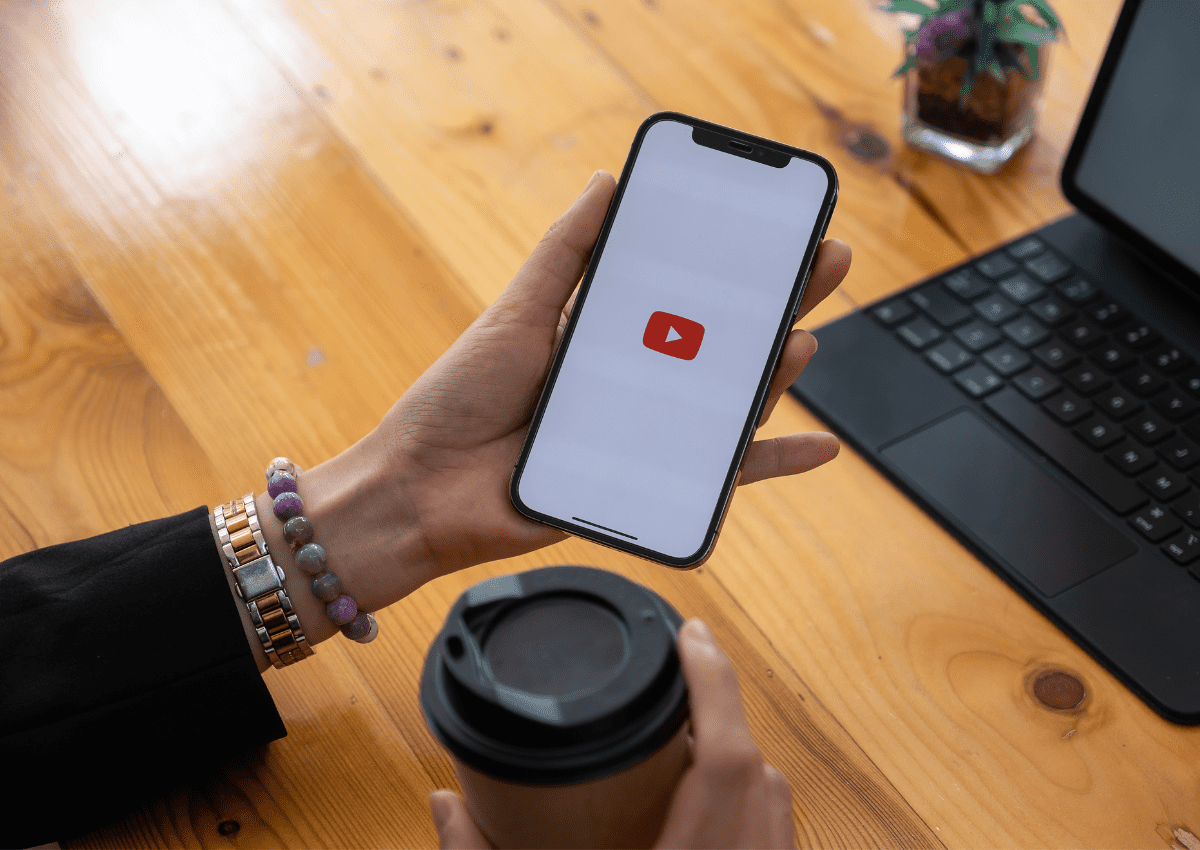
If you're looking for a way to declutter your home screen on your TV, hiding YouTube can be a smart move. Sometimes, less is more, and over time, having too many apps on your screen can feel overwhelming. Here’s how you can easily hide YouTube from your home screen:
- Use Your TV Remote: Grab your TV remote and navigate to the home screen.
- Locate YouTube: Scroll through your apps to find YouTube. It usually stands out, so it shouldn't be too hard!
- Select and Hide: Press and hold the select button on your remote (this may vary depending on your TV). Look for the option to "Hide" or "Remove" app from the home screen. Some TVs may have this under a submenu with options like "More info" or "Settings."
Once you've hidden YouTube, it will no longer clutter your home screen but remains installed for when you need it. You can always access it again by searching through your apps or the app store if you change your mind.
Read This: Trademarking Your YouTube Channel Name: A Guide to Protecting Your Brand
Troubleshooting Common Issues
Even a simple task like hiding YouTube can sometimes come with its challenges. If you find yourself facing issues, fret not! Here are some common problems and tips on how to resolve them:
| Issue | Solution |
|---|---|
| YouTube Doesn’t Appear | Try restarting your TV. If it still doesn't appear, check if the app is installed and update your software. |
| Hiding Doesn’t Work | Make sure you're following the right steps. Some TVs may not allow hiding certain built-in apps. |
| Settings Option Missing | Check if your remote has a dedicated settings button. If not, try using the TV menu to access app settings. |
If you continue to experience issues, consider checking the manufacturer's website or contacting support for assistance. Sometimes, simply being patient and trying again can do wonders!
Read This: ¿Por qué no puedo ver videos en YouTube? Soluciones comunes a problemas de reproducción
7. Alternatives to YouTube for TV
So you’ve decided to say goodbye to YouTube on your TV, and you're probably wondering what to watch next. Don’t fret! There are plenty of fantastic alternatives that can fill your screen with entertaining content. Here’s a list of some popular options to consider:
- Netflix: A well-known platform boasting a vast library of movies, TV shows, documentaries, and original programming. Perfect for binge-watching sessions!
- Hulu: Offers a combination of current-season TV episodes, original content, and a library of films. It's a great choice for those who enjoy keeping up with their favorite series.
- Amazon Prime Video: With a strong selection of movies, TV shows, and exclusive content, this service is especially appealing to those who are already members of Amazon Prime.
- Disney+: Home to classic Disney movies, Marvel series, Pixar films, and Star Wars content, it's a favorite among families and fans of franchise entertainment.
- Vimeo: A great platform for independent filmmakers and creative content. If you’re interested in more artistic or niche videos, Vimeo is worth checking out.
- Twitch: If you’re into gaming, this live-streaming service is a fantastic way to watch gamers play your favorite games, interact with the streamers, and even see how-to videos.
Whether you're into movies, series, or gaming, these platforms offer a variety of content that will keep you entertained. Plus, many of them have free trials, so you can explore what suits your taste before committing!
Read This: Does YouTube TV Allow Password Sharing? Everything You Need to Know About Sharing Your YouTube TV Account
8. Conclusion
Sometimes taking a break from YouTube can be refreshing, especially if you're looking to declutter your TV's home screen and find new sources of entertainment. By following the steps outlined above, you can effectively remove YouTube from your TV and explore a range of alternative streaming services.
It’s all about finding what works for you. Changing your viewing habit can invigorate your entertainment experience. Whether it's diving into new series on Netflix, indulging in classic Disney movies, or watching independent films on Vimeo, there’s a whole world of content waiting for you to discover.
So go ahead, try something new and enjoy your time in front of the screen without YouTube! Who knows, you might stumble upon your next favorite show or movie that becomes your new obsession.
Related Tags