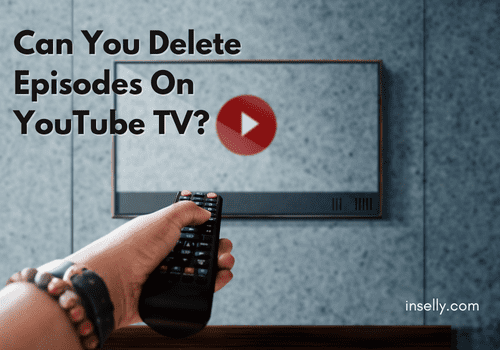In today’s world, streaming services have become an almost essential part of our entertainment experience. YouTube, with its vast library of videos, tutorials, and vlogs, is no exception. However, there may come a time when you find yourself wanting to delete the YouTube app from your Smart TV. Whether it’s to declutter your device, reconfigure your viewing habits, or deal with technical glitches, knowing how to remove the app can streamline your viewing experience. In this guide, we’ll walk you through the process and reasons you might consider taking this step.
Understanding Why You Might Want to Delete YouTube
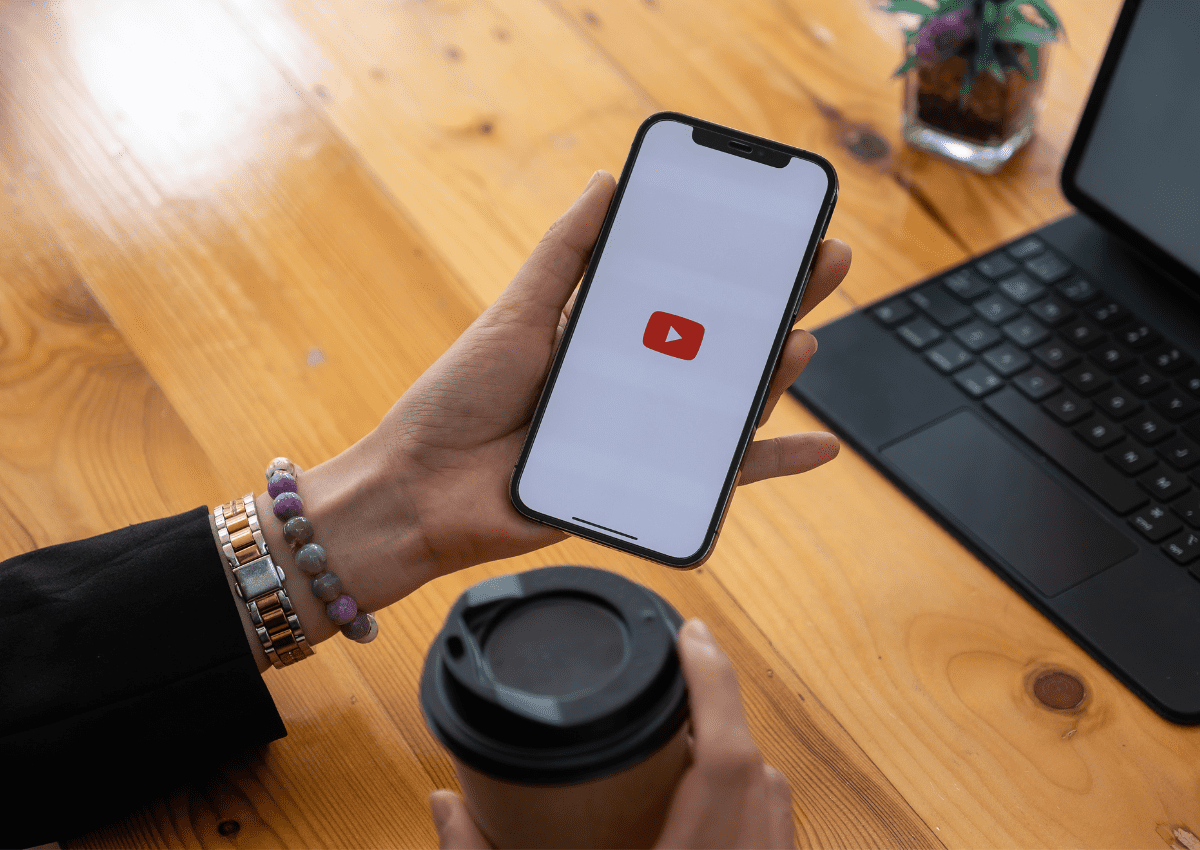
So, you’re pondering why anyone would want to part ways with an app as popular as YouTube? Surprisingly, there are several valid reasons! Let’s break them down:
- Decluttering Your Smart TV: If your Smart TV is brimming with apps, it can sometimes feel overwhelming. Removing YouTube can free up space and make it easier to find the apps you actually use.
- Reducing Distractions: Maybe you’ve found yourself spending too much time on YouTube when you’d rather watch a movie or catch up on your favorite TV series. Deleting the app can help you reclaim valuable time.
- Technical Issues: App glitches and lag can be a source of frustration. If YouTube is not functioning properly, uninstalling and reinstalling might not cut it; sometimes a complete removal is just what you need.
- Account Management: If you’re sharing your Smart TV with family or friends, ensuring your own YouTube experience is personal and tailored might lead you to delete the app temporarily.
- Switching to Alternative Platforms: With a growing number of excellent streaming options, you might decide that another app better suits your viewing needs, making YouTube less relevant.
Whatever your reason may be, it’s perfectly okay to hit the delete button. After all, your Smart TV should cater to your preferences and enhance your viewing experience!
Read This: Can You Watch SEC Network on YouTube TV? A Complete Guide
3. Checking Your Smart TV Model and Operating System
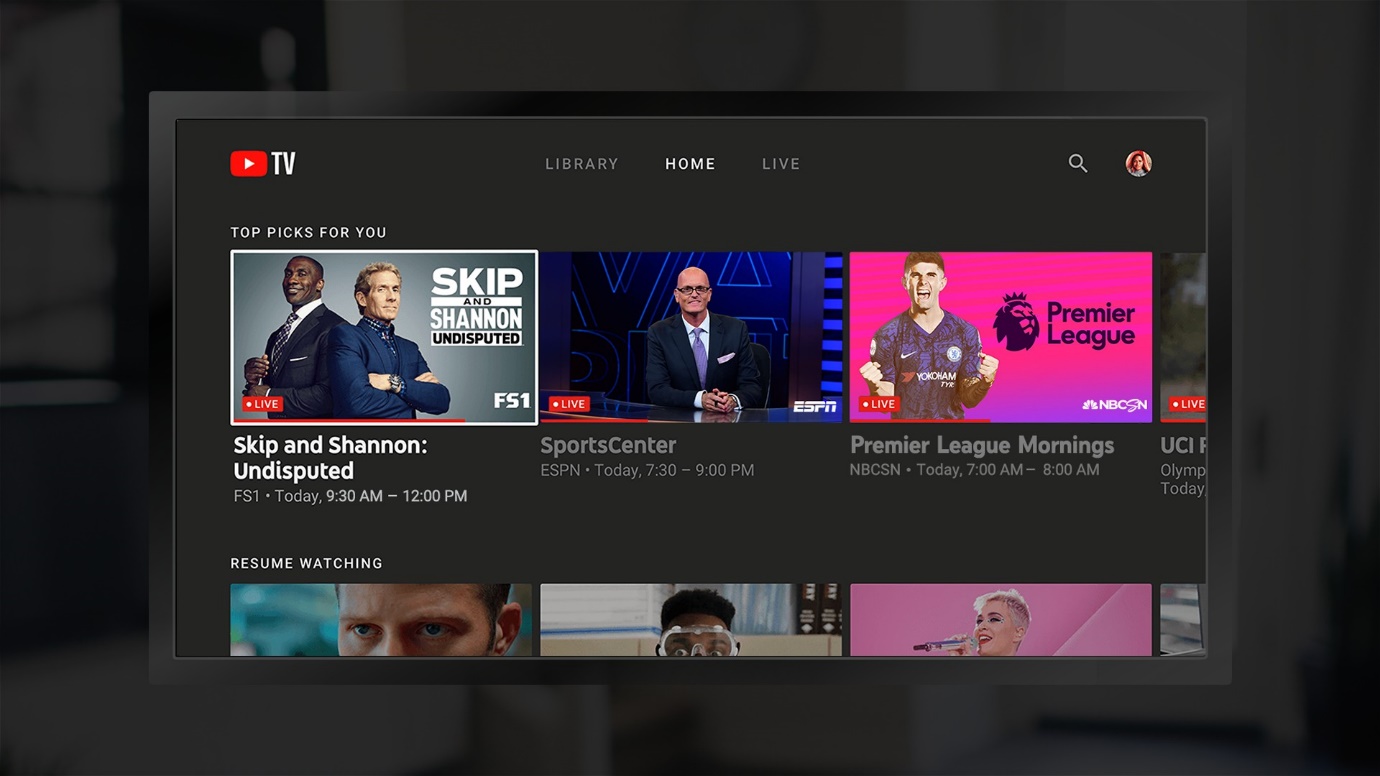
Before diving into the process of deleting YouTube from your Smart TV, it's crucial to know which TV model you have and the operating system it's running. This information can make the removal process smoother and more efficient. Here’s how you can check your Smart TV model and operating system:
- Check the Manual or Box: If you still have the original packaging or user manual, the model number and operating system should be printed there. It's always a good starting point!
- Look for Labels: Most Smart TVs have a label on the back or bottom that contains important information, including the model number. It’s generally a combination of letters and numbers.
- Use the Settings Menu: Navigate to your TV's settings. Look for "About," "Device Information," or "System" options. This usually provides details about your model and the OS version.
- Check Online: You can also search online based on the model number you found. Manufacturer websites often provide detailed specifications and support options.
Knowing your TV model and operating system is essential because the process for uninstalling apps can differ across brands and systems. Make sure you’re aware of any specific instructions related to your model!
Read This: How to Download Unlisted YouTube Videos: A Complete Tutorial
4. Step-by-Step Instructions for Popular Smart TV Brands
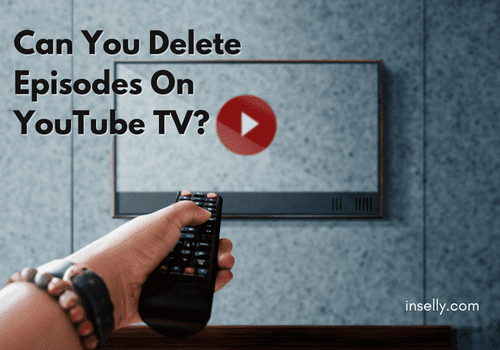
Let's take a closer look at how to delete the YouTube app from some popular Smart TV brands. Here's a straightforward guide to help you through the process:
| Smart TV Brand | Steps to Delete YouTube |
|---|---|
| Sony (Android TV) |
|
| Samsung |
|
| LG (WebOS) |
|
| Roku TV |
|
These steps should help you easily navigate and remove the YouTube app from your Smart TV. If you’re using a different brand, don’t worry! Most follow a similar pattern, so just look for comparable options in your settings.