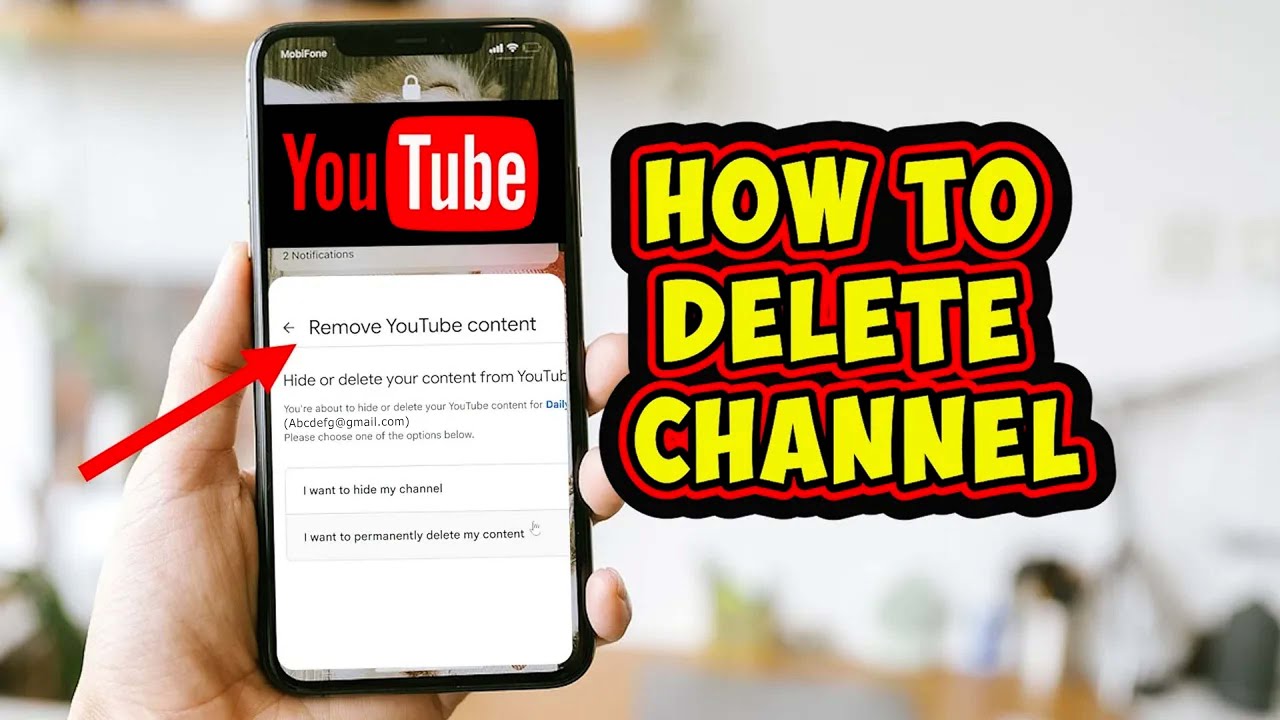We love our smart TVs and the endless content they bring, but sometimes we need to declutter our screens. If you’ve found yourself wanting to delete the YouTube app from your TV, you’re not alone! Whether it’s due to storage issues, an overabundance of apps, or just a shift in your viewing preferences, removing YouTube can be an easy fix. In this blog post, we’ll discuss why someone might choose to uninstall YouTube and how to go about it effectively. Let’s dive in!
Reasons to Remove YouTube from Your TV
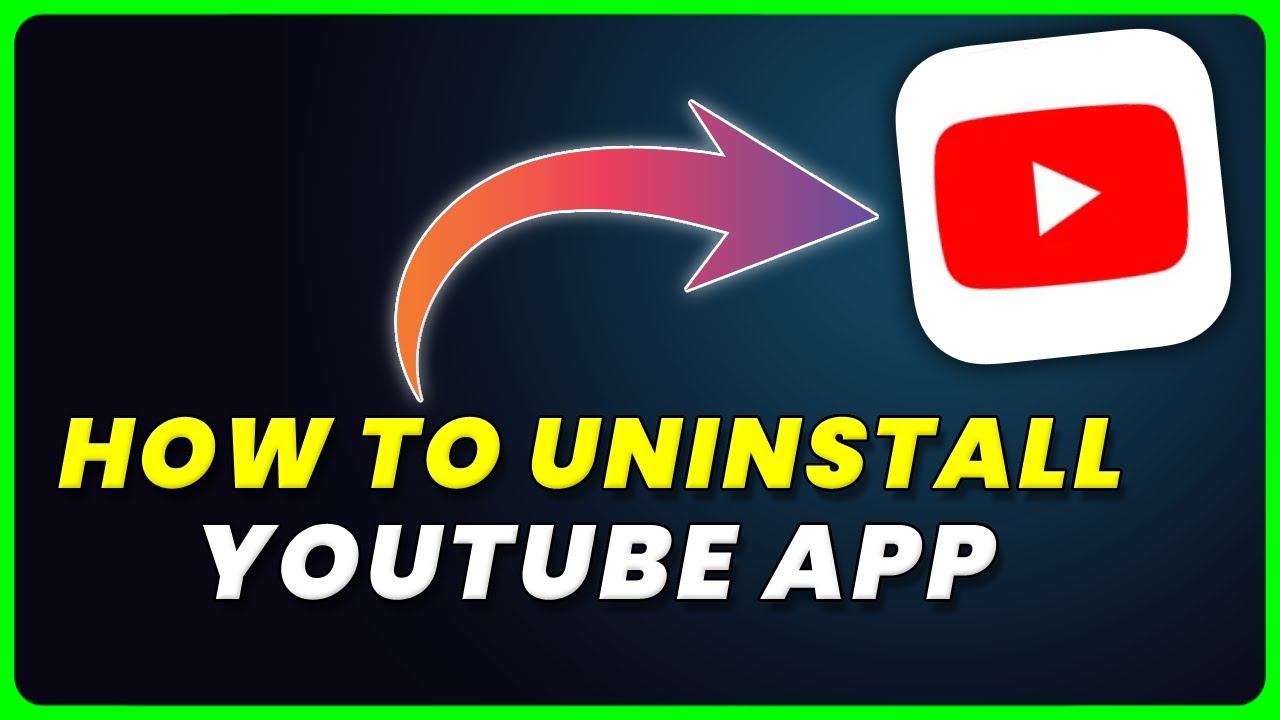
Now, you might be wondering, “Why on earth would I want to remove YouTube from my TV?” Here are a few reasons that might resonate with you:
- Storage Space: Smart TVs often have limited storage. If you’re running low on space, deleting apps like YouTube can free up valuable memory for other applications or new content.
- Avoiding Distractions: With so much content available on YouTube, it can become overwhelming. Removing the app might help you focus on what really matters, whether it’s binge-watching your favorite shows or spending time with family.
- Content Control: Parents might want to limit their children's access to YouTube. With the app gone, it’s easier to manage what they can watch, ensuring a family-friendly viewing environment.
- Performance Issues: Sometimes, apps like YouTube can slow down your TV's performance due to background processes and updates. Uninstalling it can help your TV run smoother.
- Preference Shift: Maybe you’ve found a different streaming service that better suits your needs. Removing YouTube allows you to declutter your screen and focus on what you truly enjoy.
Ultimately, the reasons can be as varied as the viewers themselves. Whatever your motivation, it’s always good to evaluate what’s on your screen and how it impacts your viewing experience!
Read This: Does YouTube TV Include The Cowboy Channel? What You Need to Know
3. Identifying Your TV Type
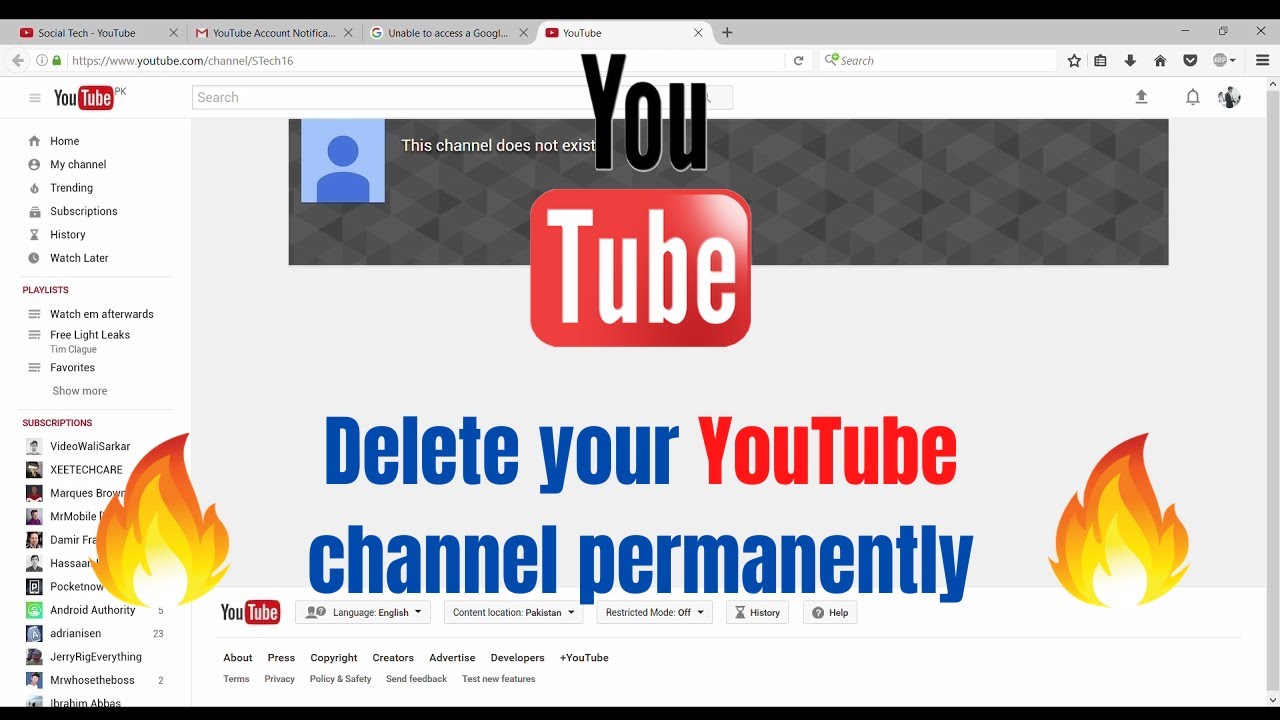
Before you embark on the journey to delete YouTube from your TV, it’s crucial to identify what type of TV you have. Different television types can have varied methods for removing apps, so knowing exactly what you’re working with is half the battle! Here’s a quick rundown:
- Smart TVs: These are your typical modern TVs that allow you to connect to the internet and download apps. Think brands like Samsung, LG, and Sony.
- Roku TVs: If you have a Roku TV, you’ll find a specific interface tailored for streaming, and uninstalling apps is quite straightforward.
- Android TVs: TVs like those from NVIDIA Shield or some Sony models run on the Android TV operating system and come with unique features for app management.
- Apple TV: If your TV is linked to an Apple TV box, you’ll need to remove the YouTube app through the Apple interface.
- Traditional TVs: If you have a classic TV without smart features, you won’t have a YouTube app to delete!
To identify your TV type, check the manual or look for branding or model numbers on the back. Once you know what you’re working with, you can move on to the step-by-step instructions tailored to your specific type!
Read This: Do Employers Look at Your YouTube Account? What to Consider When Sharing Your Videos
4. Steps to Delete YouTube from Smart TVs
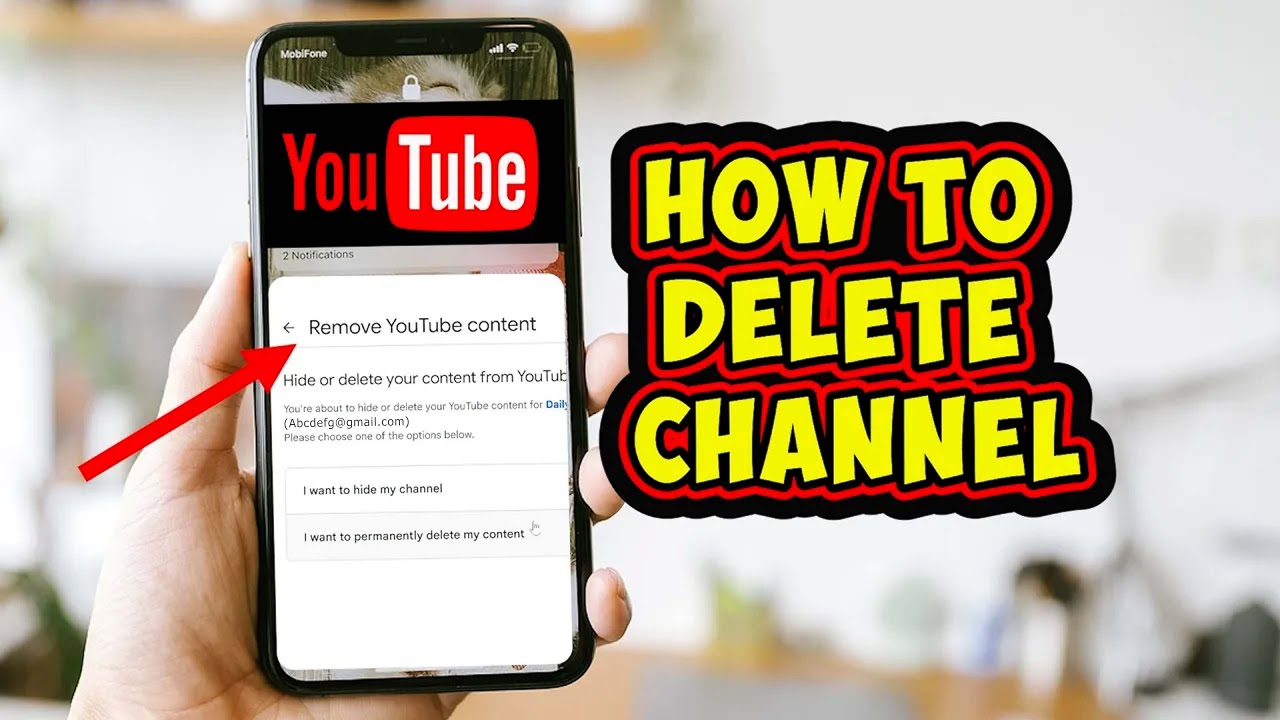
Alright, let’s get down to business! Deleting the YouTube app from your Smart TV can be a piece of cake if you follow these steps closely. The process may vary slightly by manufacturer, but in general, here’s how you do it:
- Turn On Your TV: This one’s obvious! Grab your remote and make sure your TV is powered on.
- Navigate to the Home Screen: Use your remote to get back to the main menu of your TV.
- Find the Apps Section: Look for an icon that represents apps, like a grid or a similar layout.
- Locate the YouTube App: Scroll through your installed apps until you find the YouTube logo. It’s usually pretty recognizable!
- Access App Options: Select the YouTube app and look for an options button. This could be represented by a three-dot menu or a settings icon.
- Select “Uninstall” or “Delete”: Once in the options menu, look for an uninstall or delete option.
- Confirm the Removal: You may have to confirm your choice to delete the app, so be prepared to click “Yes” or “OK”!
And just like that, YouTube is gone from your Smart TV! If you want to ensure it stays removed, consider disabling any automatic updates, so it doesn’t come back unexpectedly!
Read This: Can YouTube Creators See Who Views Their Videos? Understanding Viewer Privacy
Removing YouTube from Streaming Devices
If you've decided to declutter your streaming experience and want to remove YouTube from your streaming device, you're in the right place! Streaming devices like Roku, Amazon Fire Stick, and Apple TV have made it quite simple to manage your apps. Here’s a quick guide on how to remove YouTube from some of the most popular streaming devices:
- Roku:
- Press the Home button on your remote.
- Navigate to the YouTube app on your channel list.
- Press the * (Star) button on your remote to open the options menu.
- Select “Remove channel” and confirm your selection.
- Amazon Fire Stick:
- From the Home screen, scroll to “Apps.”
- Select “Manage Installed Applications.”
- Find YouTube in the list and select it.
- Choose “Uninstall” and confirm.
- Apple TV:
- Go to the Home screen.
- Navigate to the YouTube app.
- Press and hold the touchpad until the app starts jiggling.
- Press the Play/Pause button and select “Delete.”
Once you’ve removed the app, YouTube will no longer clutter your streaming options. If ever you wish to reinstall it, simply head back to the app store of your streaming device!
Read This: What Channel is the NFL Network on YouTube TV? A Football Fan’s Guide
Uninstalling YouTube from Gaming Consoles
Gaming consoles have evolved beyond just gaming; they're now full-fledged entertainment hubs. If you're looking to reclaim some space on your console by uninstalling YouTube, here's how you can do it on popular systems like PlayStation and Xbox:
- PlayStation (PS4/PS5):
- Go to the Games Library or Home screen.
- Highlight the YouTube app you wish to uninstall.
- Press the Options button on your controller.
- Select “Delete” and confirm your action.
- Xbox (Xbox One/Xbox Series X|S):
- Press the Xbox button to open the guide.
- Navigate to “My games & apps.”
- Scroll down to “Apps” and find YouTube.
- Highlight the app, press the Menu button on your controller.
- Select “Uninstall” and confirm.
Once you've uninstalled YouTube, you can focus on your gaming without the distraction of unnecessary apps. Of course, you can always come back to install it later if you change your mind!
Read This: How to Watch Monday Night Football on YouTube TV
7. Clearing YouTube Data from Your TV
If you're experiencing sluggishness or glitches while using YouTube on your TV, it might be time to clear the app's data. This can help improve performance and may even resolve some pesky issues that have been bothering you. So, how do you go about clearing YouTube's data? Follow these simple steps:
- Navigate to Settings: Start by using your TV remote to find the settings menu. This is usually represented by a gear icon.
- Select Applications: Within the settings menu, look for an option labeled “Apps” or “Applications.” Click on it to proceed.
- Find YouTube: In the list of installed apps, locate YouTube. You might need to scroll down a bit, depending on how many apps you have.
- Clear Data: Click on the YouTube app. Here, you should see an option for “Clear Data” or “Clear Cache.” Selecting this will remove temporary data that the app has stored.
- Confirm Action: A prompt may appear asking you to confirm your decision. Go ahead and click “Yes” or “OK.”
After you've cleared the data, you can reopen the YouTube app. You might need to log in again, but that’s a small price to pay for a smoother viewing experience!
Read This: How to Block YouTube on Alexa: Preventing YouTube Access on Devices
Troubleshooting Common Issues
Even the most tech-savvy among us can run into problems while trying to enjoy YouTube on our TVs. But don’t worry; many issues have quick fixes! Here are some common problems and easy solutions:
| Issue | Solution |
|---|---|
| YouTube app crashes | Try clearing the app's cache. See the section above for steps! |
| Buffering issues | Check your internet connection. If it’s weak, try resetting your router. |
| Cannot sign in | Make sure your password is correct. You can also try reinstalling the app. |
| Missing videos or content | Ensure that the app is updated to the latest version. An outdated app can miss out on new content! |
If you've tried these solutions and still can't get YouTube to work right, consider reaching out to customer support. They can often provide help tailored to your specific TV model.
Read This: How to Replay YouTube Videos on Your iPhone: A Step-by-Step Guide
How to Delete YouTube from Your TV and Remove the App Completely
YouTube is a fantastic platform for streaming videos, but sometimes you may want to remove it from your TV for various reasons, such as freeing up space or reducing distractions. This guide provides a comprehensive walkthrough on how to delete the YouTube app from different types of televisions, including Smart TVs and Android TVs. Follow these steps to completely remove YouTube from your device.
Removing YouTube from Smart TVs
Most Smart TVs provide a straightforward way to uninstall apps. Here's how:
- Access Settings: Use your remote to navigate to the Settings menu.
- Find Applications: Look for an Apps or Application Manager option.
- Locate YouTube: Scroll through the list of installed apps and select YouTube.
- Uninstall: Click on the Uninstall button to remove the app.
Deleting YouTube from Android TVs
If you're using an Android TV, follow these steps:
- Open the Home Screen: Press the Home button on your remote.
- Navigate to Settings: From the top right, click on Settings.
- Apps Menu: Go to Apps and find YouTube in the list.
- Uninstall App: Select YouTube and click Uninstall.
Factory Reset (Optional)
If you're looking to completely reset your TV and remove all apps, consider a factory reset:
| TV Brand | Reset Steps |
|---|---|
| Samsung | Settings > General > Reset |
| Sony | Settings > Storage & Reset > Factory Data Reset |
| LG | Settings > General > Reset to Initial Settings |
By following the outlined steps, you can easily remove YouTube from your TV, ensuring that your viewing experience is tailored to your preferences. Whether it's freeing up space or a personal choice, successfully deleting the app allows for better control over your television usage.
Related Tags