Have you ever found yourself scrolling through YouTube on your Smart TV, only to realize it’s not quite your cup of tea anymore? Whether you’ve moved on to other streaming services or simply want to declutter your home screen, deleting YouTube is easier than you might think! In this guide, we’ll walk you through the steps to remove the app completely, ensuring your Smart TV stays tailored to your viewing habits.
Why You Might Want to Delete YouTube from Your Smart TV
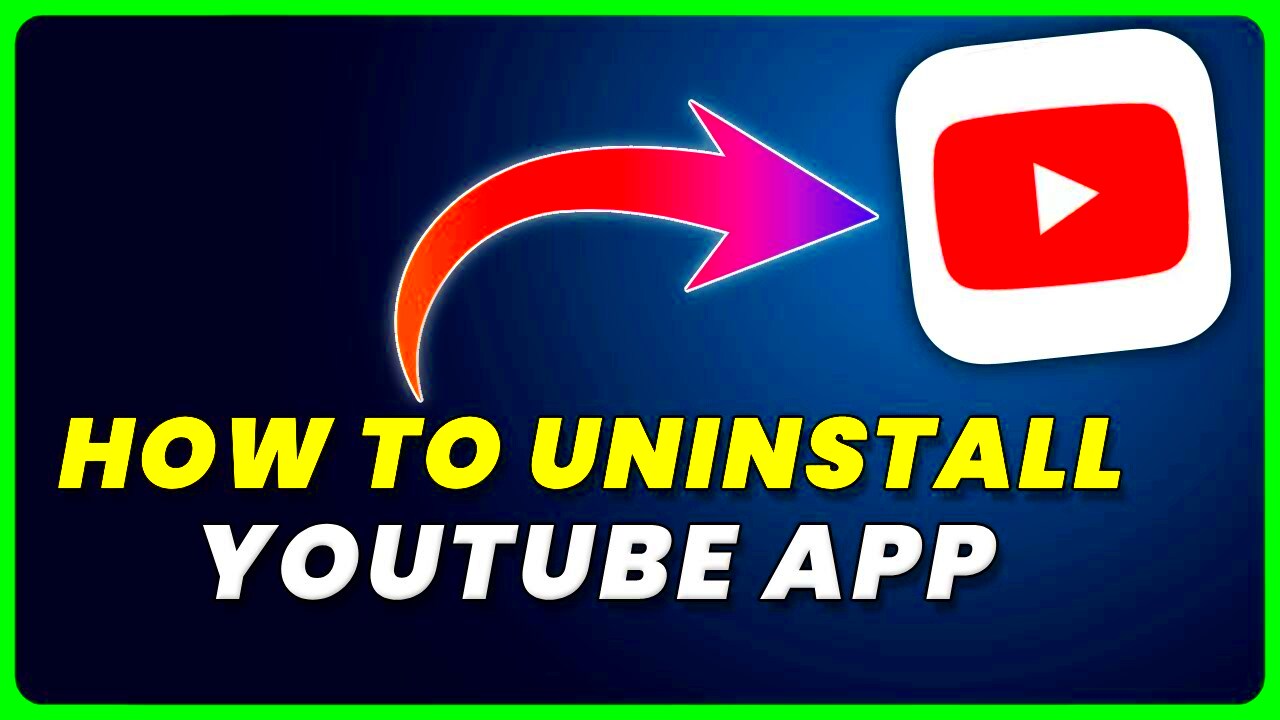
There are several reasons why you might consider removing YouTube from your Smart TV. Here are a few common scenarios:
- Space Management: Smart TVs have limited storage. If you've downloaded numerous apps, it could become crowded. Deleting unused apps like YouTube can free up valuable space for other content.
- Content Overload: With endless videos and channels, YouTube can be overwhelming. By removing it, you can simplify your viewing experience and focus on your favorite shows or movies.
- Distraction-Free Viewing: If YouTube has become a source of distraction, it might be beneficial to eliminate it from the TV. This way, you can enjoy uninterrupted showtime!
- Family Preferences: Maybe your family prefers different streaming services, or perhaps YouTube has age-inappropriate content for your kids. Deleting the app can help you streamline what’s available for everyone.
- Technical Issues: Sometimes, apps can behave erratically. If you’re facing frequent crashes or slow performance, uninstalling and reinstalling (or simply removing it) can be a good solution.
Regardless of your reasoning, whether for space, simplicity, or family needs, deleting YouTube can enhance your Smart TV experience. Let's dive into how you can accomplish this task!
Read This: Can You See Who Likes Your YouTube Videos? Exploring Engagement and Analytics on YouTube
Checking Your Smart TV's Operating System
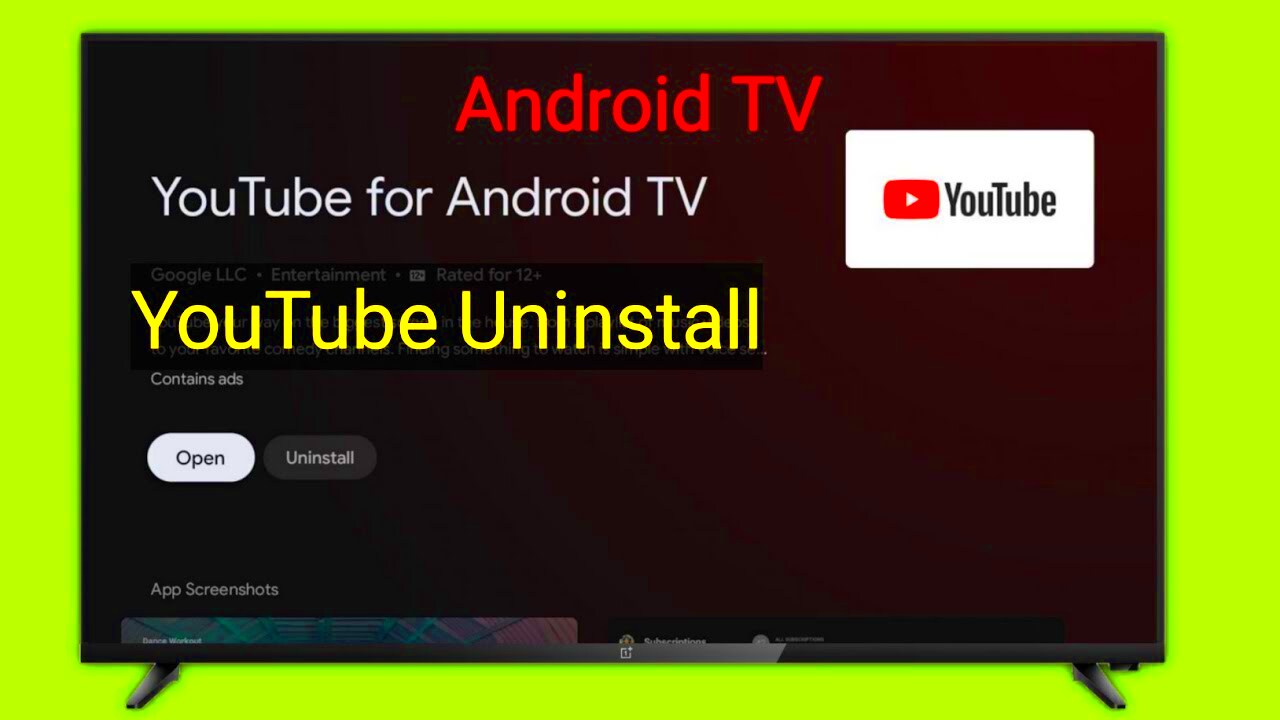
Before diving into the process of deleting YouTube from your Smart TV, it’s important to understand what operating system your TV is running. Different Smart TVs have various operating systems, and the steps to delete apps can differ significantly from one OS to another. Here’s how you can find out your Smart TV’s operating system:
- Turn on your Smart TV: Grab your remote and power on your TV. Most settings and information can be found directly on the home screen.
- Access the Settings Menu: Look for a gear icon on your screen, which usually represents the settings. It’s often found in the main menu or home screen.
- Find About or Device Information: Scroll through the settings options until you find a section labeled “About,” “Device Information,” or something similar. This is where you’ll usually find details about your TV.
- Identify the Operating System: Within the “About” section, you should see information regarding the operating system along with the version number. Common operating systems include:
- Samsung Tizen OS
- LG webOS
- Roku OS
- Android TV
- Amazon Fire TV
Now that you know your Smart TV’s operating system, you can move on to the next steps with a clearer idea of what to expect. Each system has its nuances, and knowing which one you’re working with will make the process smoother.
Read This: How to Use YouTube for Karaoke: Turning Your Channel into a Karaoke Hub
Step-by-Step Guide to Deleting YouTube on Popular Smart TV Brands
Now comes the part you’ve been waiting for—the step-by-step guide to help you delete YouTube from popular Smart TV brands. Each brand has slightly different methods, but don't worry, we'll break it down for you!
Samsung Smart TV
- Press the Home button on your remote.
- Navigate to Apps.
- Select My Apps to find the YouTube app.
- Highlight the YouTube icon, press the Options button, and choose Delete.
LG Smart TV
- Press the Home button on your remote.
- Scroll to the Launch Bar and locate the YouTube app.
- Hold the YouTube app icon until it starts to shake, then press the X (or delete) button.
Roku TV
- Press the Home button on your remote.
- Navigate to the YouTube app.
- Press the * button on your remote and select Remove Channel.
Android TV
- Navigate to the Apps section from the home screen.
- Highlight the YouTube app and press the Options menu button.
- Select Uninstall to remove it from your TV.
Amazon Fire TV
- Go to the Settings from the home screen.
- Select Applications and then Manage Installed Applications.
- Find YouTube in the list, select it, and choose Uninstall.
And there you have it! No matter what brand of Smart TV you own, deleting the YouTube app is a straightforward process. Just follow the steps above for your specific model, and you'll be set in no time!
Read This: How to Get Yes Network on YouTube TV: Streaming Your Favorite Sports
Alternative Methods to Remove YouTube App
Sometimes, uninstalling an app from your Smart TV isn't as straightforward as it seems. If the usual method isn't working for you, don't worry! Here are some alternative methods to help you delete the YouTube app from your device:
- Using the Device Manager: Many Smart TVs have a built-in device manager where you can manage installed applications. Navigate to the device settings and look for an option labeled “Device Manager” or “Apps.” From there, locate YouTube and opt for an uninstall or delete option.
- Via Manufacturer’s App Store: Some Smart TVs allow you to uninstall apps directly from the app store. Open the app store, search for YouTube, and if the option exists, choose to uninstall it from there.
- Factory Reset: A more drastic option is performing a factory reset on your Smart TV. This will remove all apps, including YouTube. Be sure to back up any important data before proceeding, as this action will return your TV to its original state.
- Manufacturer-Specific Instructions: Every brand has its quirks. If you're still stuck, consult your Smart TV's user manual or the manufacturer's website for specific instructions pertaining to your model.
While these methods can help you eliminate YouTube from your Smart TV, ensure that you're choosing the option that you feel most comfortable with. Happy deleting!
Read This: How to Bold Text on YouTube: Formatting Your Comments and Descriptions
Clearing Cache and Data before Uninstalling
Before you go ahead and uninstall the YouTube app from your Smart TV, taking a moment to clear its cache and data can be incredibly beneficial. Here’s why:
- Improved Performance: Clearing cache can help improve your TV's performance, particularly if YouTube has been lagging or misbehaving. Sometimes, it's not the app itself but the stored data that causes problems.
- Storage Space: Deleting cached data frees up storage space which can enhance your TV's overall functionality.
- Fewer Errors: Clearing data can help resolve errors or glitches that might've been bothering you while using the app.
To clear cache and data, follow these steps:
- Navigate to the “Settings” menu on your Smart TV.
- Look for “Apps” or “Application Manager.”
- Scroll down to locate the YouTube app.
- Select the YouTube app to view its details.
- You'll usually find options to “Clear Cache” and “Clear Data.” Tap on both to ensure a fresh start before uninstalling.
Once you've cleared the cache and data, you can proceed to uninstall the app without worrying about lingering issues. It’s an easy step that can save you hassle down the road!
Read This: How to Solve Issues When You Can’t Open the YouTube App on Apple TV
Reinstalling YouTube if Needed
So, you've decided to take the plunge and uninstall YouTube from your smart TV. But what if you find yourself missing your favorite cat videos or that tutorial you loved? Not to worry! Reinstalling the YouTube app is usually a straightforward process.
Here’s how you can get YouTube back on your smart TV:
- Open the App Store: Start by navigating to your smart TV's app store. This might be called the 'Channel Store,' 'Apps,' or something similar, depending on your TV brand.
- Search for YouTube: Use the search function and type in "YouTube." You should find the official app listed in the results.
- Select the YouTube App: Once you find it, click on the icon to go to the app’s page. You’ll often see some details, ratings, and user reviews.
- Install the App: Look for the 'Install' button. Click it, and in a few moments, the app will be downloaded and installed on your TV.
- Sign in to Your Account: After installation, open the app and sign in using your Google account. You’ll get personalized recommendations just like before!
And just like that, you're back in the world of YouTube! If you run into any issues during the installation process, don’t fret; we’ll dive into troubleshooting a bit later!
Read This: How Much Does YouTube Pay for 100K Views? Earnings and Expectations
Troubleshooting Common Issues When Uninstalling
Uninstalling an app like YouTube from a smart TV should be a smooth experience, but sometimes things don't go according to plan. Here are some common issues you might encounter and how to fix them:
| Issue | Possible Solutions |
|---|---|
| YouTube App Doesn’t Show Up for Uninstallation |
|
| Uninstall Option is Greyed Out |
|
| Unable to Reinstall YouTube After Uninstalling |
|
If you encounter issues outside of these, don’t hesitate to consult your TV’s user manual or search online forums. The vast community of smart TV users is always ready to lend a hand!
Read This: How to Download 1080p YouTube Videos: A Reddit User’s Guide
Conclusion
Deleting the YouTube app from your Smart TV can help you reclaim storage space or remove unnecessary distractions. The steps to uninstall may vary slightly based on the manufacturer of your smart TV. However, the general process is similar across most devices. Whether you're using a Samsung, LG, Sony, or another brand, make sure to consider the following points:
- Accessing the Home Screen: Most Smart TVs have a dedicated home button on the remote that takes you directly to the main menu.
- Navigating to Settings: Head to the settings or apps section to find the installed applications on your device.
- Selecting YouTube: Look for the YouTube app in the list of installed applications.
- Uninstalling: Select the option to delete or uninstall the app and confirm the action when prompted.
Here’s a quick reference table for uninstalling YouTube on popular Smart TV brands:
| Brand | Steps to Uninstall YouTube |
|---|---|
| Samsung | Home > Settings > Apps > YouTube > Uninstall |
| LG | Home > Settings > All Settings > Apps > YouTube > Remove |
| Sony | Home > Settings > Apps > YouTube > Uninstall |
By following these simple steps, you can effectively remove the YouTube app from your Smart TV and enhance your viewing experience.
Related Tags







