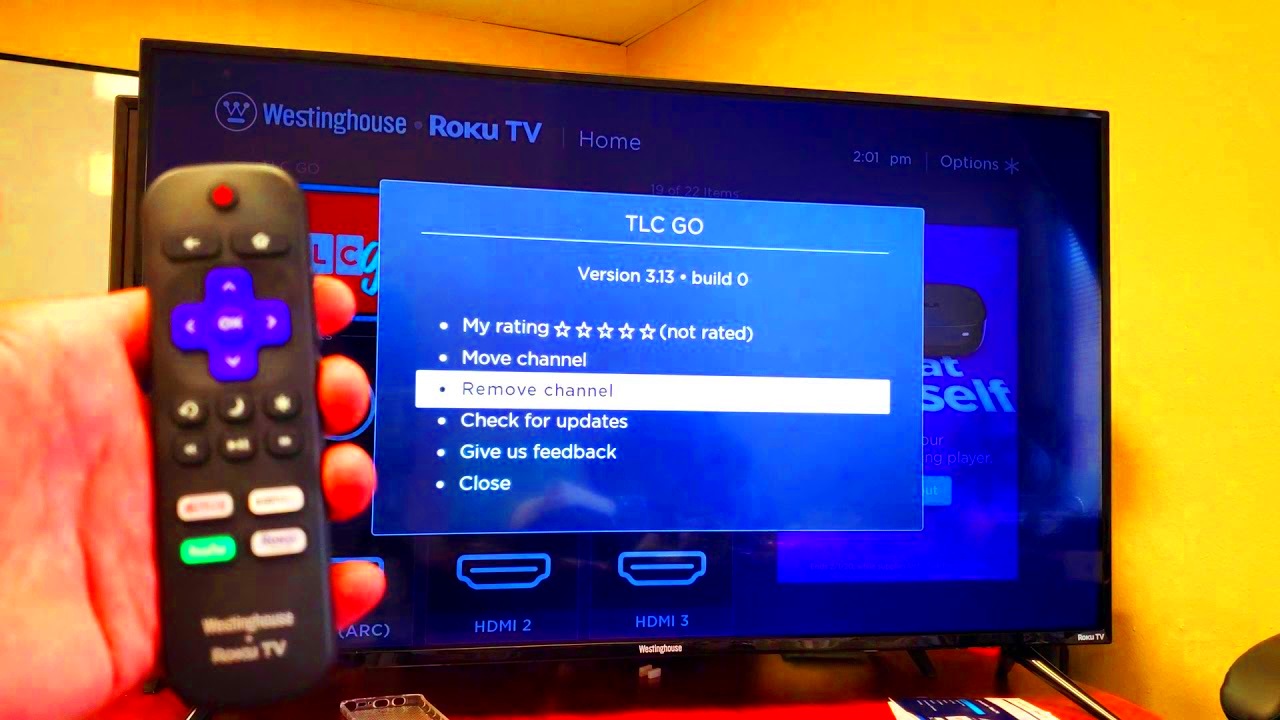If you're finding that the YouTube app on your Roku device isn't quite meeting your needs or if you simply want to make some space for other apps, don’t worry! Uninstalling YouTube is straightforward. This guide will walk you through the step-by-step process of deleting the YouTube app from your Roku. Let’s get started!
Why You Might Want to Delete YouTube from Roku
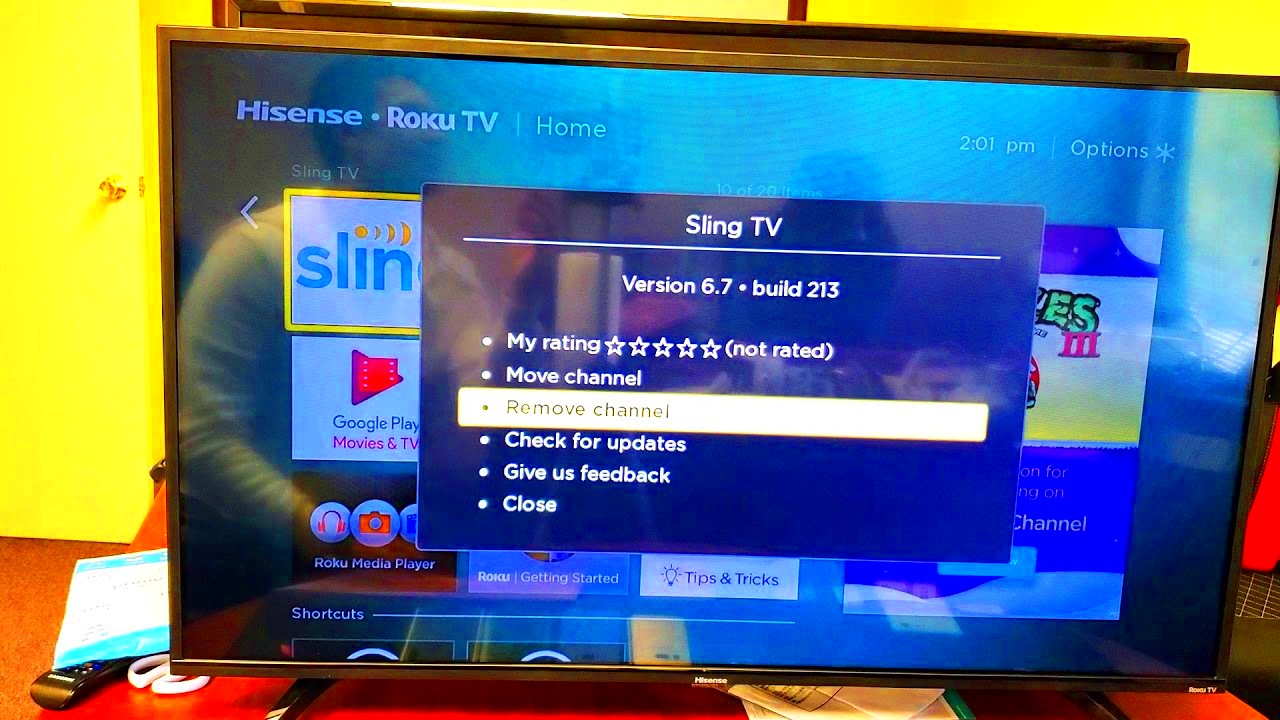
There are several reasons you might consider uninstalling YouTube from your Roku device. Here are some common motivations:
- Storage Concerns: You may have space limitations on your Roku device and want to free up some memory for other applications.
- Performance Issues: If your Roku is slowing down or the YouTube app isn’t performing well, it might be time to remove it and potentially reinstall it later for a fresher experience.
- Unwanted Content: If the content appearing on YouTube is no longer of interest—perhaps due to algorithm recommendations—you might decide to take a break from it by removing the app.
- Switching Platforms: If you prefer using alternative apps or services for your video content, uninstalling YouTube can reduce clutter on your device.
- Family Controls: Parents sometimes choose to remove YouTube from shared devices to limit their children’s access to unfiltered content.
Understanding why you want to delete YouTube helps frame your experience with your Roku device. Once you've made your decision, you can follow the simple steps outlined in this guide! Remember, you can always re-download the app if you change your mind later.
Read This: Why Won’t My YouTube Video Upload? Troubleshooting Upload Problems on YouTube
Prerequisites for Uninstalling YouTube

Before diving headfirst into the uninstalling process of YouTube from your Roku device, it's important to ensure you meet a few basic prerequisites. This will help smooth out the process and prevent any potential hiccups along the way.
- Active Roku Account: You should ensure you have a Roku account that is active. If you’ve been using your Roku device, it’s likely you already have one, but double-check just in case. You will need this account to reinstall YouTube later if you change your mind!
- Updated Roku Software: Make sure your Roku software is up to date. Sometimes, the uninstall process can be different depending on the software version. To check if your device is updated, navigate to Settings > System > System update.
- Internet Connection: A stable internet connection is not required for uninstalling YouTube, but you'll need it if you decide to reinstall it later. So, it's a good idea to ensure your Roku is connected to the internet.
- Access to the Roku Remote: Have the Roku remote handy. You will need it to navigate through the menus to access the options required for uninstalling.
- Understanding of Roku Navigation: Familiarity with how to navigate your Roku home screen will make this process much easier for you. If you’ve used your Roku before, you’re probably already accustomed to it!
With these prerequisites checked off your list, you can confidently move on to the next step, making the removal of YouTube seamless and straightforward!
Read This: How to Find Out When You Subscribed to a YouTube Channel
Step 1: Accessing the Roku Home Screen
Alright, let's kick things off by accessing the Roku Home Screen! This is the first step you'll need to take to begin the uninstallation process of the YouTube app. Don’t worry; it’s super simple and won’t take much of your time!
Here's how you can access the Roku Home Screen:
- Grab Your Remote: Start by picking up your Roku remote. You can’t do much without it!
- Press the Home Button: Locate the Home button on your Roku remote. It typically looks like a house icon. Go ahead and give that button a firm press. This action will take you directly to the main menu, also known as the home screen.
- Get Acquainted with the Interface: Once you’re on the Home Screen, you’ll see all your installed channels, including YouTube. You might also notice other options like "Settings," "Search," and "Streaming Channels." Spend a moment familiarizing yourself with the layout if needed.
And voila! You’re on the Roku Home Screen, ready to proceed with uninstalling YouTube. Stick around for the next steps, where it’ll all become even clearer!
Read This: Which is Louder: Spotify or YouTube Music? Comparing Audio Quality
Step 2: Navigating to the YouTube App
Alright, now that you’re ready to remove the YouTube app from your Roku device, the first thing we need to do is navigate to it. This part is pretty straightforward, but I’ll guide you through it step-by-step so you won’t miss a beat!
Start with your Roku home screen. You’ll see a variety of channels (or apps) lined up for your viewing pleasure. To find the YouTube app:
- Use your remote control to scroll through the channels on your home screen. This is done by using the directional pad on the remote.
- As you scroll, keep an eye out for the YouTube logo—it's typically a red rectangle with a white play button inside. If you have several channels, it might take a moment to find it.
- If your channel lineup is a bit long, you can also type "YouTube" in the search feature by pressing the * (star) button on your remote to bring up the options for searching.
- Once you spot the YouTube app, hover over it. Just make sure you don’t accidentally click on it!
And there you go! You’ve successfully found the YouTube app on your Roku device. Now, let’s move on to the next step where we’ll access the options menu to get ready for the uninstallation process.
Read This: How to Find Out Who Subscribes to Your YouTube Channel: A Beginner’s Guide
Step 3: Opening the Options Menu
Now that you’ve located the YouTube app, it’s time to get into the options menu. This is where the real action happens. Don’t worry; it’s not as complicated as it sounds. Here’s how to access the options menu:
- With the YouTube app highlighted, press the * (star) button on your Roku remote. This is a magical button for context menus!
- Once you hit that * button, a menu will pop up on the right side of your screen. You’ll see various options here, and this is where you’ll find the uninstallation option.
- Look for "Remove channel" in the list of options. It should be clearly labeled—if you see it, you’re in the right place!
At this point, you’re just a few clicks away from removing the YouTube app from your Roku. It’s really that simple! And remember, if you have any doubts, you can always go back and just take your time navigating through the menus. Are you ready to hit “Remove”? Let’s get on with it!
Read This: How Many Subs to Get Verified on YouTube? Understanding YouTube’s Verification Requirements
Step 4: Selecting the 'Remove Channel' Option
Now that you’ve navigated to the YouTube app on your Roku device, it’s time to get into the nitty-gritty of the uninstallation process. This step is straightforward but crucial, so let’s make sure you know exactly what to do.
First, with the YouTube app highlighted, you should see a button or icon related to options, typically represented by the * (star) button on your Roku remote. Give that button a press, and a menu will pop up on your screen. This menu will display various choices related to the YouTube channel.
Among the choices listed, look for the option labeled ‘Remove Channel’. This is your golden ticket to uninstalling the app. Once you’ve located it, go ahead and select it. At this point, Roku might provide a brief explanation or a warning about the action you're about to take. This is perfectly normal, and it’s just Roku being cautious.
Just remember, by choosing to remove the channel, you will lose any downloaded content and settings linked to the app. But don’t worry—your account remains intact for when you decide to reinstall in the future!
In case you’re a bit confused or need visual guidance, it can help to run through the selection process a couple of times or check out a tutorial video. The more familiar you become with the interface, the easier it will get!
Read This: Where Does Your YouTube Video Download to? A Guide for Locating Your Downloaded Files
Step 5: Confirming the Deletion
Congratulations! You’re almost there. After selecting the ‘Remove Channel’ option, it’s time to confirm that you truly want to delete YouTube from your Roku. This step is essential to ensure you don’t accidentally uninstall something you didn’t mean to.
Once you’ve chosen ‘Remove Channel,’ Roku will prompt you with another message asking you to confirm the deletion. Typically, you’ll see two options: ‘Remove’ or ‘Cancel’. If you’re certain about your decision, go ahead and click ‘Remove’.
This confirmation is a safeguard designed to prevent users from making unintended changes—kudos to Roku for keeping your preferences in mind! After you confirm, the uninstallation process will kick in, and you’ll notice the YouTube app vanishing from your channel list.
To double-check if it’s gone, you might want to revisit your home screen or channel lineup. If you see that YouTube has disappeared, your task is complete! If not, you may need to repeat the previous steps to ensure the removal was successfully initiated.
And just like that, you’ve successfully uninstalled YouTube from your Roku device—you’re now one step closer to a more tailored streaming experience!
Read This: How to Extract Audio from a YouTube Video for Personal Use
Step 6: Restarting Your Roku Device
Now that you've successfully removed the YouTube app from your Roku, it's a good idea to restart your device. Restarting can help ensure that all changes take effect and that your Roku runs smoothly. This step might feel a bit redundant, but it can actually resolve lingering issues and refresh the system. Let’s dive into how you can restart your Roku easily!
Here’s a quick guide on how to restart your Roku device:
- Using the Remote: Press the “Home” button on your Roku remote to go to the main screen.
- Navigate to Settings: Scroll down and select “Settings” from the menu.
- Choose System: Within the Settings menu, select “System.”
- Select System Restart: Find and click on “System Restart.”
- Confirm the Restart: Choose “Restart” to confirm and your Roku will reboot.
Alternatively, you can perform a power cycle:
- Unplug the power cord from the back of the Roku device.
- Wait for about 10 seconds.
- Plug the power cord back in and wait for the Roku to boot up.
After restarting, your device should be ready to go, and you'll notice an improvement in performance. Plus, if there were any issues related to the uninstallation of the YouTube app, this simple step usually clears them up!
Read This: How to Unlike All YouTube Videos at Once: Step-by-Step Instructions
Troubleshooting Common Issues
Even though uninstalling an app like YouTube from your Roku is usually a smooth process, sometimes little hiccups can occur. Don't fret! Below are some common issues you might encounter and how to tackle them. Being prepared can save you a lot of frustration!
1. YouTube App Doesn't Uninstall
If you click “Remove channel” but nothing seems to happen, try these:
- Check your internet connection.
- Make sure your Roku is updated to the latest software version.
- Restart your Roku device and then try uninstalling again.
2. Issues with Other Channels Post-Uninstallation
Sometimes uninstalling one app might disrupt others. If you notice other channels misbehaving:
- Restart your device as mentioned in Step 6.
- Clear the cache by navigating to Settings > System > Advanced System Settings > Factory Reset (this will clear all settings, so proceed with caution).
3. Reinstallation Problems
If you decide to reinstall YouTube later but face issues:
- Check your Roku's software version and update if necessary.
- Try removing and reinstalling other streaming channels.
Remember, any time you face a technical problem, searching the Roku community forums or their support page can yield quick solutions! Whether you’re a tech whiz or a slowpoke, troubleshooting is all about patience and persistence.
Read This: Is ESPN Plus Included with YouTube TV? Everything You Need to Know
11. Alternative Ways to Manage Your Apps on Roku
If you're finding the process of deleting YouTube from your Roku a bit tedious, don't worry! There are alternative methods to manage your apps that can make your experience smoother and more enjoyable. Let's dive into some of these options!
- Reorganizing Your Apps: Instead of deleting apps, you might just want to rearrange them. You can easily change the order of your apps on the Roku home screen. Simply highlight the app you want to move, press the * button on your remote, and select "Move Channel." This way, you can put your favorites at the top for quick access!
- Using Roku Mobile App: The Roku mobile app is a handy tool that lets you manage your Roku device right from your smartphone. You can search for new channels, rearrange apps, and even uninstall apps without needing to deal with the physical remote.
- Channel Store Exploration: Exploring the Roku Channel Store can also be a fun way to manage your app experience. You might discover alternative streaming options to YouTube, like Hulu or Netflix! Plus, if you choose to uninstall an app, you can easily download it again in just a few clicks.
- Device Settings: If you're looking to free up some space, you can uninstall multiple channels through the device settings menu. Navigate to the settings, find the "Manage Channels" section, and you'll see a list of all your installed apps. From there, it's as easy as selecting what you'd like to remove.
These alternative methods not only help you manage your apps but also enhance your overall Roku experience. So, whether you want to declutter your screen or find new content, there's a solution for everyone!
Read This: How Much Do YouTube Gamers Make? Exploring Income from Gaming Videos
12. Conclusion
Uninstalling YouTube from your Roku may seem like a daunting task at first, but with the step-by-step guide we’ve discussed, it’s easier than you think! Whether you're trying to streamline your app list or just want to try out some new services, knowing how to manage your apps effectively can greatly improve your streaming experience.
In summary, remember to:
- Navigate to your home screen and find the YouTube app.
- Utilize the * button on your remote to access the options.
- Select 'Remove channel' for a quick and straightforward deletion.
- Explore alternative ways to manage apps if you change your mind.
Roku is about providing a versatile streaming experience, and mastering the management of your apps is key to making the most of it. Plus, with plenty of options out there, you can always find something new to watch! So go ahead, explore and enjoy your Roku journey! Happy streaming!
Related Tags