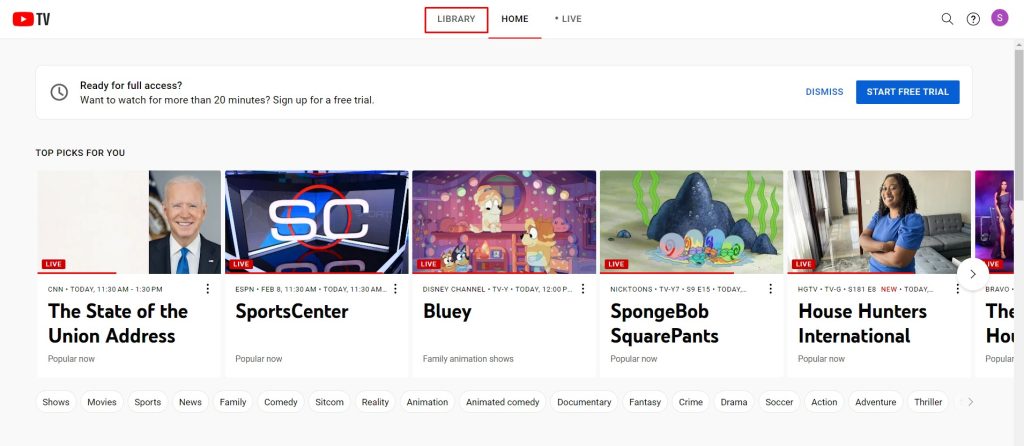Have you ever found your YouTube TV library cluttered with watched recordings that you no longer need? If so, you're not alone! Managing your recordings can help you keep your library organized and make room for new content. In this post, we’ll guide you through the steps to efficiently delete those watched recordings from your YouTube TV library, so you can enjoy a streamlined viewing experience.
Understanding YouTube TV Library Functions
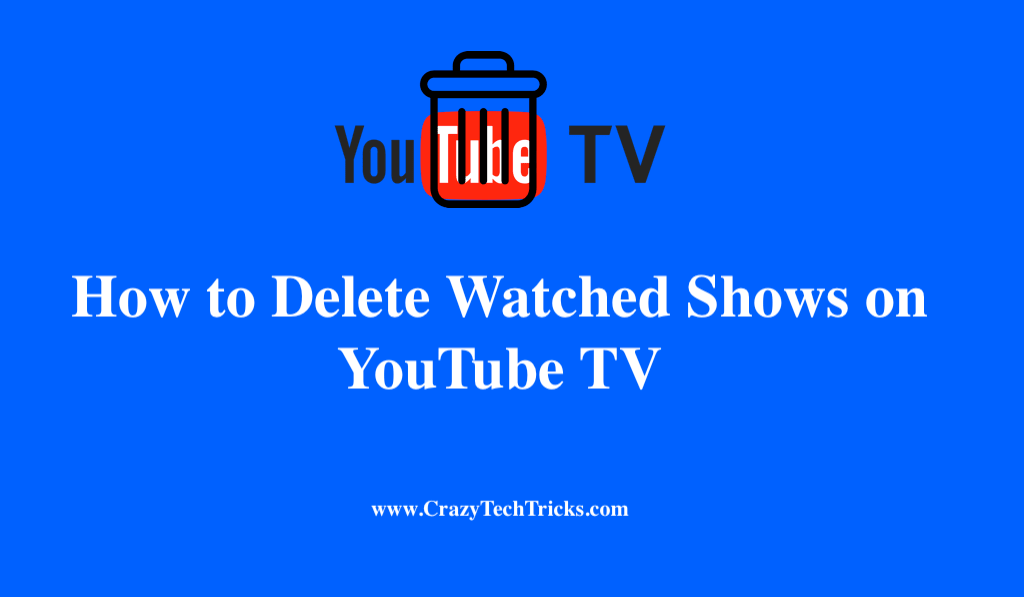
Your YouTube TV library serves as a central hub where all your recorded shows, movies, and live broadcasts reside. It’s designed to enhance your viewing experience, but that also means it can get crowded if you don’t manage it properly. Let’s break down some key functions of the YouTube TV library that will help you navigate it more easily:
- Recordings: YouTube TV automatically records live TV shows and movies that you select. This gives you the flexibility to watch your favorite content on your schedule.
- Watch History: Your watch history is a log of everything you've viewed on YouTube TV, allowing you to revisit shows and episodes you enjoyed.
- Library Organization: You can categorize your content to make it easier to find what you’re looking for, whether it’s by genre, channel, or favorite shows.
- Cloud Storage: All your recordings are stored in the cloud. This means you can access them from multiple devices, anytime and anywhere, as long as you’re logged into your account.
- Deletion: When you no longer wish to keep a recording, YouTube TV provides a straightforward process for deleting it, freeing up space for new content.
Understanding these functions will help you maximize your YouTube TV experience and keep your library clean and enjoyable!
Read This: How to Block YouTube Ads on an iPhone in Simple Steps
Steps to Access Your YouTube TV Library
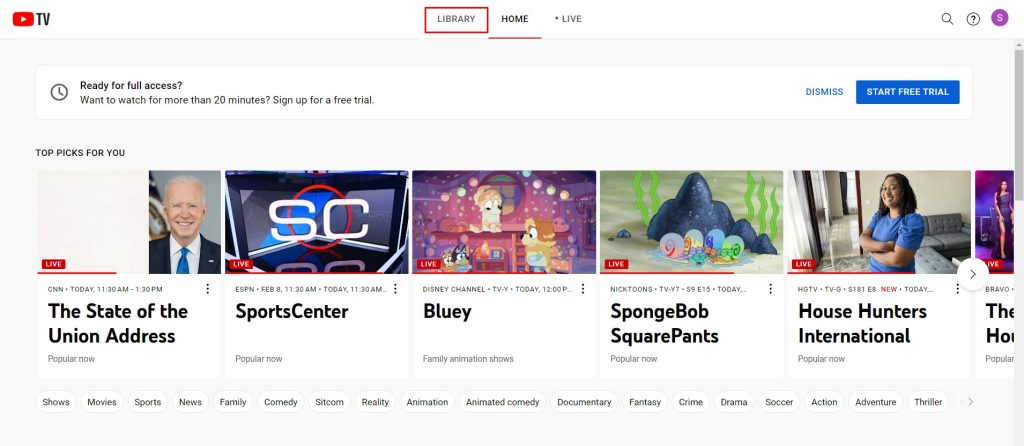
Accessing your YouTube TV library is quite straightforward! Just follow these simple steps to dive right into your personal collection of recordings.
- Open YouTube TV: Start by launching the YouTube TV app on your device. You can find it on smart TVs, streaming devices, or simply by visiting the YouTube TV website on a computer.
- Sign In: If you're not already signed in, use your Google account credentials to log in. Make sure you’re using the account that has your subscriptions and recordings saved.
- Navigate to the Library: Once you're in, look for the "Library" tab located in the lower right corner of the app on mobile devices or the left panel on the web version. Click on it to open your library.
- Explore Your Recordings: In the Library section, you'll see all your recorded shows, movies, and other content organized neatly. This makes it easy to find what you’re looking for.
- Utilize Filters: If you've recorded a lot of content, you might want to use the filtering options available. You can sort your recordings by genre, recently watched, or even search for specific titles to quickly locate them.
And there you go! You’re now in your YouTube TV library, ready to start managing your watched recordings.
Read This: Recording NFL Games on YouTube TV: Can You Do It?
Identifying Watched Recordings
Now that you're in your YouTube TV library, the next step is figuring out which recordings you've already watched. Fortunately, YouTube TV makes this pretty easy for you!
- Thumbnail Grayed Out: One of the most common indicators is that the thumbnail of each recorded show or movie will be slightly grayed out if you’ve already watched it. This visual cue helps you quickly identify what’s been viewed.
- Watch Status: If you click on the recording, you may also see a "Watched" status displayed on the details page. This is a definitive way to confirm whether you've viewed the content.
- Sorting Options: You can apply filters in your library. Sorting by "watched" or "unwatched" can help you easily segregate the content you've seen from what remains to be viewed.
- Last Watched: Some users might find it helpful to note when they last watched a recording. While YouTube TV doesn’t explicitly show this, keeping track of your viewing habits can be useful.
By knowing how to identify watched recordings, you’ll have a much easier time managing your library and deciding what to keep and what to delete!
Read This: How to Host YouTube Giveaways to Engage and Grow Your Audience
How to Delete a Single Watched Recording
Deleting a single watched recording from your YouTube TV library is a straightforward process. Whether you’re looking to clean up your library or just want to make space for new recordings, it can be done in just a few clicks. Here’s how to do it:
- Open Your YouTube TV App: Launch the YouTube TV app on your device. This could be on your mobile phone, tablet, smart TV, or web browser.
- Navigate to Your Library: Look for the "Library" tab usually found at the bottom of the screen on a mobile device or in the menu for a web browser.
- Find the Recording: Within your library, scroll through your recorded shows. You’ll see various shows organized by date and title. Locate the specific recording you want to delete.
- Select the Recording: Once you find it, click on the title to view more details about that particular recording.
- Access Options: Look for the options button, usually represented by three vertical dots or an "Options" label. Click on it.
- Delete the Recording: From the dropdown menu, select “Delete” or “Remove from Library.” Confirm your choice in the pop-up that appears to permanently delete the recording.
And just like that, the recording is gone! Keep in mind that once you delete it, you won’t be able to recover it, so make sure you're certain before confirming the action.
Read This: Starting a Fitness YouTube Channel: Tips for Beginners to Stand Out
How to Delete Multiple Watched Recordings at Once
If you’ve been binge-watching and now have a backlog of watched recordings piling up, deleting them all at once can be a real time-saver. Fortunately, YouTube TV allows you to select multiple recordings to delete in one go. Here’s how you can do it:
- Launch YouTube TV: Open the YouTube TV app on your device and head straight to the "Library" section.
- Select "Edit": Look for an "Edit" option, usually located in the upper right corner. This will enable the selection mode for your recordings.
- Select Multiple Recordings: In selection mode, tap or click on each recording you want to delete. You should see checkmarks appear next to your selected recordings.
- Review Your Selections: Once you’ve selected all the recordings you wish to delete, take a moment to double-check your selections.
- Tap on "Delete": Now, look for the "Delete" option that appears onscreen. Click on it to proceed.
- Confirm Deletion: A confirmation pop-up will ask you to confirm that you want to delete these recordings. Click "Confirm" or "OK" to finalize the removal of your selected recordings.
Just like that, your selected recordings will be removed from your library! This bulk deletion feature is a simple and efficient way to keep your YouTube TV library organized and clutter-free.
Read This: How to Get More Likes on YouTube: Proven Engagement Strategies
7. Verifying Deletion of Recordings
Once you've taken the time to delete those old, watched recordings from your YouTube TV library, you'll want to make sure the job was done right. Verifying the deletion is a simple process, but it's crucial to ensure your library is clean and organized. Here’s how you can check if your recordings have been successfully removed:
- Open YouTube TV: First, launch the YouTube TV app or go to the website on your device.
- Go to Library: Navigate to the “Library” section where your recordings are stored. This is typically found at the bottom of the app or the side menu on the website.
- Check the Recordings: Scroll through your list of recorded content to see if the titles you wanted to delete are still there. If they are absent, congratulations—you’ve successfully deleted them!
- Revisit Deleted Items: In case there’s a specific recording that you remember deleting but still see, give it a moment. Sometimes, the library may take a few seconds to refresh.
If everything looks good and those pesky watched recordings are gone, then you're all set! YouTube TV's interface is designed to help you stay organized, and regularly managing your library can make a world of difference.
Read This: How to Upload a Video on YouTube Fast: Tips to Speed Up the Process
8. Troubleshooting Common Issues
Even with the best intentions, things can sometimes go awry while trying to delete recordings on YouTube TV. Don’t worry; here are some common issues users face along with solutions to get you back on track:
| Issue | Solution |
|---|---|
| Recordings Not Deleting | Check your internet connection. Slow or unstable connections can interfere with deletion. Try restarting your device. |
| App Wont Load | Force close the app and then reopen it. If issues continue, try clearing the app's cache or reinstalling it. |
| Missing Recordings | Ensure you're in the right account. Sometimes users might accidentally switch accounts without realizing it. |
By troubleshooting these common issues, you should be able to maintain a clutter-free YouTube TV library. If problems persist, don't hesitate to reach out to YouTube TV support for assistance. They’re usually very helpful and can get you squared away in no time!
Read This: How Many Users Can Watch YouTube TV? A Look at YouTube TV’s Multi-User Streaming Capabilities
How to Delete Watched Recordings from Your YouTube TV Library
YouTube TV offers a fantastic way to enjoy live television and record shows for later viewing. However, as you accumulate recordings in your library, you may want to clear out watched episodes to keep your list organized. Here’s how you can easily delete watched recordings from your YouTube TV library.
Follow these simple steps to delete your watched recordings:
- Open YouTube TV
- Sign In
- Go to 'Library'
- Select 'Recordings'
- Choose the Recording to Delete
- Delete the Recording
Access your YouTube TV app on your streaming device or visit the YouTube TV website.
If you are not already signed in, enter your Google account credentials associated with your YouTube TV subscription.
On the main menu, click on the 'Library' tab located at the bottom of the screen.
In the library section, find and select 'Recordings' to view all saved shows and episodes.
Scroll through your list and select the watched recording you wish to remove.
Click on the three-dot menu icon next to the recording title, then choose 'Remove from Library' or 'Delete'. Confirm the action when prompted.
Keep in mind that deleted recordings cannot be recovered, so make sure you want to permanently remove them from your library.
By following these steps, you can efficiently manage your YouTube TV library and ensure only the content you want to keep is saved. Regularly deleting watched recordings can help you maintain a clutter-free viewing experience.
In conclusion, managing your YouTube TV library by deleting watched recordings can lead to a more organized and enjoyable streaming experience, allowing you to focus on what matters most—fresh and exciting content.
Related Tags