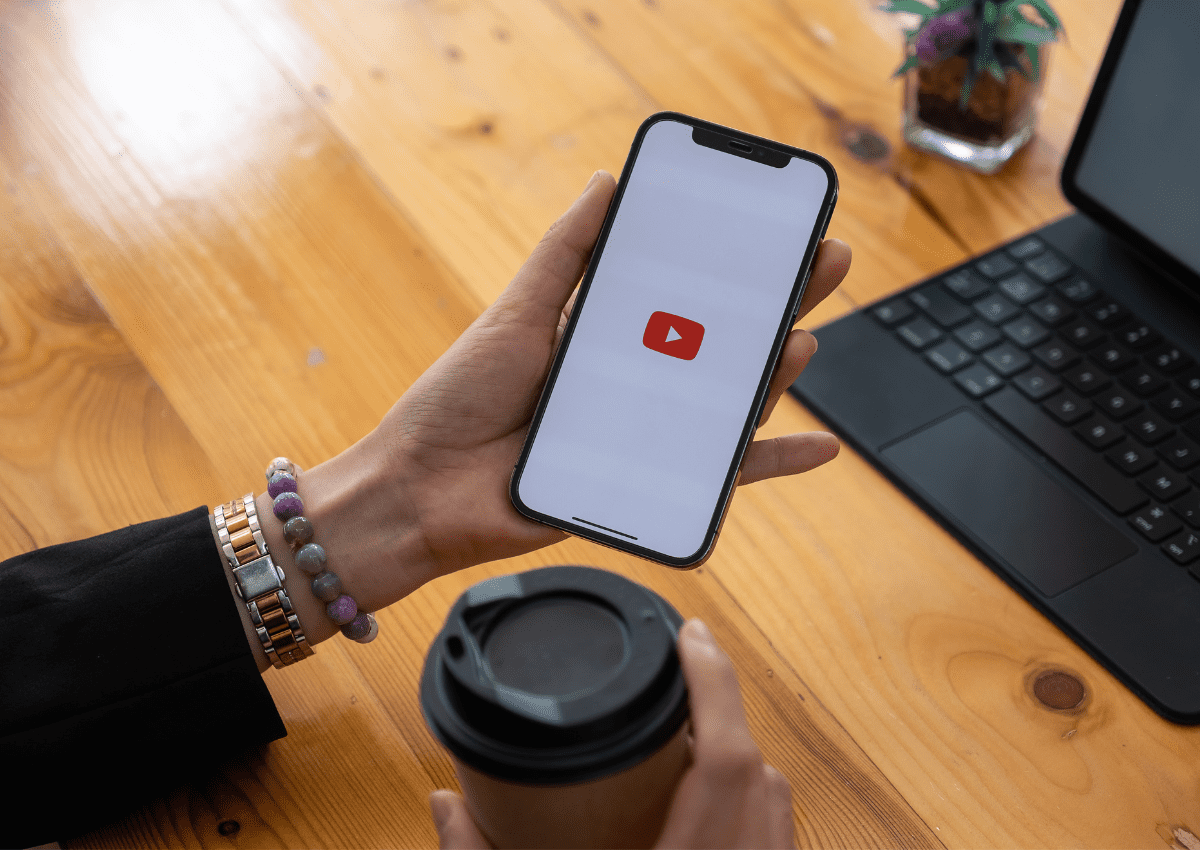In today’s fast-paced world, every bit of storage space on our devices counts, especially when it comes to smart TVs. If you've noticed your TV lagging or your streaming experience isn't as smooth as it should be, it might be time to consider freeing up some space. One common app that many of us use is YouTube, but did you know that deleting it might just enhance your device's performance? Let’s delve into the reasons you might want to part ways with the YouTube app on your TV.
Why You Might Want to Delete the YouTube App
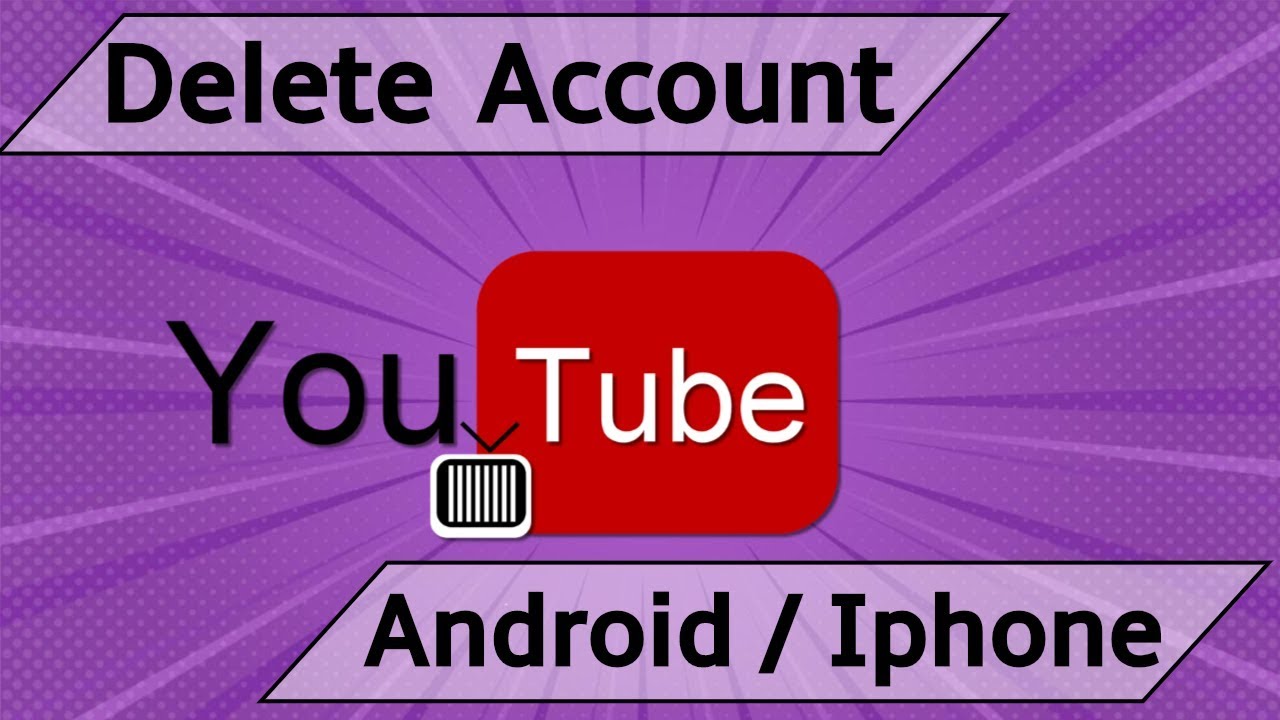
There are several compelling reasons to consider removing the YouTube app from your television. Let’s explore some of them!
- Storage Issues: Smart TVs have limited storage capacity. If you find that your device is running low on space, uninstalling the YouTube app can help clear up a significant amount of memory. This is particularly beneficial if you have multiple streaming apps installed.
- Performance Improvement: Apps can slow down your TV's performance over time. By deleting apps that you don’t frequently use, like YouTube, your TV may respond faster and offer a better streaming experience.
- Usage Habits: If you realize that you’ve migrated to YouTube on your smartphone or tablet, that might raise a red flag: eliminate the app on your TV to enhance the overall organization of your apps.
- Parental Control: For parents, it might be crucial to limit access to YouTube due to content considerations. Removing the app can serve as a straightforward solution to manage what children can watch.
- Updated Alternatives: There are plenty of alternatives out there for streaming videos. If you are utilizing other platforms that provide better user experiences or exclusive content, it might make sense to delete YouTube altogether.
In conclusion, whether you're facing storage challenges, looking for better performance, or simply wanting to curate your app library, deleting the YouTube app can offer tangible benefits to your smart TV experience.
Read This: Does YouTube Function on Apple CarPlay? A Guide to In-Car Entertainment
Checking Available Space on Your Device
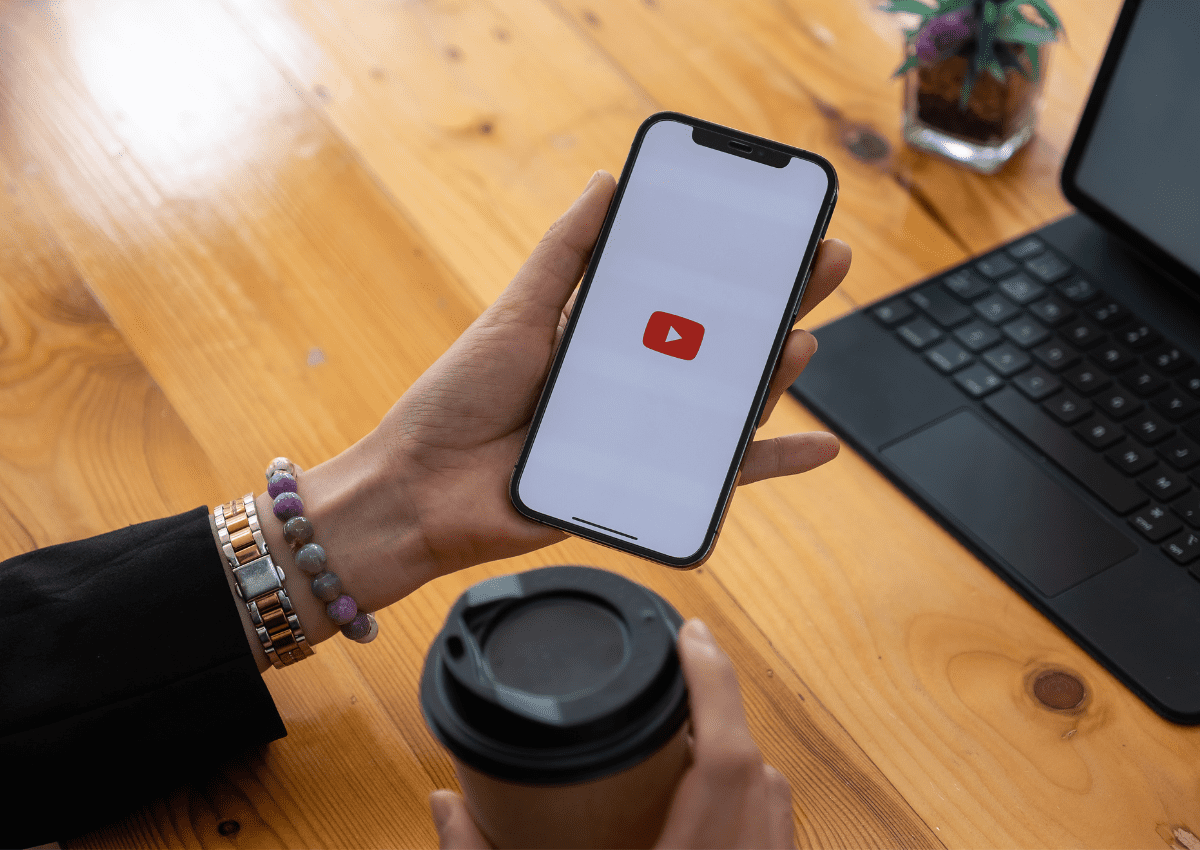
Before you embark on the journey of deleting the YouTube app, it’s wise to check how much available space you actually have on your TV. Understanding your device’s storage can help you decide whether deleting the app is the right choice for you, or if you might want to uninstall other apps instead. Here’s how you can go about checking available space:
1. *Navigate to Settings: Using your remote, start by finding the “Settings” option. This is usually represented by a gear icon, and it might be located in your home screen menu or the app drawer.
2. Select Storage: Once in the settings menu, scroll down to find an option like “Storage”, “Device Preferences”, or something similar. This section contains details about the available storage on your device.
3. Check Available Space: Here, you should see a breakdown of the total storage and the available space left on your device. It’s often displayed in gigabytes (GB). This information will help you make an informed decision on what apps to delete.
4. Consider Other Factors: Besides just available space, consider how often you use other apps. If the YouTube app is taking up substantial space and you rarely use it, it makes sense to uninstall it. However, if you rely on it regularly, you might want to clear cache or delete less frequently used apps instead.
Checking your available space is simple yet essential. It gives you a clearer picture and helps you manage your storage effectively, ensuring you don’t miss out on your favorite content due to a cluttered device.
Read This: How to Get History Channel on YouTube TV: Accessing Popular Networks
Step-by-Step Guide to Deleting the YouTube App on Different TV Brands
Now that you’ve assessed your device’s storage, it’s time to dive into the nitty-gritty of deleting the YouTube app. Each TV brand has its unique way of handling app management, so let’s break it down:
1. Smart TVs with Android TV:
- Press the Home button on your remote.
- Naviagte to Apps or My Apps.
- Find the YouTube app, highlight it, and press the Options button.
- Select Uninstall and confirm.
2. Samsung Smart TVs:
- Press the Home button.
- Go to the Apps section.
- Select the YouTube app and press and hold the enter button.
- In the options menu that appears, select Delete.
3. LG Smart TVs:
- Press the Home button to access the launcher.
- Go to My Apps.
- Highlight the YouTube app, press and hold the OK button.
- Select Delete and confirm your choice.
4. Roku TVs:
- Navigate to the Home screen.
- Find the YouTube channel, highlight it.
- Press the button on your remote.
- Select Remove channel and confirm.
Once you've followed these steps specific to your TV brand, you can free up that precious space! Remember, each TV might have slight variations in terms of menu layouts and terminology, so don’t hesitate to dig around if something looks different. Happy deleting!
Read This: Is YouTube Music Growing? The Rise of YouTube’s Streaming Service
Reinstalling the YouTube App if Needed
Sometimes, after deleting the YouTube app from your TV, you might realize you want it back. No worries! Reinstalling the YouTube app is a breeze, and I’m here to walk you through it.
Here’s a simple step-by-step guide to help you out:
- Access the App Store: Depending on your TV brand, navigate to the app store. This could be the Google Play Store, Samsung Smart Hub, or whichever platform your TV uses.
- Search for YouTube: Use the search function to find the YouTube app. It’s usually easy to spot with its iconic red and white logo.
- Select the App: Once you find it, click on the app to view more details.
- Reinstall: Look for the download or install option. Hit that button and let your TV do the rest!
- Open the App: Once installed, open the YouTube app and, if necessary, sign in with your Google account to access your subscriptions and playlists.
Reinstalling the app can also resolve any glitches or playback issues you were experiencing before. So, if you find yourself missing the endless streams of cute cat videos or insightful tutorials, don’t hesitate to get it back!
Read This: Can I Upload .MOV to YouTube? A Guide to Uploading Various File Types
Alternatives for Watching YouTube on Your TV
If you’ve deleted the YouTube app and aren’t keen on reinstalling it, or if you’re simply looking for alternative ways to enjoy YouTube content on your TV, you’re in luck! There are several effective options available.
Here are some of the most popular alternatives:
- Browser Access: Many smart TVs have built-in web browsers. You can open your browser and navigate to the YouTube website to watch videos without the app.
- Screen Mirroring: If you have a smartphone or tablet, consider screen mirroring (also known as casting). Both iOS and Android devices support casting YouTube content to your TV. Look for the cast icon when you play a video and select your TV.
- Streaming Devices: Devices like Roku, Amazon Fire Stick, and Apple TV allow you to access YouTube through their respective interfaces without needing a dedicated app on your TV.
- Gaming Consoles: If you happen to own consoles like PlayStation or Xbox, you can download the YouTube app directly on those devices, making it easy to watch videos on your TV.
Each of these alternatives provides a great way to enjoy your favorite YouTube content without relying solely on the app. So explore these options and find the one that suits you best!
Read This: How to Watch Pac-12 Sports on YouTube TV
How to Delete the YouTube App on TV and Free Up Space on Your Device
If you're running low on storage space on your television or simply want to declutter your app list, removing the YouTube app can be a practical solution. The process varies depending on the type of television you own. Below, you will find a comprehensive guide on how to delete the YouTube app from various TVs, as well as tips to free up additional space on your device.
Steps to Delete the YouTube App
Follow these simple steps to delete the YouTube app from your TV:
- For Smart TVs (Samsung, LG, Sony, etc.):
- Press the Home button on your remote.
- Navigate to the Settings or Apps section.
- Select Manage Apps or App Manager.
- Locate the YouTube app and select it.
- Choose the option to Uninstall or Delete.
- For Android TV:
- Open the Home Screen.
- Navigate to Apps.
- Highlight the YouTube app.
- Press the Options button on your remote.
- Select Uninstall.
- For Roku TV:
- Press the Home button.
- Highlight the YouTube app.
- Press * (Star) on your remote.
- Select Remove Channel.
Tips to Free Up Additional Space
After deleting the YouTube app, consider these tips to further optimize storage:
- Remove unused apps from your device.
- Clear cache and data for existing apps.
- Check for software updates; sometimes, updates can free up space.
- Perform a factory reset as a last resort (ensure you back up data first).
By following these steps and tips, you can easily delete the YouTube app from your TV and manage your storage more effectively, enhancing your viewing experience.
Conclusion
Deleting the YouTube app from your TV is a straightforward process that can help recover valuable storage space, allowing you to enjoy other apps and services without lag or clutter.
Related Tags