Managing your YouTube TV library is essential for keeping your viewing experience organized and enjoyable. Sometimes, with so many shows and recordings piling up, you may find it necessary to declutter your library. In this post, we’ll walk you through how to easily delete shows from your YouTube TV library, making sure your interface is clean and tailored to your viewing preferences. So, whether you’ve binge-watched a series and don’t plan on revisiting it or simply want to make space for new content, this guide is here to help!
Understanding Your Library on YouTube TV
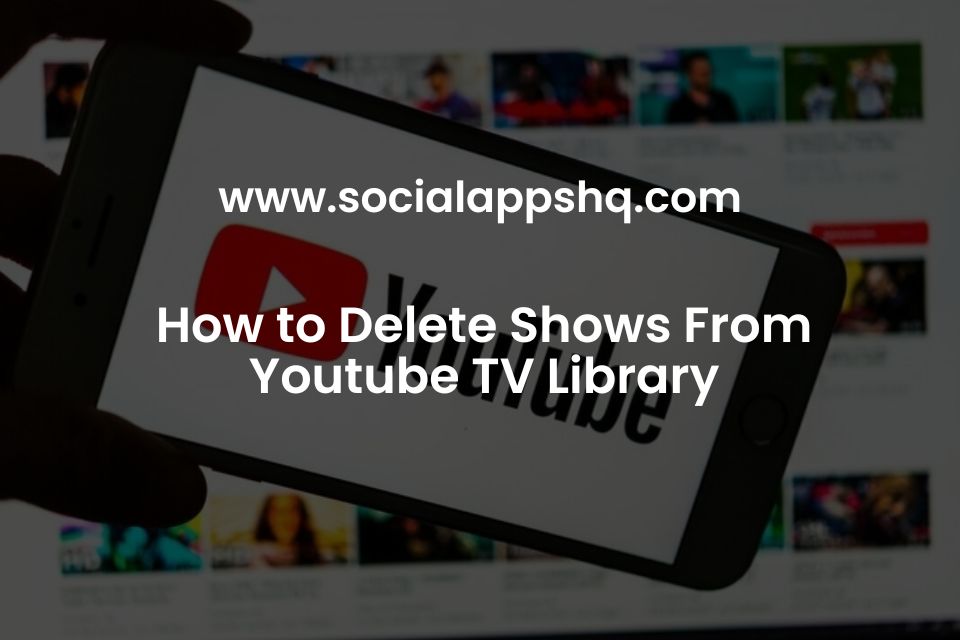
Your library on YouTube TV acts as a personalized space where all your recorded shows, movies, and live content wait for your attention. It’s like your own curated list of everything you want to watch or have already enjoyed. Understanding how your library is organized can significantly enhance your streaming experience. Here’s what you need to know:
- Recordings: This section contains all your recorded shows from channels you subscribe to. It automatically saves episodes based on your preferences.
- Saved Shows: If there's a show you love, you can save it to your library. This ensures that you’ll always have it handy for future viewing.
- Completed and In Progress: You’ll find shows you’ve finished watching or current ones on-hold. This helps you keep track of what you’ve seen and what you still need to catch up on.
- Recommendations: YouTube TV offers suggestions based on your viewing habits. Check this out for new shows that might tickle your fancy!
Managing your library effectively not only makes it easier to find what you want to watch but also gives you control over what stays and what goes. By understanding these sections, you’re already one step closer to mastering your YouTube TV experience.
Read This: How to Enjoy YouTube Music on GameLoop While Gaming
Steps to Access Your Library
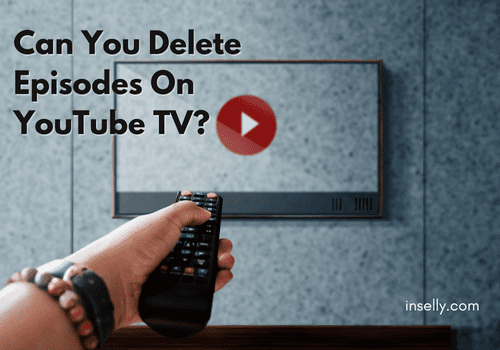
Accessing your library on YouTube TV is a breeze! It’s designed to give you quick access to all your saved shows, movies, and recordings. Here’s how to navigate to your library in just a few simple steps:
- Open YouTube TV: Launch the YouTube TV app on your device or visit the YouTube TV website using your preferred browser.
- Sign In: If you haven’t already, sign in to your account with your Google credentials. Make sure you’re using the account linked to your subscription.
- Find the Library Tab: Once you’re in, look for the ‘Library’ tab—it's usually located on the left sidebar (if you’re on a desktop) or at the bottom of the screen (for mobile devices).
- Select Library: Click or tap on the Library tab to view all your saved content. Here, you’ll see all the shows and movies you’ve recorded or added to your library.
Your library is where all the magic happens. It’s like your personal vault of shows, making it easy to access your favorite content without wading through a million options. Keep in mind that your library will also reflect the most current content, so if you've recently added new recordings, they'll appear at the top for easy access!
Read This: Is Merit Street Media on YouTube TV? Availability Explored
How to Delete Shows Individually
Sometimes, your library might feel a bit cluttered, and you may want to remove shows you’ve already watched or no longer wish to keep. Don’t worry! Deleting shows from your YouTube TV library is super simple. Here’s how you can do it:
- Go to Your Library: Follow the steps above to access your library.
- Select the Show: Scroll through your list of saved shows and click or tap on the one you want to delete.
- Open Options Menu: Once you’re on the show’s page, look for the three dots icon (⋮) typically found on the right side of the screen. This is your options menu.
- Delete the Show: Click on the three dots and select ‘Remove from Library’ or ‘Delete’. You’ll receive a prompt asking you to confirm this action.
- Confirm Deletion: Confirm that you indeed wish to delete the show by selecting ‘Yes’ or ‘OK’.
And just like that, the show will be removed from your library! Keep in mind that if you’ve recorded multiple episodes, you might need to delete them individually depending on how YouTube TV has organized them. It’s a great way to keep your library neat and tailored to your current viewing preferences!
Read This: Does YouTube Music Offer an Equalizer? Features Explained
Deleting Multiple Shows at Once
So, you've got a bunch of shows cluttering up your YouTube TV library, and you're itching to clean things up? Well, good news! YouTube TV makes it pretty straightforward to delete multiple shows at once. Here’s how you can quickly and efficiently declutter your library:
- Open YouTube TV: Start by launching the YouTube TV app or website and make sure you’re logged into your account.
- Go to Your Library: Click on the "Library" option usually located at the bottom of the menu on the app or on the left sidebar on the website. This is where all your recorded shows are stored.
- Select Shows: You’ll see all the shows you’ve recorded or added to your library. Instead of clicking on each individual show, look for a “select” option. This allows you to pick multiple shows at once.
- Choose the Shows: Once in selection mode, tap or click on all the shows you want to delete. A checkmark will usually appear next to the selected items.
- Delete: After selecting your desired shows, look for the "Delete" button that will typically appear at the top or bottom of the screen. Click it, and rest assured, those pesky shows will be gone in no time!
And just like that, you've streamlined your YouTube TV library! Deleting in bulk not only saves time but also ensures you keep your viewing choices fresh and relevant.
Read This: How to Import Spotify Playlists to YouTube Music
How to Unsubscribe from Channels
Feeling overwhelmed by the number of channels you’re subscribed to on YouTube TV? Or perhaps you're just not watching certain channels anymore? Unsubscribing is super easy! Here's a simple guide to help you cut ties with those channels:
- Launch YouTube TV: Open the app or website and make sure you're signed in to your account.
- Go to “Live” Tab: Click on the “Live” tab—this is where you’ll see all your subscribed channels.
- Access Your Channel List: You’ll find a list of channels you’re currently subscribed to. Browse through them to find the ones you want to unsubscribe from.
- Unsubscribe: Click on the channel you wish to unsubscribe from. You should see an “Unsubscribe” button or option. Clicking on this will remove the channel from your library, freeing you from unwanted content!
- Confirm Your Choice: A confirmation prompt may appear asking if you’re sure about unsubscribing. Go ahead and confirm, and voilà, you're done!
Unsubscribing from channels you no longer need not only declutters your YouTube TV library but also enhances your viewing experience by focusing on what you truly enjoy. Happy watching!
Read This: How to Duet on YouTube Shorts Using Your Android Device
7. Managing Your Library Preferences
Managing your library preferences on YouTube TV can feel like a breeze once you know your way around. Your library is essentially a curated space where all your favorite shows and recordings are neatly organized. Here’s how to make the most of it.
To manage your library preferences effectively, you can:
- Sort Your Content: YouTube TV allows you to sort your library by categories. You can choose to view your shows alphabetically or by the most recent uploads. Simply navigate to the library tab and adjust the sorting option according to your preference.
- Organize Your Favorites: If you have shows you love and want to keep track of, add them to your favorites. Look for the star icon next to the show, and click it to mark it as a favorite. It’ll now be easier to find every time you log in!
- Automate Recording Preferences: Don't forget to set your recording preferences! You can choose to record new episodes of your favorite shows automatically, save storage space, and even opt to delete recordings after watching them.
By customizing these preferences, you can ensure your YouTube TV experience fits your personal taste. After all, nobody wants a cluttered library when they can have a streamlined hub for their favorite content!
Read This: Why Does My YouTube Say “Content Not Available”? Resolving Access Issues on YouTube
8. Troubleshooting Common Issues
Even with all the fantastic features YouTube TV offers, you may sometimes encounter hiccups along the way. But don’t fret! Here’s a guide for troubleshooting some common issues you might face.
1. Unable to Delete Shows: If you're having trouble deleting shows from your library, make sure you're logged into the correct account. Sometimes, being on a different account can cause frustration. Additionally, if the show is still being recorded, you won’t be able to delete it until the episode is finalized.
2. Library Not Updating: If your library isn’t updating with new content, try refreshing the app or website. A simple restart might just do the trick! If you still encounter problems, clear your browser cache or app data.
3. Missing Titles: Occasionally, you might find your beloved shows missing from your library. This can happen due to licensing changes. In such cases, check the YouTube TV help page for announcements regarding show availability.
4. Recording Issues: If your recordings don’t seem to be showing up, ensure that your storage space isn't full. The storage for recordings is limited, and once it's full, you’ll have to delete some old recordings to make room for new ones.
By keeping these tips in mind, you can troubleshoot common issues effortlessly, allowing you to enjoy your YouTube TV experience without frustration!
Read This: How to Set Up YouTube TV on Your Samsung Smart TV
How to Delete Shows from Your Library on YouTube TV
YouTube TV is a popular streaming service that allows users to record and manage their favorite shows and movies. However, as your library grows, you might want to manage the content better by removing shows you no longer wish to keep. This guide will walk you through the steps to delete shows from your YouTube TV library, ensuring you keep your watchlist organized and clutter-free.
Here's how to delete shows from your library on YouTube TV:
- *Open YouTube TV: Launch the YouTube TV app on your device or go to the YouTube TV website on your browser.
- Navigate to Your Library: Click on the Library tab, usually found on the left side of the screen.
- Select the Show: Scroll through your recorded shows and find the series or show you wish to delete.
- Open Show Details: Click on the show to view detailed info about the episodes and recordings.
- Delete the Show: Look for the Options menu (three dots) and select Remove from Library or Delete to remove it.
- Confirm Deletion: You will be prompted to confirm that you want to delete the show from your library. Click Yes* to finalize the action.
By following these simple steps, you can effectively manage and delete shows from your YouTube TV library, helping to keep your viewing experience tailored to your preferences.
Read This: How to Recover Your YouTube Account Without an Email Address
Best Practices
Regularly review your library to remove shows you no longer watch, and make use of the favorites feature to highlight content you're interested in keeping. Always check the settings in case of updates regarding library management. This ensures a better organized library and enhances your streaming experience.
In conclusion, efficiently managing your YouTube TV library by deleting unnecessary shows not only saves space but also significantly improves the overall user experience.
Related Tags






