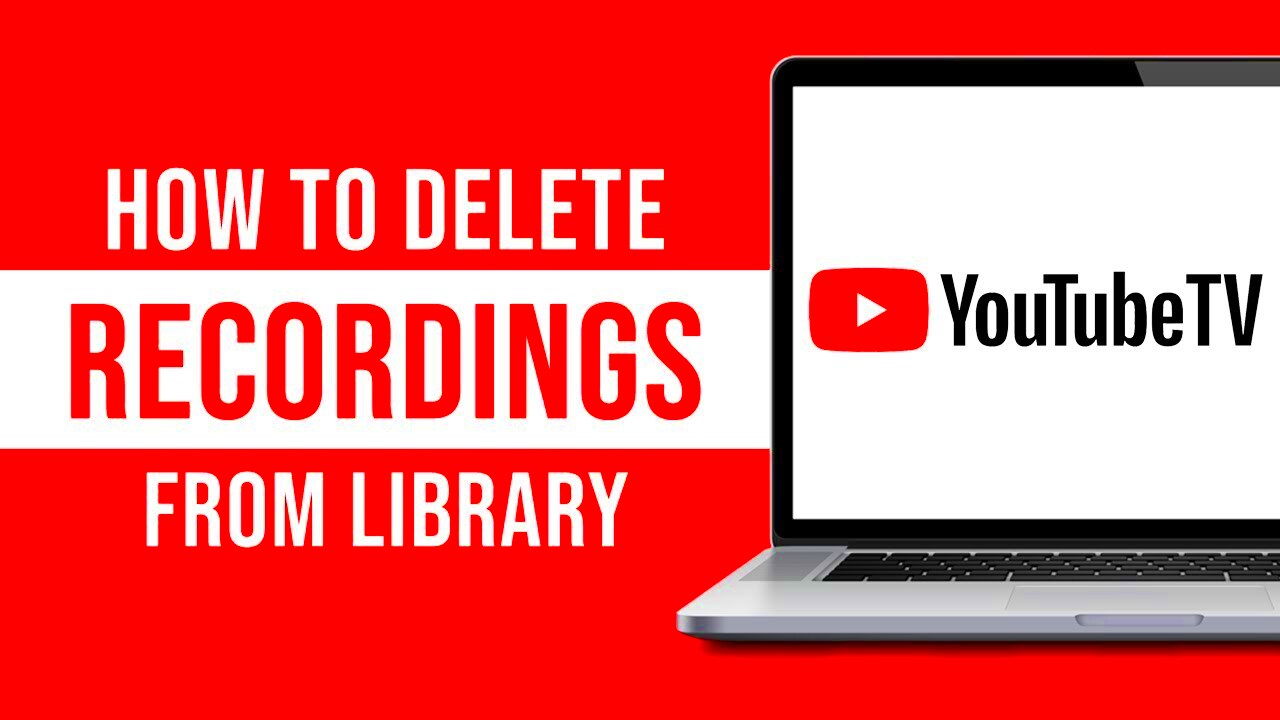YouTube TV has become a popular player in the streaming landscape, offering a vast array of live TV options and the ability to record your favorite shows. But with great power comes great responsibility. As the number of your recordings grows, you may find yourself needing to delete some to free up space or simply to declutter your library. In this guide, we'll walk you through the ins and outs of managing your recordings, ensuring you make the most out of your YouTube TV experience.
Understanding Your YouTube TV Library
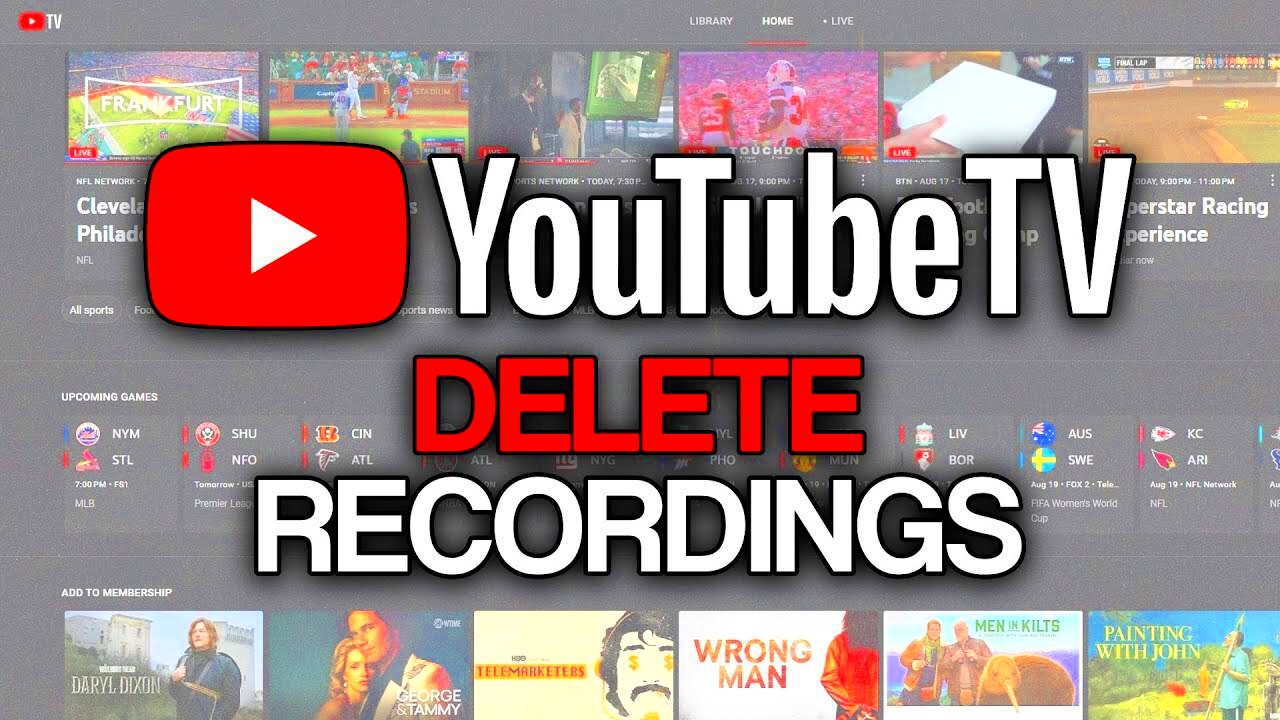
Your YouTube TV library is your personal hub for all recorded content, showcasing everything from reality TV shows to live sports. Knowing how to navigate and manage this library effectively is crucial for an optimal viewing experience. Let’s break it down:
- Accessing Your Library: To get started, simply open the YouTube TV app or website and click on the "Library" tab found in the navigation menu. Here, you'll see all your saved recordings presented in a user-friendly format.
- Recorded Content: All recorded shows are listed by date and include the channel, date of recording, and duration. This lets you easily find what you've saved and when it was recorded.
- Expiration Dates: Keep in mind that your recordings aren't stored indefinitely. YouTube TV has a policy of keeping recordings for up to nine months, after which they will automatically expire and be deleted from your library, so manage them accordingly!
- Categories: The library also allows you to filter your recordings by categories like “Shows,” “Movies,” or “Sports.” This makes finding specific content a breeze and saves you valuable time.
By understanding the layout and functionality of your YouTube TV library, you can easily manage your recordings, ensuring your favorite shows and movies are always at your fingertips.
Read This: Does YouTube TV Have MASN? Options for Sports Fans
Steps to Access Your Recordings
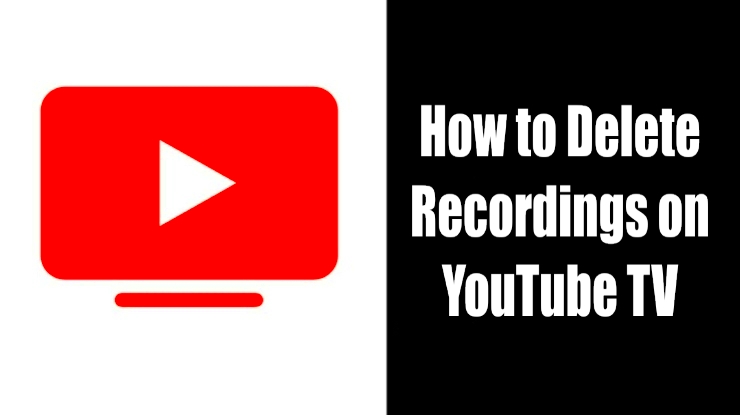
Accessing your recordings on YouTube TV is a breeze! If you're looking to relive those moments or perhaps make room for new content, you’ll first need to navigate to your recorded shows. Here’s how to do it:
- Open YouTube TV: Start by launching the YouTube TV app on your device, whether it's your smartphone, tablet, Smart TV, or even a web browser.
- Sign In: Make sure you’re logged into your YouTube TV account. If you’re not already signed in, enter your credentials to access your personal library.
- Navigate to Library: Look for the ‘Library’ tab in the app or website. It’s typically located in the navigation menu, often at the bottom of the app or on the left sidebar of the browser version.
- Find Your Recordings: Once you're in the Library section, you will see a list of all your recorded shows and movies. These are your precious recordings, ready for you to watch whenever you like!
And that’s it! You’re all set to explore your recordings. Whether it’s a favorite series or a movie you’ve saved for a rainy day, all of them are just a few clicks away. If you’re overwhelmed with too many recordings, don’t worry—you can easily manage them by deleting the ones you no longer need. Keep reading to learn how!
Read This: Why Does YouTube Keep Unsubscribing Me from Channels? Understanding Subscription Issues
How to Delete Individual Recordings

If you’re looking to clear up some space or just want to get rid of a few recordings you no longer watch, deleting them is a straightforward process on YouTube TV. Here’s a step-by-step guide on how to delete individual recordings:
- Go to Your Library: As mentioned earlier, head back to the 'Library' section of YouTube TV, where your recordings are stored.
- Select a Recording: Browse through your recordings and find the specific show or movie you want to delete. Click on it to open the details.
- Access Options: Once the recording is open, look for the options or settings icon (it often looks like three vertical dots or a gear icon) and click on it.
- Choose Delete: From the menu that appears, select the 'Delete' option. You might see a confirmation prompt to ensure you really want to delete it.
- Confirm Deletion: Confirm that you want to delete the recording. This action cannot be undone, so make sure you really want to remove it!
And just like that, you've successfully deleted that individual recording! If you change your mind later, don't worry too much—YouTube TV does a great job of keeping your options open for future recordings. Regularly cleaning up your library can help you keep track of your favorites while making room for new additions!
Read This: How to Watch YouTube TV on Firestick Devices
Bulk Deleting Recordings
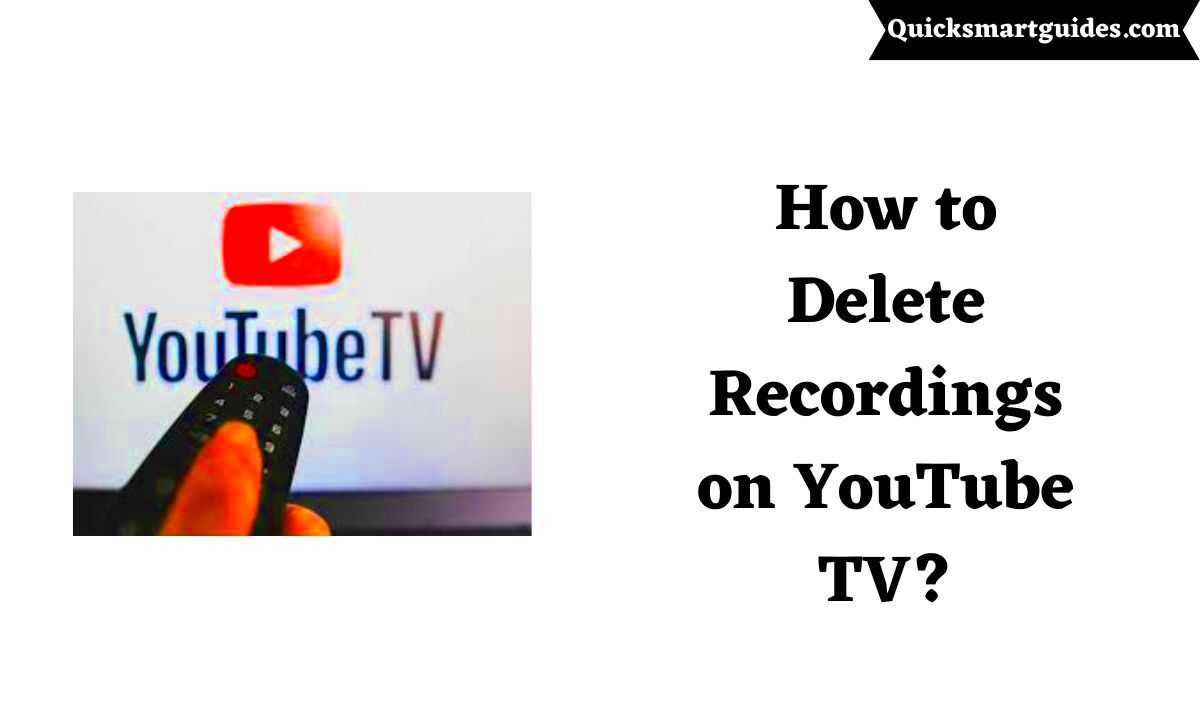
Have you ever found yourself scrolling through a long list of recordings on YouTube TV, all the while thinking, "I really need to clean this up!"? Well, the good news is, YouTube TV allows you to bulk delete recordings, making it easy to tidy up your library without the hassle of deleting each recording one by one.
To bulk delete recordings, follow these simple steps:
- Open the YouTube TV app or visit the website on your computer.
- Navigate to the “Library” section where all your saved recordings are displayed.
- Look for the option to select multiple recordings. This is usually represented by a checkbox next to each title.
- Select the recordings you want to delete by checking their corresponding boxes.
- Once you’ve made your selections, look for the “Delete” option, which is often located at the top or bottom of the screen.
- Confirm your choice when prompted. You may see a warning that reminds you that this action cannot be undone.
And just like that, your recordings are deleted! It’s super convenient and saves you time, especially if your library has become overcrowded. Remember, though, that once you’ve deleted these recordings, they are gone for good, so make sure you’re ready to let them go!
Read This: How to Change the Email Address Linked to Your YouTube Account
Managing Your Recording Settings
Managing your recording settings on YouTube TV is essential for getting the most out of your streaming experience. By tinkering with these settings, you can decide what shows or events to automatically record, set limits on how many episodes of a series you wish to keep, and much more.
Here’s how you can manage your recording settings effectively:
- Access Your Settings: Open the YouTube TV app or the website and head to your profile. Click on “Settings” to get started.
- Recording Defaults: Under the “Recording” section, you can set preferences for what gets recorded. For example, you might want to choose whether to record all episodes or just new ones.
- Storage Limits: Set a limit on how many recordings are kept for each show. Once that limit is reached, the oldest episode will be deleted automatically to make room for new ones.
- Cancel Unwanted Recordings: Regularly check your settings to see if there are any shows you no longer wish to record. You can stop the recording directly from the settings menu.
Keeping your recording settings up to date not only streamlines your experience but also ensures you're not wasting valuable recording space on shows you may have lost interest in. It’s a simple, yet powerful way to take control of what you watch on YouTube TV!
Read This: Why Does YouTube Pause in the Background When Playing GTA? Troubleshooting Tips
What Happens After Deleting Recordings
So, you've decided to tidy up your YouTube TV library by deleting some recordings. But what actually happens after you hit that delete button? Let’s break it down. First off, removing a recording is a permanent action. Once you delete a recorded show or movie, it’s gone for good. You can't retrieve it later. This might seem drastic, but there's a silver lining — deleting unwanted recordings can free up storage space for new content you want to keep!
When you delete a recording:
- Free Up Storage: Your storage limits will adjust accordingly, allowing you to record more shows in the future.
- Changes in Recommendations: YouTube TV's algorithm learns from your behaviors. If you've deleted certain types of content, it might affect the recommendations it provides you.
- No Impact on Library History: Deleting recordings doesn’t affect your viewing history in other services. It simply removes the recorded content from your YouTube TV library.
- Other Devices: If you’re signed into YouTube TV across multiple devices, the deletion will sync across all of them. You’ll see the changes reflected immediately.
It's a straightforward process, but make sure you really don’t want that recording anymore. Once it’s deleted, it’s a done deal!
Read This: How to Block YouTube Ads on Xbox: A Step-by-Step Guide
Tips for Optimizing Your YouTube TV Storage
Managing storage on YouTube TV is crucial for an enjoyable viewing experience, especially if you love binge-watching! Here are some practical tips to keep your library organized and your storage optimized:
- Regularly Review Your Recordings: Take time to go through your saved recordings at least once a month. Delete anything you no longer have interest in.
- Prioritize Current Shows: Focus on keeping recordings of shows that you are currently following. Some older shows can take up valuable space.
- Use the "Record New Only" Feature: If you’re following a series, this feature ensures that you only record new episodes, preventing duplicates and unnecessary storage usage.
- Educate Yourself on Storage Limits: Familiarize yourself with how much storage you have. This helps in planning what to keep and what to delete.
- Create Playlists: Organize your recordings by creating playlists for different genres or shows. This makes it easier to find what you want to watch without adding clutter.
By following these tips, you can effortlessly manage your YouTube TV storage, ensuring you have room for all the shows and movies you love!
Read This: Why Did Fresh Quit YouTube? Understanding the Reason Behind This Popular Creator’s Departure
Conclusion and Final Thoughts
Deleting recordings on YouTube TV is a straightforward process that can help you manage your storage effectively and keep your recorded shows organized. The steps for removing unwanted recordings are simple, ensuring that your YouTube TV experience remains smooth and enjoyable. Below is a recap of the key points to keep in mind when considering deletion:
- Easy Access: You can find your recorded shows easily in the Library section of your YouTube TV interface.
- Individual Deletion: To delete a single recording, click on the three-dot menu next to the title and select "Delete."
- Batch Deletion: For multiple recordings, you can select several shows at once and delete them in one go.
- Confirmation: Always confirm the deletion to avoid mistakenly removing content you may want to keep.
Additionally, remember that deleting a recording will free up space in your library but also means that you will not be able to watch that recording again unless it's aired again and re-recorded. Keeping your library organized enhances your viewing experience, ensuring that you can easily find and enjoy your favorite shows at any time.
In conclusion, managing your YouTube TV recordings through deletion is simple yet essential for an optimized user experience. Make it a habit to regularly review your recorded content, keeping only what you truly enjoy.
Related Tags