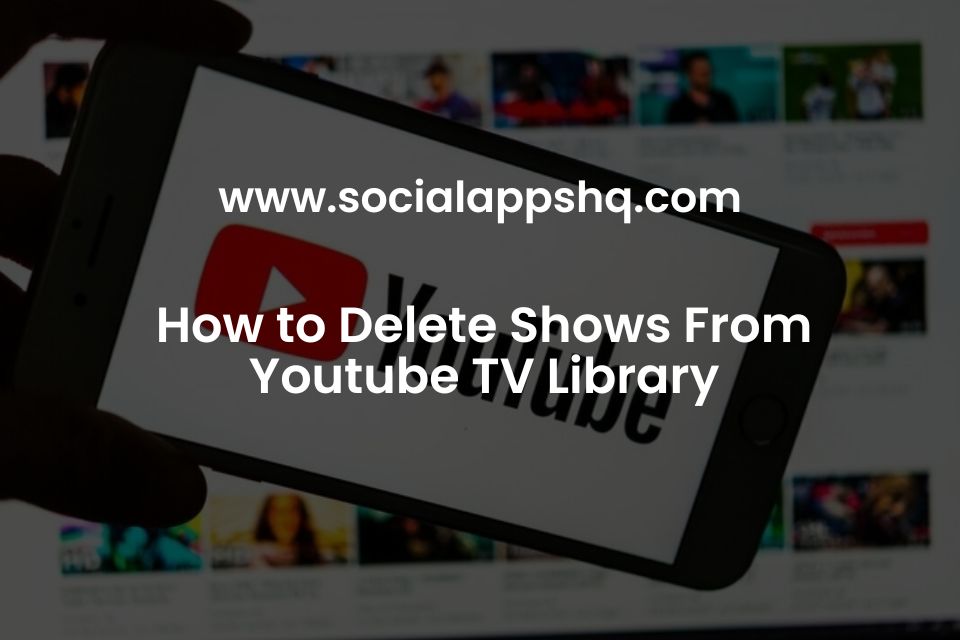Hey there! If you're a YouTube TV user, you might have found yourself running low on storage space after binge-watching your favorite shows. It can be frustrating, right? The good news is that deleting recorded shows on YouTube TV is pretty straightforward. In this blog post, we’ll guide you through the entire process of clearing out your YouTube TV storage, making room for new content and ensuring you get the most out of your subscription!
Understanding YouTube TV Storage
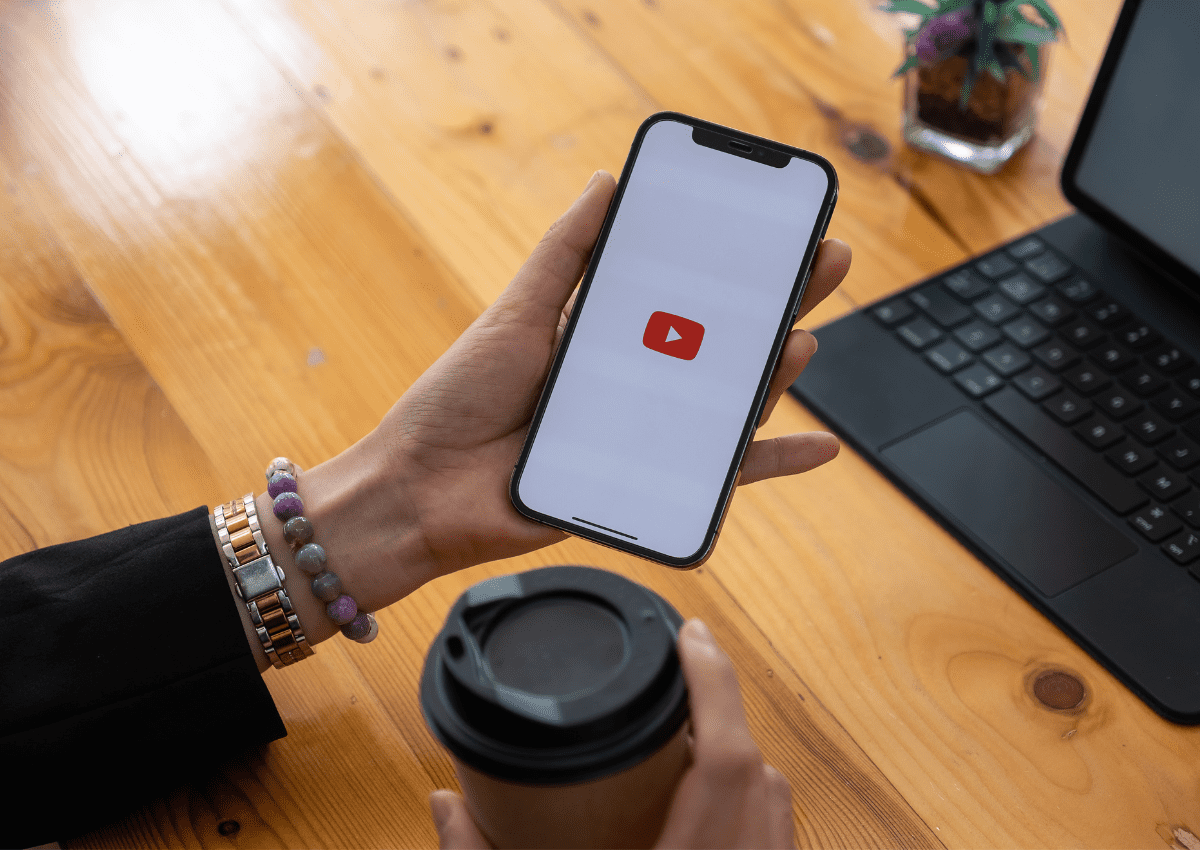
Before diving into how to delete your recorded shows, it’s essential to understand how YouTube TV’s storage works. YouTube TV offers unlimited cloud DVR storage, which means you can record as many shows as you like without worrying about running out of space—at least, in theory!
However, there are a few details you should keep in mind:
- Recording Duration: Recorded shows are stored for a maximum of nine months. After that, they will automatically expire, so if you have shows you want to keep longer than that, you’ll need to make sure to watch them sooner.
- Library Limit: While you can record as many shows as you want, your library may get cluttered with old recordings you no longer wish to keep. This can make it harder to find the latest content you want to watch.
- Managing Space: Even though space is unlimited, maintaining an organized library with just the content you love is a great way to optimize your viewing experience. Regularly clearing out recordings you don’t want to watch again can help keep your library manageable.
Understanding these aspects of YouTube TV storage will help you make informed decisions about what recordings to keep and what to delete, ensuring you enjoy a seamless viewing experience. Stay tuned as we explore the steps to clean out your recorded shows next!
Read This: How Much Do You Get for 100K YouTube Views? Estimating Earnings Based on Views
Why You Might Want to Delete Recorded Shows
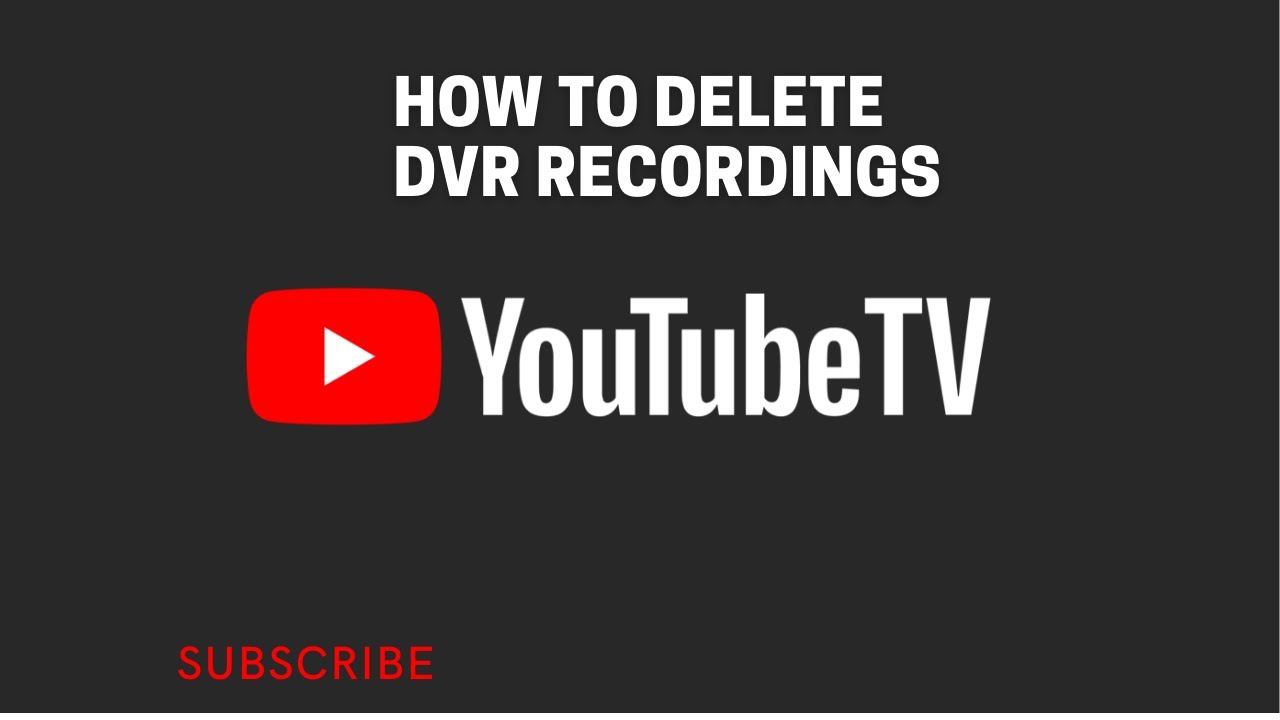
So, you’ve been having a great time recording shows on YouTube TV, but now you find yourself in a bit of a pickle. Let’s talk about some reasons why you might want to clear out your recorded shows.
First up, *storage management. YouTube TV offers unlimited DVR storage, but that doesn’t mean you want to fill it up with shows you’re never going to watch. Keeping your library organized and free of clutter makes it easier to find the shows you truly love.
Next is the issue of having multiple seasons of the same show. Perhaps you recorded every episode of a series, but now you only want to keep your favorites. Deleting episodes or seasons you didn't enjoy can free up space for new and exciting content.
Another common reason is that your interests change. Maybe that cooking show seemed interesting at first, but now it’s just sitting there gathering virtual dust. Taking the time to declutter your recordings can help you focus on what truly entertains you.
Lastly, perhaps you want to make way for new recordings. Your watchlist might be bursting with anticipated shows or movies, and freeing up some space will ensure you don’t miss out on the latest episodes of your favorite programs. In short, deleting recordings can streamline your viewing experience, making it enjoyable and tailored just for you.
Read This: How to Block YouTube on Google: Step-by-Step Instructions for Parents and Guardians
Steps to Access Your Recordings
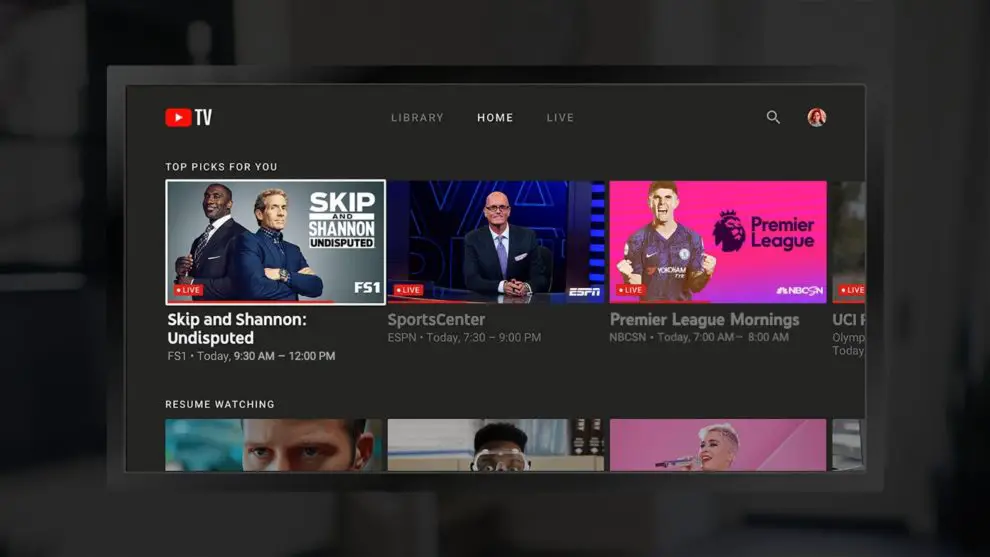
Accessing your recorded shows on YouTube TV is a breeze, and I’m here to walk you through it step by step. So, grab your remote and let’s dive in!
- Launch YouTube TV: Start by opening the YouTube TV app on your device. Whether it’s your smart TV, mobile phone, or computer, make sure you’re logged into your account.
- Navigate to Library: Look for the Library tab located at the bottom of the screen (on mobile) or on the left sidebar (on computers). Click on it to enter your personal content hub.
- Find Your Recordings: In your library, you’ll see different categories. Look for Recorded shows, which is typically at the top or in a dedicated section.
- Select the Show: Browse through your recorded shows and click on the one you want to manage. This will lead you to all available episodes.
- Manage Your Recordings: Here you can see options like Watch, Delete, or More Info. If you’ve decided to say goodbye to an episode, simply click the Delete* or trash can icon.
And voila! Your recordings are now organized and tidy. Remember, this process not only helps manage space but enhances your overall viewing experience!
Read This: How to Post YouTube Clips on Instagram Like a Pro
How to Delete Individual Recorded Shows
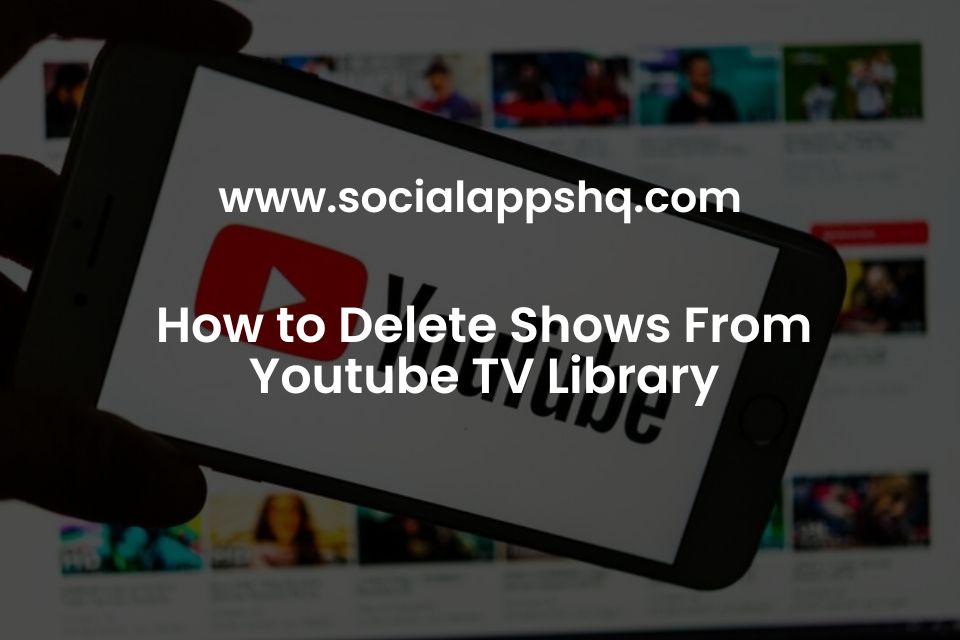
Deleting individual recorded shows on YouTube TV is a straightforward process, and it’s great for managing your storage effectively. Whether you’ve caught up with a series or just don’t want to keep certain episodes, you can clear some space easily. Here’s how you can do it:
- Open YouTube TV: Launch the YouTube TV app on your device or go to the YouTube TV website.
- Access Your Library: Click on the "Library" tab located at the bottom of the screen. This is where all your recorded shows are stored.
- Select the Show: Browse through your recorded shows. When you find the one you want to delete, click on it.
- Choose the Episode: You will see a list of episodes. Select the episode you’d like to delete.
- Delete the Episode: Click on the three dots or options icon (⋮) next to the episode. From the dropdown menu, choose "Delete," and confirm your choice when prompted.
And that’s it! You’ve successfully deleted an individual recorded show. Repeat the steps for any other episodes you wish to remove. It’s a quick way to keep your library tidy and your storage free for new recordings.
Read This: How to Upload Voice Memos to YouTube: Quick Instructions
How to Delete Multiple Recorded Shows at Once
If you’ve got a whole bunch of recorded shows taking up space on your YouTube TV account, don’t worry! You can delete them in bulk. This can save you time and is super convenient. Here’s the step-by-step guide:
- Log into YouTube TV: Open the YouTube TV app or website, making sure you're signed in to your account.
- Go to Your Library: Click on "Library." This section contains all of your recorded content.
- Select Multiple Shows: For bulk deletion, look for the multi-select option (like checkboxes or selection tools next to the shows). Select all the shows or episodes you want to delete.
- Delete Selected: After selecting, look for an option that says "Delete" or an icon for deletion at the top right corner of the screen. Click on it.
- Confirm Deletion: A confirmation message will pop up. Make sure you really want to delete the selected recordings and confirm your action.
By following these simple steps, you can effectively clear out multiple shows at once, making your YouTube TV experience more enjoyable!
Read This: Does YouTube Pay for Live Streams? Monetization Options for Streamers
Managing Your YouTube TV Library
Managing your YouTube TV library is essential for enjoying your favorite shows without running into storage issues. YouTube TV allows you to record shows and movies, but sometimes, it can become cluttered with content you may no longer want. Fortunately, the platform makes it relatively easy to navigate and maintain your library.
To get started, simply log in to your YouTube TV account. Once you’re in, you'll find the "Library" tab prominently displayed. Here’s a quick guide on how to manage your recorded content:
- View Recorded Content: Within your library, you’ll see all your recorded shows listed. You can easily browse through them and decide what to keep or delete.
- Organize Shows: YouTube TV automatically groups your recorded episodes by show. This way, you can quickly find all episodes of a specific series.
- Searching: Use the search function to find shows quickly. Just type in the show title or genre to filter through your recordings.
- Edit & Delete: When it's time to delete a recording, click on the show or episode you no longer wish to keep, and select the delete option. Confirm your choice, and voilà – it’s gone!
- Understand Auto-Delete: YouTube TV has an auto-delete feature where older recordings are removed to make space for new content. Familiarize yourself with these settings to ensure you retain what you love.
Keeping your library organized not only frees up space but makes your viewing experience a lot more enjoyable!
Read This: What Dinner Without YouTube Does to a Man: A Fun Look at YouTube Addiction
Tips for Efficient Storage Management
Storage management on YouTube TV can feel overwhelming, especially if you’re an avid watcher of multiple series and films. Here are some practical tips to help you manage your storage efficiently:
- Prioritize What You Record: Before hitting the record button, consider whether you'll truly watch the show later. It's easy to accumulate recordings that you might eventually forget about.
- Delete Immediately: If a show doesn't meet your expectations within the first few episodes, go ahead and delete it right away. This prevents unnecessary clutter.
- Regular Check-ups: Make it a habit to review your library weekly or monthly. Set aside a few minutes to assess what you actually want to keep.
- Auto-Record Settings: Adjust the recording settings for shows you watch frequently. This way, you can choose whether to keep only the latest episodes, conserving valuable storage.
- Explore Alternative Watching Options: Sometimes, you might find that a show is available on other streaming platforms without cluttering your YouTube TV library. If it’s not a top priority, consider watching it elsewhere.
By following these tips, you'll find that managing your YouTube TV storage becomes a breeze, allowing you to focus on enjoying your favorite content without the worry of running out of space!
Read This: What Do Likes on YouTube Do for Your Channel and Videos?
How to Delete Recorded Shows on YouTube TV: Clearing Your YouTube TV Storage
YouTube TV provides an excellent platform for streaming your favorite shows and live TV channels. However, one of the challenges that users may face is managing their recorded shows. Over time, recorded shows can accumulate, causing storage issues, especially as YouTube TV offers a limited amount of cloud DVR storage. If you're finding that your storage is filling up with old recordings, it's essential to know how to delete them effectively. Here’s a step-by-step guide on how to do just that.
Step-by-Step Guide to Deleting Recorded Shows
- Access YouTube TV: Open the YouTube TV app on your device. You can access it via smart TVs, smartphones, tablets, or web browsers.
- Go to Library: Navigate to the 'Library' section located at the bottom of the screen.
- Select Recorded Shows: Here, you will see all your recorded shows and their respective thumbnails.
- Choose the Show: Click on the show you want to delete. This will take you to the details page for that specific show.
- Delete the Recording: Click on the three vertical dots (more options) and select 'Remove from Library' or 'Delete.' Confirm your choice.
How to Manage Storage Effectively
To maintain an optimal viewing experience and manage your storage effectively, consider the following tips:
- Regularly Review your recorded shows and delete those that are no longer of interest.
- Enable Auto-Delete for series that you watch regularly.
- Prioritize New Records: Focus on recording new shows instead of keeping older ones.
In conclusion, by actively managing your recorded shows on YouTube TV, you can clear up necessary storage space for new recordings and enhance your viewing experience without unnecessary clutter.
Related Tags