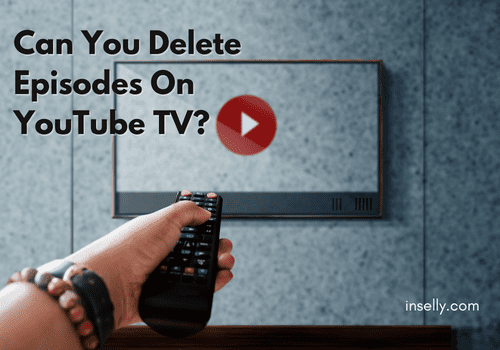Managing your YouTube TV library can feel a bit overwhelming, especially if you're an avid viewer with countless TV shows and movies at your fingertips. Fear not! This guide is here to help you navigate the ins and outs of managing your library effortlessly. Whether you want to clear out old shows or keep things organized, understanding how to delete content and manage your library effectively is crucial for a seamless viewing experience.
Understanding the YouTube TV Library
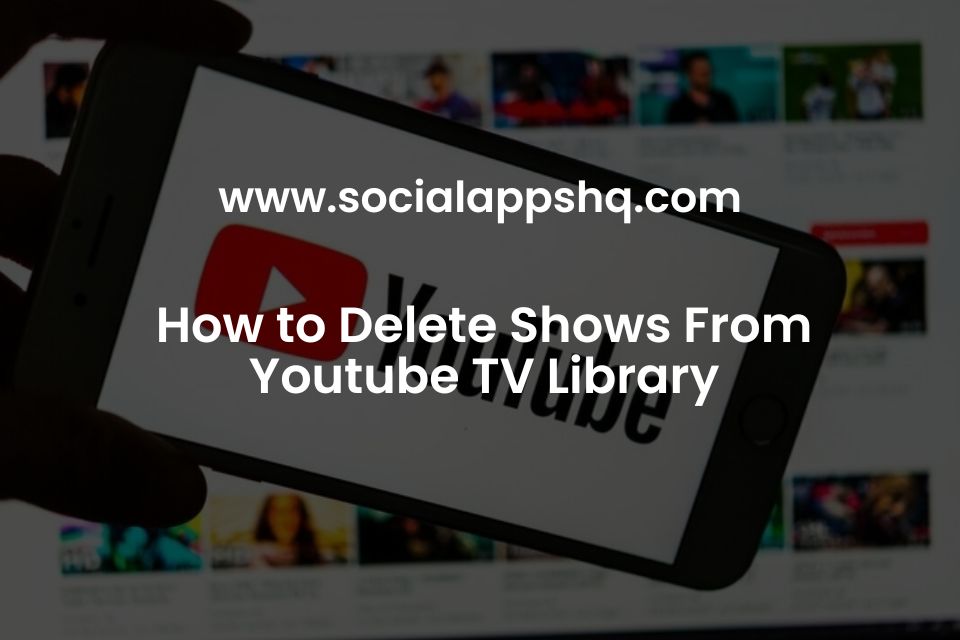
The YouTube TV library is your personal space for all the shows and movies you've saved for later viewing. Over time, as you add new content—you might find that navigating through so many options can get a bit cluttered. Here's a breakdown of what the YouTube TV library is all about:
- Your Saved Shows: These are the TV series and movies you've chosen to keep for future watching. Think of it as your personalized collection.
- Recordings: This section holds all the shows you've recorded using YouTube TV's cloud DVR. You can store these recordings as long as your subscription lasts.
- Recommendations: Based on your viewing habits, YouTube TV offers suggestions to help you discover new content you might enjoy.
To further enhance your experience, YouTube TV allows you to:
- Filter Content: You can sort your content by type, genre, or recently watched.
- Search: A handy search bar enables you to find specific shows or movies quickly.
- Manage Settings: Adjust parental controls or manage your account settings directly from your library.
By grasping the fundamentals of your YouTube TV library, you'll be better equipped to keep it organized, making your viewing experience more enjoyable and efficient!
Read This: How to Save YouTube Videos on Android Without Premium Subscription
Reasons to Delete Content from Your Library
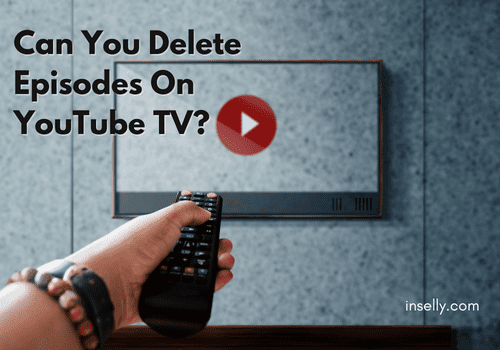
When it comes to managing your YouTube TV library, there are several reasons why you might want to delete content. Let's explore some of these reasons below:
- Free Up Space: If your library is cluttered with shows and movies you no longer watch, deleting them can help free up space. This is especially essential because YouTube TV has a limited library on its cloud DVR service.
- Declutter Your Viewing Experience: A well-organized library makes it easier to find your favorite shows. By removing unwanted or completed series, you can streamline your choices and enjoy a simpler menu.
- Enhance Your Recommendations: YouTube TV's algorithm suggests shows based on your watching habits. By deleting content you no longer enjoy, you allow the platform to provide more accurate recommendations tailored to your current tastes.
- Avoid Confusion: Having too many choices can be overwhelming. By deleting content you've finished or lost interest in, you can reduce confusion about what to watch next.
- Refresh Your Library: Keeping your library fresh with only the content you want to watch helps cultivate a more enjoyable viewing experience. It gives you the chance to rediscover old favorites or find new shows you might have overlooked.
Ultimately, regularly reviewing your library and deleting unwanted content can lead to a more satisfying and organized viewing experience on YouTube TV.
Read This: What Happened to The Life’s Adventures YouTube Channel Today? A Look Into the Situation
Step-by-Step Guide to Deleting Content on YouTube TV
If you're ready to tidy up your YouTube TV library, follow this easy step-by-step guide to delete content:
- Open the YouTube TV App: Start by launching the YouTube TV app on your device. You can also access it via a web browser by going to the YouTube TV website.
- Go to Your Library: Navigate to the Library section, where you'll find all the shows and movies you’ve recorded or added.
- Select the Content to Delete: Browse through your library and locate the show or movie you want to remove. Click on its title to open the details.
- Access the Options Menu: Once you're in the content details, look for the options menu, which may be represented by three vertical dots (⋮) or a similar icon, depending on your device.
- Choose "Remove from Library": From the menu, select the option that says “Remove from Library” or “Delete.” Confirm that you really want to delete this content when prompted.
- Repeat as Needed: If you have more content to delete, you can repeat steps 3 to 5 until your library is neatly organized.
And there you have it! By following these steps, you’ll have a cleaner, more organized library on YouTube TV and enjoy a smoother viewing experience.
Read This: Don Henley – The End of the Innocence on YouTube: How to Watch and Explore the Music Video
Alternative Ways to Organize Your YouTube TV Library
If you’re finding it a bit chaotic trying to locate your favorite shows or movies on YouTube TV, you’re not alone! Luckily, there are several alternative ways to help you organize your library better. Let’s explore a few of these methods:
- Use Folders: While YouTube TV doesn’t have traditional folders, you can mimic this by creating playlists. Group similar shows together for easy access.
- Label Favorites: Make the most of the ‘Favorites’ feature. Mark shows you love so they’re easier to find later. This is like putting a sticky note on your fridge!
- Regularly Review Content: Set aside some time each month to go through your library. Delete content you no longer watch or need. It’s like spring cleaning for your TV!
- Leverage Search Filters: Make use of the search bar and apply filters to narrow down your options. You can filter by genre, recent additions, or by what you've started but haven’t finished yet.
- Integration with Other Apps: If you use apps like Plex or Reelgood, consider connecting them with your YouTube TV library. This can help manage your collections across different platforms.
Implementing these methods can simplify your viewing experience. Remember, a well-organized library enhances your enjoyment and makes finding what you want a breeze!
Read This: Can’t Link YouTube to Steam? Here’s What You Need to Know
Tips for Keeping Your YouTube TV Library Organized
Staying organized is a continuous journey rather than a one-time task. Maintaining an orderly YouTube TV library can save you time and reduce frustration as you search for shows to watch. Here are some handy tips to keep your library under control:
- Be Selective: Only add shows or movies that genuinely interest you. Resist the urge to hoard content you might never watch.
- Use the Watch Later Feature: If you come across a series or episode that catches your eye but you can't watch it right away, use the ‘Watch Later’ option to save it without cluttering your main library.
- Set Reminders: If a show is ongoing, set reminders for new episodes. This keeps you up-to-date and prevents you from accumulating unwatched episodes.
- Regularly Clear Unwatched Content: Make it a habit to review unwatched shows periodically. If you haven't touched an episode in months, it might be time to remove it.
- Stay Engaged: Engage with your content. The more you watch, the better you’ll understand your preferences, which will help you curate your library more effectively.
Incorporating these tips can make the task of organizing your YouTube TV library less daunting and more enjoyable. Happy watching!
Read This: Why Adblock Might Not Work on YouTube and Alternative Solutions
How to Delete Content from Library on YouTube TV: Organizing Your TV Shows
YouTube TV provides a convenient way for users to manage their favorite shows and movies, but sometimes your library can become cluttered. Deleting unnecessary content helps to streamline your experience and keep your library organized. Here’s how to delete content from your YouTube TV library.
Steps to Delete Content
Follow these simple steps to remove shows or movies from your library:
- Open YouTube TV on your device.
- Navigate to the Library section found on the home screen.
- Select the show or movie you wish to delete.
- Click on the More Options icon (three vertical dots).
- Select Remove from Library from the dropdown menu.
- Confirm deletion when prompted.
Additional Tips for Managing Your Library
To maintain an organized library, consider the following tips:
- Regularly review your library for shows or movies you no longer watch.
- Create a watchlist for content you wish to view later.
- Utilize the Search feature to quickly find specific titles.
Table of Key Actions
| Action | Steps |
|---|---|
| Open Library | Navigate to the Library section on the home screen. |
| Select Content | Click on the show or movie you wish to remove. |
| Remove Content | Use the More Options icon and select Remove from Library. |
By following these steps and tips, you can easily delete unwanted content from your YouTube TV library, making it more user-friendly and tailored to your preferences.
Conclusion: Streamlining Your YouTube TV Experience
Regularly organizing your YouTube TV library by deleting unnecessary content not only enhances your viewing experience but also allows for easier navigation and access to your favorite shows and movies.
Related Tags