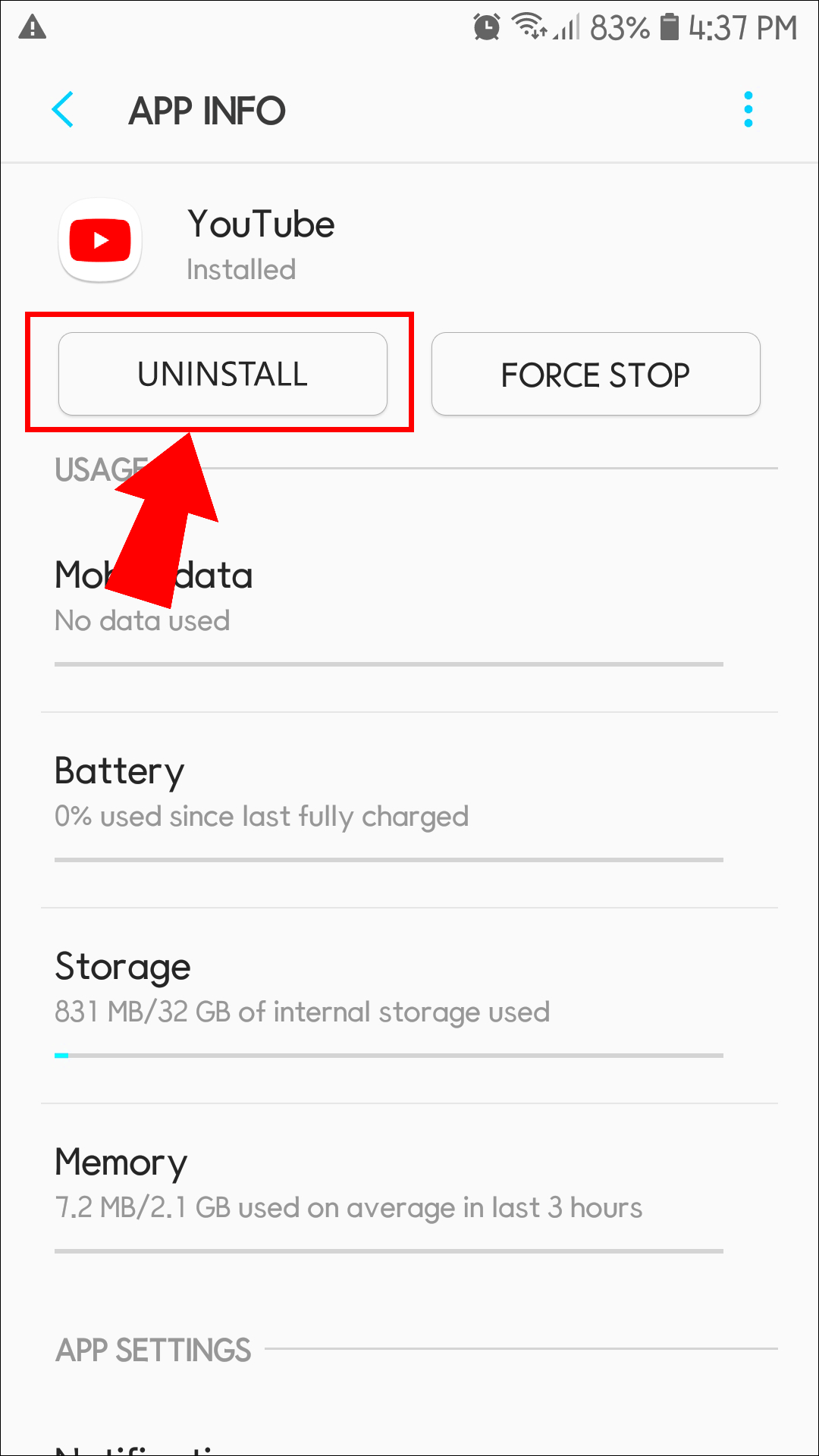Sometimes your favorite apps, like YouTube, can become a bit sluggish or unresponsive. It’s frustrating when you’re ready to dive into a world of videos and your app doesn’t cooperate. But don’t worry! Deleting and reinstalling the YouTube app is a simple fix that can breathe new life into your viewing experience—like giving your device a refreshing tune-up.
Why You Might Need to Delete and Reinstall the YouTube App
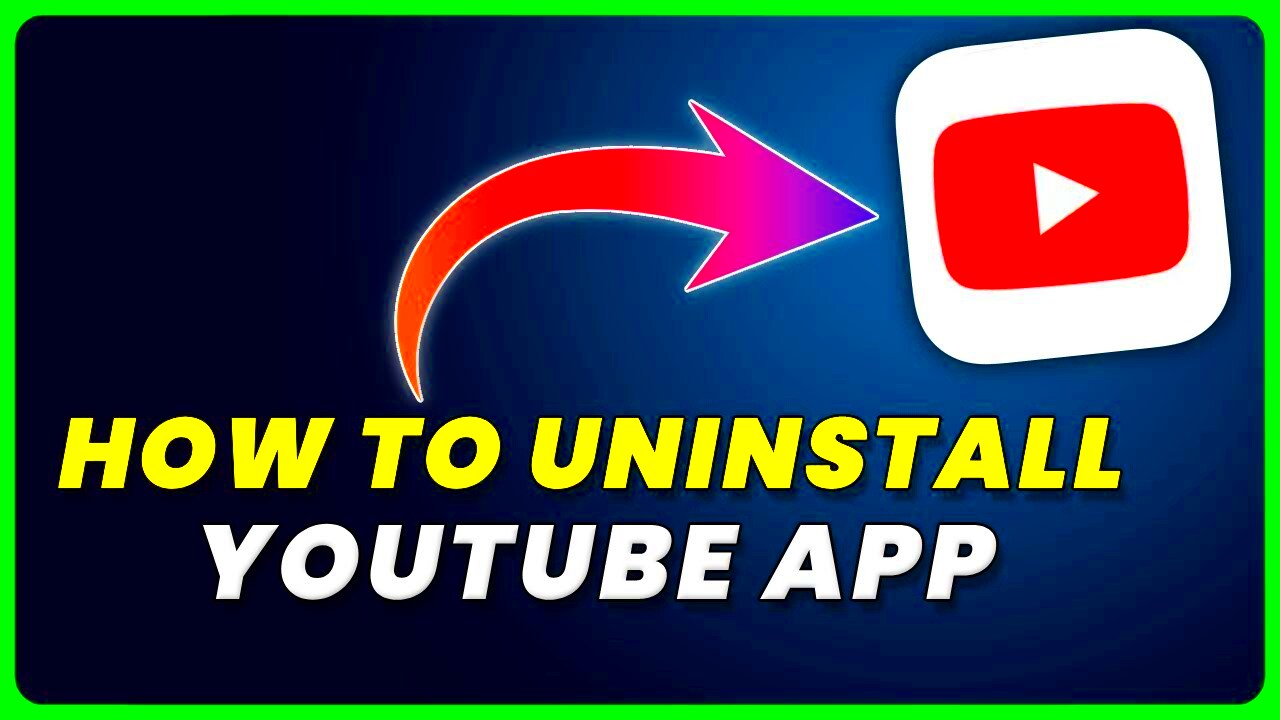
There are several reasons why you might find yourself needing to delete and reinstall the YouTube app. Let’s break it down:
- Performance Issues: If the app is running slow or crashing unexpectedly, a fresh install can help eliminate glitches and bugs.
- Storage Space: YouTube can take up quite a bit of space on your device. If you're running low on storage, uninstalling the app can free up valuable space. Reinstalling can also ensure you have the latest version with all the updates and optimizations.
- Update Problems: Sometimes new updates don’t install correctly. Deleting the app and downloading it again can resolve update errors, ensuring you get the latest features.
- YouTube Account Issues: If you’re having trouble logging in or syncing your account, reinstalling the app can help clarify and refresh any account errors.
- Bug Fixes: YouTube developers regularly roll out fixes. If you're encountering specific bugs, reinstalling the app often resolves those issues by loading a clean slate.
- Customization Preferences: If you feel like the app isn't curated to your interests anymore, a reinstall can reset preferences and give you a fresh start.
By addressing these issues through a quick uninstall and reinstall, you can often get back to enjoying high-quality video content—and who wouldn't want that?
Read This: How to Get YouTube on DirecTV in 2023: Latest Updates and Tips
Steps to Delete the YouTube App on Android Devices
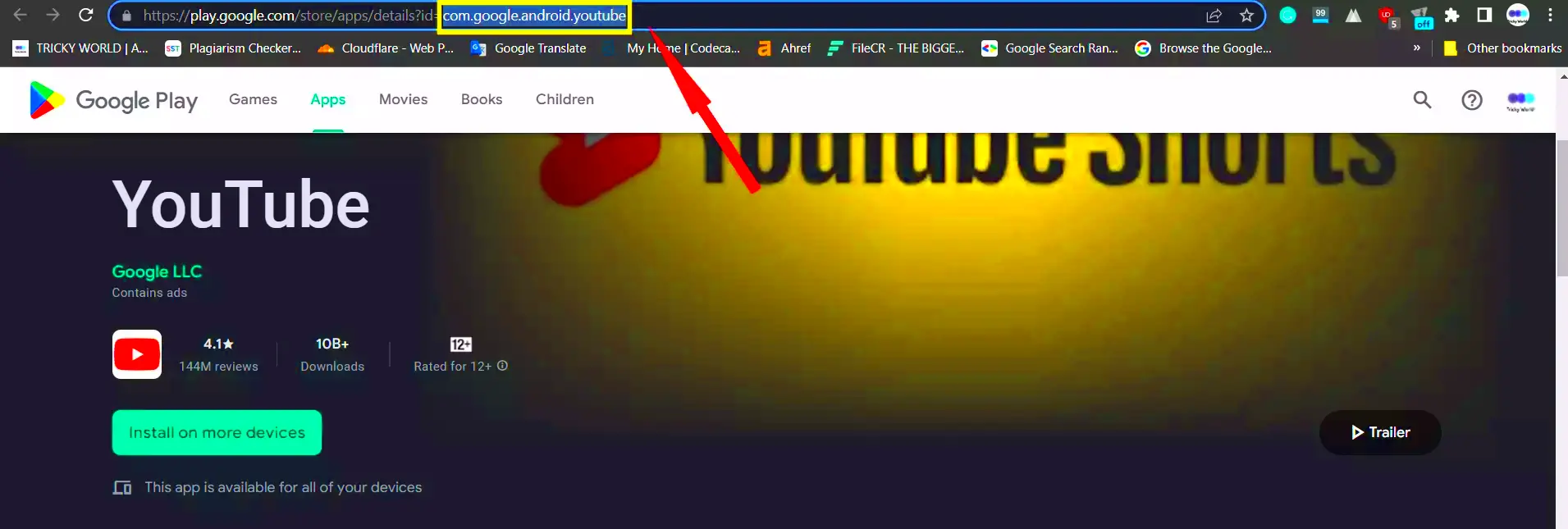
Deleting the YouTube app on your Android device is a straightforward process. Whether you’re looking to free up some storage space or just want a fresh start with the app, here’s how you can do it.
Follow these simple steps:
- Locate the YouTube App: First, unlock your Android device and navigate to the app drawer. This is typically represented by a grid of dots on the home screen.
- Find the App: Scroll through the list of apps until you find the YouTube icon. It may be named "YouTube" or just displayed by its recognizable red play button.
- Press and Hold: Once you’ve found the YouTube app, press and hold the icon until a menu appears or until you see an option to uninstall.
- Select Uninstall: Tap on the “Uninstall” option. A confirmation message will pop up asking if you’re sure you want to delete the app.
- Confirm Deletion: Tap “OK” or “Yes” to confirm. The YouTube app will be removed from your device.
If you don't see an uninstall option, it might be a pre-installed app. You can then disable it by going to your device settings under Apps and selecting YouTube to choose the Disable option.
And voila! You’ve successfully deleted the YouTube app from your Android device. If you ever decide to reinstall it, you can easily download it again from the Google Play Store.
Read This: How to Allowlist YouTube: Ensuring Safe and Uninterrupted Access
Steps to Delete the YouTube App on iOS Devices
If you're using an iPhone or iPad and need to delete the YouTube app, the process is equally simple. Whether it’s to manage storage or address issues, follow these steps.
Here’s how you can delete the YouTube app on iOS:
- Find the YouTube App: Unlock your iOS device and find the YouTube app on your home screen or in your app library.
- Long Press the App Icon: Press and hold the YouTube app icon until all the icons start to jiggle and show a small 'X' on the corner.
- Tap the 'X': Click on the 'X' on the YouTube app icon. A prompt will appear asking if you want to delete the app.
- Confirm Deletion: Confirm by tapping “Delete” in the pop-up. This will remove the app from your device.
Alternatively, you can go through the Settings app:
- Open Settings and scroll down to General.
- Tap on iPhone Storage or iPad Storage.
- Find and tap on YouTube, and then choose Delete App.
And just like that, you’ve removed the YouTube app from your iOS device! If you decide to get it back, simply head over to the App Store to reinstall it. It’s as easy as pie!
Read This: Can I Get YouTube on Apple CarPlay? Accessing YouTube Through Your Car’s System
How to Reinstall the YouTube App on Android Devices
Reinstalling the YouTube app on your Android device is a straightforward process. Whether you've encountered some glitches or just want a fresh start, follow these steps!
First things first—let’s get the app off your device. Here’s how to uninstall it:
- Open the Settings app on your device.
- Scroll down and tap on Apps or Applications (the name may vary based on your device).
- Find and select YouTube from the list of installed apps.
- Tap on Uninstall, and then confirm your choice.
Now that the app is off your device, let’s move on to reinstalling it. Just follow these steps:
- Open the Google Play Store on your device.
- In the search bar at the top, type YouTube and hit Search.
- You’ll see the YouTube app in the search results—tap on it.
- Now, simply tap on the Install button, and watch as the app re-downloads!
- Once installed, you can find it in your app drawer or home screen.
And that's it! You’ve successfully deleted and reinstalled the YouTube app on your Android device. If you encounter any issues during the process, consider checking your internet connection or freeing up some space on your device.
Read This: Does ESPN Plus Come With YouTube TV and What Additional Sports Features Are Available?
How to Reinstall the YouTube App on iOS Devices
If you're an iPhone or iPad user looking to reinstall the YouTube app, you’re in the right place. The steps are pretty simple, and we’ll guide you through it.
First, let’s begin with uninstalling the app:
- Find the YouTube app on your home screen.
- Press and hold the app icon until it starts to jiggle.
- Tap the X or Remove App option that appears in the corner of the icon.
- Finally, confirm when prompted that you want to Delete App.
Now that you’ve removed the app, it’s time to reinstall it:
- Open the App Store on your iOS device.
- Tap the Search tab at the bottom right corner.
- In the search bar at the top, type YouTube and hit Search.
- Locate the YouTube app from the search results and tap on it.
- Finally, tap on the Get button (you may need to enter your Apple ID password or use Face ID/Touch ID) to start the download.
And just like that, you’re ready to rock and roll with YouTube again! After reinstalling, don’t forget to sign back into your account if you had any specific settings or subscriptions before. Happy watching!
Read This: How to Block Horror Ads on YouTube and Enjoy a Safer Viewing Environment
Troubleshooting Common Issues After Reinstallation
Even after a smooth reinstallation of the YouTube app, you might encounter some hiccups. Don’t worry! It’s pretty common and often easy to fix. Here are a few common issues that users face post-reinstallation along with practical troubleshooting tips that you can follow:
- App Crashing: If the app keeps crashing, you might need to check for software updates on your device. Sometimes, the version of the app isn't compatible with your device's operating system. You can also try clearing the app's cache again from the device settings.
- Login Issues: If you’re having trouble logging into your account after reinstallation, verify your username and password. Is your internet working? Sometimes unstable connectivity can play tricks on us. You can also try resetting your password.
- Video Playback Problems: If videos aren't playing smoothly, check your internet connection. A poor connection can lead to buffering issues. You might also want to check if your device has sufficient storage space, as low space can affect performance.
- Notifications Not Working: If you’re not receiving notifications, ensure that you have enabled notifications for the YouTube app in your device settings. Sometimes, simply toggling it off and on again can resolve the issue.
By taking these simple steps, you can often resolve any issues that come up post-reinstallation. If problems persist, don’t hesitate to look for help on YouTube’s official support page or community forums, where other users might have encountered similar issues.
Read This: How Much Does 20K Views on YouTube Pay? Income Insights
Conclusion
In a world where streaming has become a staple in our daily lives, ensuring that your YouTube app runs smoothly is essential. As we’ve explored, deleting and reinstalling the YouTube app can often resolve many frustrating issues that users may face, from buffering to compatibility concerns. It's a straightforward process, but being equipped with some troubleshooting steps can make your experience even better.
Never forget: technology can sometimes be quirky. So, if you encounter problems after reinstalling, just remember these simple tips for resolving common issues. It's all part of the digital experience! Ultimately, having a well-functioning YouTube app can greatly enhance your viewing pleasure, allowing you to enjoy countless videos just the way you like them.
So next time you're facing glitches, give these steps a go. A smooth and enjoyable YouTube experience is just a few taps away!
Related Tags