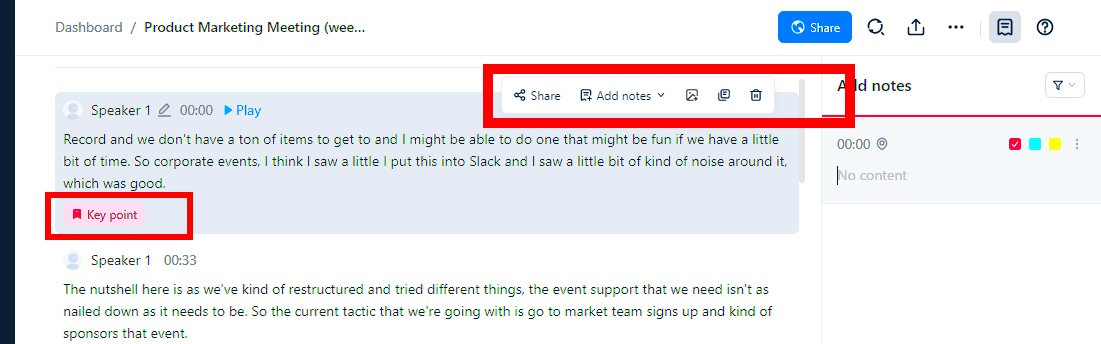Copying a transcript from YouTube on your mobile device can feel like a daunting task, but it doesn’t have to be! Whether you’re a student jotting down notes from a lecture or a professional researching for a project, having quick access to YouTube transcripts can save you a lot of time. In this post, we’ll explore straightforward methods that allow you to easily copy transcripts directly from YouTube on your smartphone. Let’s dive in and simplify the process!
Understanding YouTube Transcripts
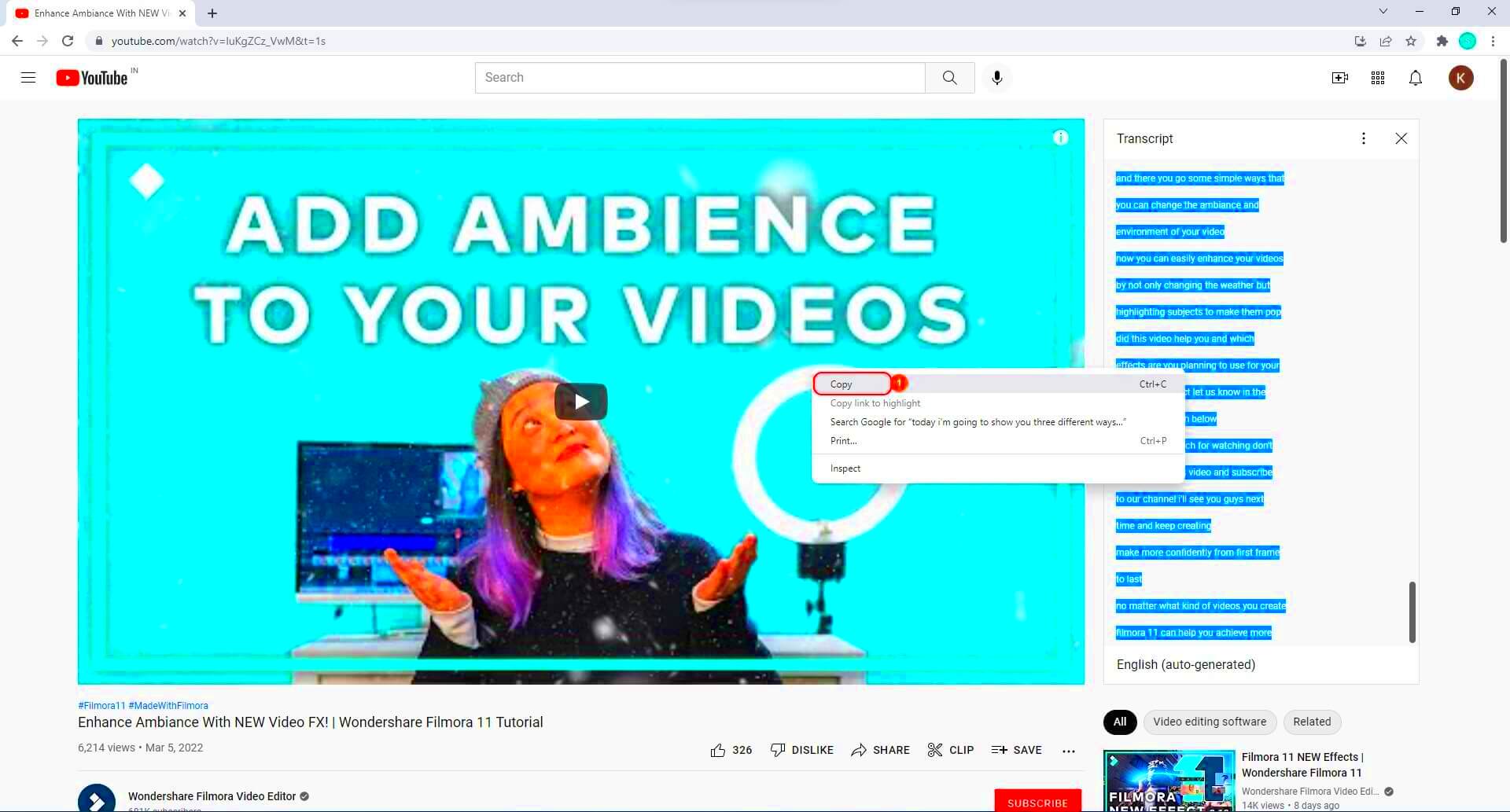
Before we get into the how-to, it's essential to understand what YouTube transcripts are and how they work. Essentially, a transcript is a written version of the spoken dialogue in a YouTube video, often generated automatically or provided by the video creator.
Here are a few key points to help you get comfortable with the concept:
- Accessibility: Transcripts enhance accessibility for those who are deaf or hard of hearing, allowing them to follow along with the video content.
- Searchability: They make it easier to search for specific phrases or keywords within a video, quickly directing you to the relevant part.
- Editability: If a YouTube channel provides captions, these transcripts can be edited by the content creator, improving accuracy.
- Languages: YouTube allows creators to add transcripts in multiple languages, catering to a global audience.
How to Find a Transcript: To locate a transcript, simply click on the three dots (more options) below the video or check the “More” section for a downloadable transcript in many cases. This can vary depending on the video settings and the owner’s preferences.
Once you have a grasp on what transcripts are, you'll find that copying them on your mobile device is not only possible but quite straightforward. Let's move on to the methods!
Read This: How to Claim YouTube Drops: A Guide to Accessing Free Content
Accessing the Transcript Feature on Mobile
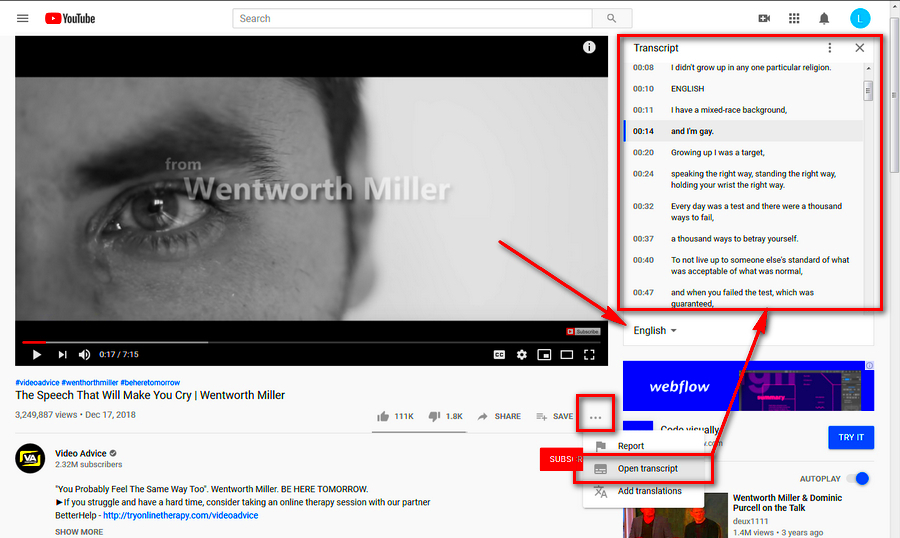
If you’re looking to access the transcript feature on YouTube using your mobile device, you’re not alone. Many users find this feature invaluable for various reasons, whether it's for studying, taking notes, or simply trying to absorb information more clearly. But accessing transcripts on mobile can differ a bit from desktop. Here’s how to get to that feature seamlessly.
First things first, make sure you have the latest version of the YouTube app installed on your mobile device. Once you have that sorted, follow these simple steps:
- Open the YouTube App: Launch the app from your home screen or app drawer.
- Find Your Video: Use the search function to locate the video from which you want to copy the transcript.
- Tap on the Video: Once you've found your desired video, tap on it to start playing.
- Access the More Options: Look for the three dots (or "More" option) typically located below the video, to the right of the thumbs up and thumbs down buttons.
- Open Transcript: You should see the "Transcript" option in the menu. Tap on it, and voilà! The transcript will appear.
Note that not all videos come with a transcript feature available, especially if the creator has disabled it. If you don’t see the option, it may be because the video doesn’t support this feature. But don’t fret; there are other ways to access audio content if needed!
Read This: Does YouTube Delete Old Videos? Myths and Facts
Step-by-Step Guide to Copying a Transcript
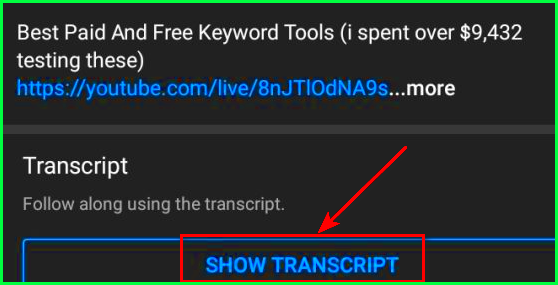
Now that you’ve accessed the transcript, copying it can be straightforward. Whether you need it for students, professional references, or just your own personal use, these steps will guide you through the process of copying the text efficiently.
- View the Transcript: Once you tap on "Transcript," you’ll see the text neatly displayed. It will scroll with timestamps, making it easy to follow along. Start at the beginning of the transcript you’d like to copy.
- Select the Text: Tap and hold on the text until you see selection handles. Drag the handles to highlight the text you want to copy. You can select multiple paragraphs or just a small portion, depending on your needs.
- Copy the Selected Text: Once your desired text is highlighted, look for the "Copy" option. This usually appears in a small popup menu at the top of the screen. Tap on “Copy” to store it in your clipboard.
- Paste the Transcript: Open any app where you want to paste the transcript—be it Notes, Google Docs, or an email. Simply tap and hold in the text field until you see the "Paste" option, and tap that. Your transcript will appear as if by magic!
And there you have it! Now you can easily copy and utilize transcripts from your favorite YouTube videos right from your mobile device. Whether you're doing research, reviewing for a test, or prepping for a presentation, having a transcript can be incredibly helpful!
Read This: How to Post a YouTube Video on Your Instagram Story: A Step-by-Step Guide
Tips for Formatting the Copied Transcript
Once you've successfully copied the transcript from a YouTube video, the next step is to make it readable and presentable. Here are some easy yet effective tips to format your transcript:
- Break it into Paragraphs: Long chunks of text can be overwhelming. Splitting your transcript into manageable paragraphs can make it easier to read. Aim for 3-4 sentences per paragraph for clarity.
- Use Bullet Points for Lists: If the transcript contains lists or important points, consider using bullet or numbered lists. This not only highlights key information but also enhances overall readability.
- Add Headings and Subheadings: If the transcript covers multiple topics, using headings (like H2 or H3 tags) can help organize the content logically. For example, you can separate sections like "Introduction," "Key Points," and "Conclusion."
- Highlight Speaker Names: If there are multiple speakers, add their names before their dialogue. You might format it like this: [Speaker Name]: followed by their words, so readers know who is talking.
- Emphasize Important Points: Use bold text to highlight key concepts or takeaways. This draws the reader's attention to the most important parts of the transcript.
- Check for Typos and Grammar: Always proofread your transcript! Automatic transcriptions can have errors, so make sure to correct any spelling or grammar mistakes before finalizing it.
By following these formatting tips, you'll ensure your copied transcript is not only informative but also visually appealing!
Read This: Where to Watch ‘A Charlie Brown Christmas’ Full Movie on YouTube
Using Third-Party Apps for Easier Access
If you find the process of copying transcripts from YouTube cumbersome, you're in luck! There are numerous third-party apps designed to streamline this process, making it quicker and more efficient. Here are some you might consider:
| App Name | Features | Platforms |
|---|---|---|
| AutoCap | Automatically generates captions; offers editing tools | iOS, Android |
| Kapwing | Online video editor; easily extracts and edits transcripts | Web-based |
| Otter.ai | Real-time transcription and organization; cloud storage | iOS, Android, Web |
| Google Keep | Note-taking app that can capture transcripts for reference | iOS, Android, Web |
These apps not only help you access transcripts more easily but also allow for added features such as editing, sharing, and archiving your notes. Whether you need to transcribe a lecture, create subtitles, or just want clear notes from a video, these tools can be a real lifesaver!
Read This: How to Watch YouTube on Echo Show 8: A Complete Guide
Troubleshooting Common Issues
Sometimes, despite your best efforts, you might run into a few hiccups when trying to copy a transcript from YouTube on your mobile device. Don't worry—most issues can be resolved fairly easily. Here are some common problems you might encounter, along with tips on how to fix them:
- Transcript Not Available: Not all YouTube videos come with transcripts. If you find that the transcript option is missing, it could be due to the video not having closed captions enabled. Check other videos to see if this is a widespread issue.
- App Glitches: If you're using the YouTube app and it’s not loading the transcript feature, try closing the app completely and reopening it. Sometimes, a simple reboot can solve minor bugs.
- Copy & Paste Issues: If you’re having trouble selecting the transcript text, make sure you’re tapping and holding correctly. If you're still facing issues, consider switching to a different browser if you’re using the mobile web version. Compatibility can vary!
- Data Connection Problems: If you can’t access the transcript at all, check your internet connection. A weak or unstable connection can definitely cause issues accessing YouTube features.
- Format Issues: If you manage to get the transcript but it looks messy or doesn’t copy well, consider pasting it into a word processor first. This way, you can do some light editing before finalizing it.
By following these troubleshooting tips, you can minimize frustration and get back to enjoying and utilizing YouTube transcripts seamlessly!
Read This: Can You See the RPM (Revenue Per Mille) of Other YouTube Channels? What You Should Know
Conclusion
Copying a transcript from YouTube on your mobile device doesn’t have to be a daunting task. With a few straightforward steps and tips, you can easily get the information you need to enhance your learning, take notes, or even reference content later. Here’s a quick recap:
- Always check for transcript availability before diving in.
- Utilize both the YouTube app and mobile web version to see which works best for you.
- Leverage copy and paste functions to grab the text you need effortlessly.
- Don't hesitate to troubleshoot common issues if you encounter any bumps along the way.
So, whether you're a student aiming to study efficiently or a content creator wanting to reference specific dialogues, understanding how to copy transcripts can significantly streamline your process. Enjoy your YouTube experience, and happy transcribing!
Related Tags