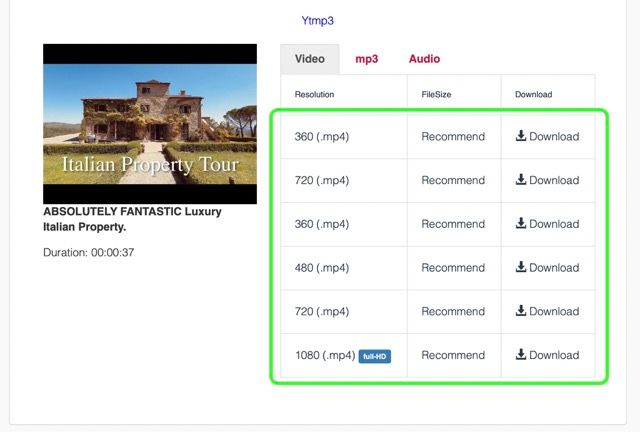If you've ever come across a YouTube video that you just can't get enough of, you might find yourself wishing you could download it for offline viewing. Converting YouTube videos to MP4 format is a popular way to do just that. In this guide, we'll walk you through the entire process step-by-step, so you can enjoy your favorite content without worrying about internet connectivity. By the end, you'll be equipped with all the tips, tools, and knowledge you need to easily convert YouTube videos to MP4 format.
Understanding YouTube Video Formats
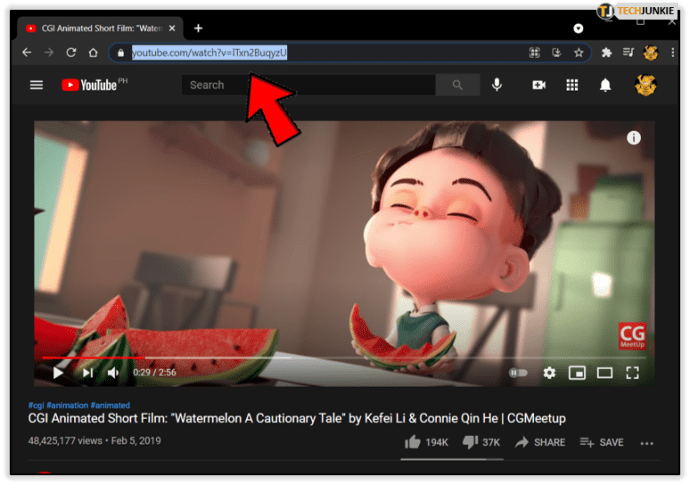
Before we dive into the nuts and bolts of converting YouTube videos to MP4, it's essential to understand the various video formats that YouTube supports and why MP4 is a preferred choice for many users.
YouTube videos are usually available in several formats, including:
- MP4: This is the most widely used video format. It's highly compatible across different devices and platforms, making it an excellent choice for downloading videos.
- WebM: Designed primarily for streaming on the web, WebM may not work well on all devices or players.
- FLV: This format is mostly outdated and used to be common for streaming Flash videos, but it’s not widely supported anymore.
- AVI: A less common format these days; it's generally larger in file size and may not be compatible with all players.
Now, why choose MP4? Well, it's all about versatility. MP4 files can store video, audio, subtitles, and images in a single file, making playback seamless across various devices such as smartphones, tablets, and computers. Additionally, MP4 provides a good balance between file size and quality, ensuring that your downloaded videos look great without taking up too much space. When you think of downloading a YouTube video, MP4 should be your go-to option for its ease of use and broad compatibility!
Read This: Blocking YouTube Ads on a Smart TV: A Step-by-Step Guide
Why Convert YouTube Videos to MP4?
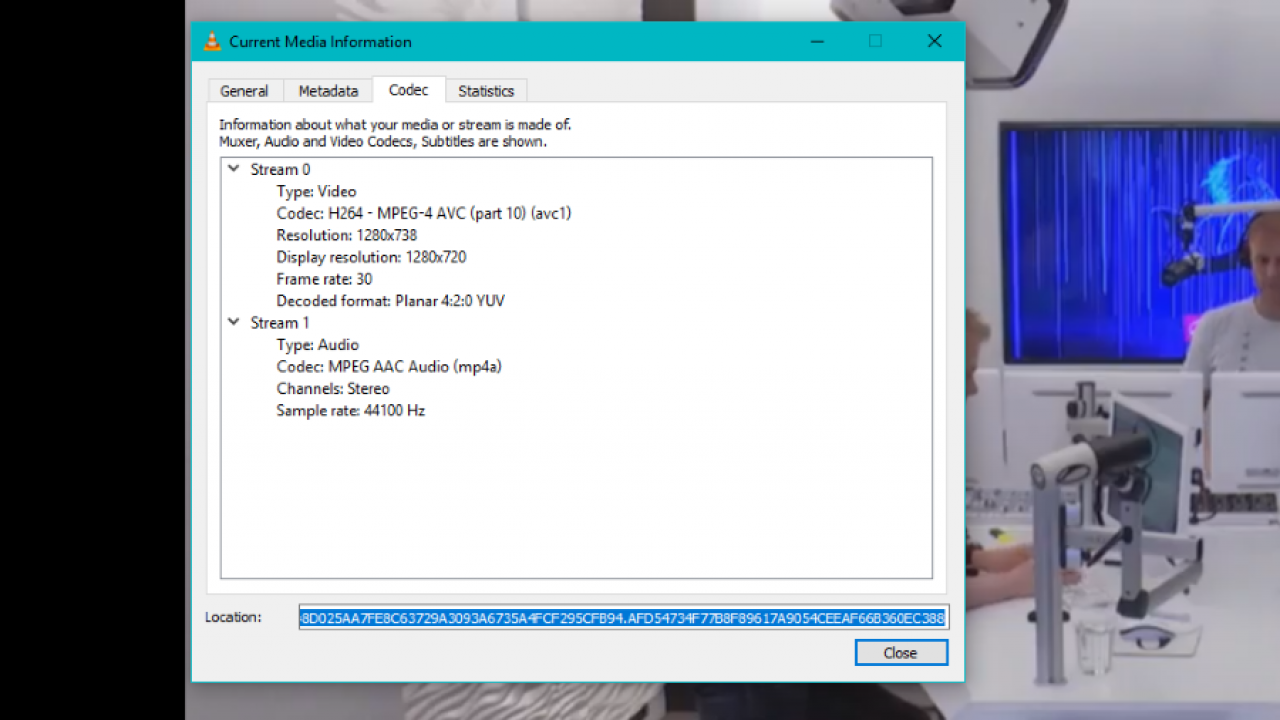
So, you might be wondering, why bother converting YouTube videos to MP4 at all? Well, there are several compelling reasons that make MP4 the go-to format for many people. Let’s explore some of them!
- Universal Compatibility: One of the main advantages of MP4 is its compatibility. Almost all devices and platforms, whether it's a smartphone, tablet, or computer, support the MP4 format. This means you can easily watch your favorite videos without worrying about whether your device will support it or not.
- High Quality: MP4 maintains good quality while efficiently compressing the video file size. So, you get to enjoy clear visuals and sound without taking up too much space on your device.
- Convenient Editing: If you’re someone who likes to edit videos, MP4 is a fantastic format to work with. Most editing software supports MP4 files, making it easy to trim or modify content as you see fit.
- Sharing Made Easy: Videos in MP4 format are easier to share across various platforms. Whether it's social media, email, or messaging apps, MP4 can be easily attached or uploaded without hassle.
- Offline Viewing: Converting YouTube videos to MP4 means you can enjoy them even when you’re offline. Perfect for those long commutes or when you don’t want to use your data!
With these benefits in mind, converting YouTube videos to MP4 isn’t just a trend; it's a smart move for anyone who loves enjoying video content hassle-free!
Read This: How to Turn a YouTube Video into a Ringtone: Fun and Easy Tips
Tools Needed for Conversion
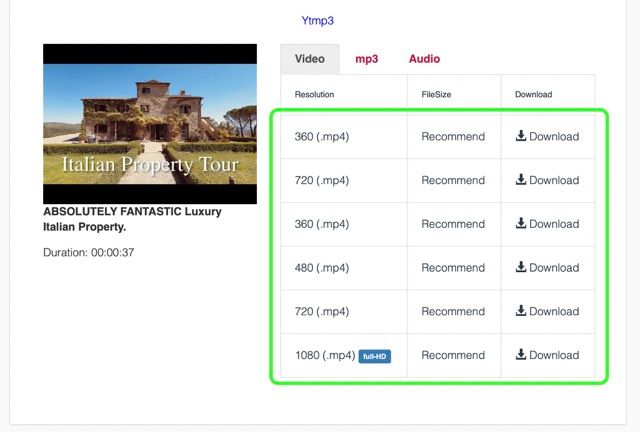
Ready to jump into converting your favorite YouTube videos to MP4? Excellent! But first, let’s talk about the tools you’ll need for a smooth conversion experience. Luckily, there are plenty of options available, both free and paid. Here’s a breakdown!
| Tool Name | Type | Platform | Notable Features |
|---|---|---|---|
| YTD Video Downloader | Desktop Software | Windows, Mac | Easy user interface, batch downloads |
| 4K Video Downloader | Desktop Software | Windows, Mac, Linux | High-quality downloads, playlist support |
| Online Video Converter | Web-Based | Browser-based | No download required, quick conversions |
| ClipGrab | Desktop Software | Windows, Mac, Linux | Free and open-source, supports multiple formats |
| Freemake Video Downloader | Desktop Software | Windows | User-friendly, supports many video sites |
Before you choose a tool, consider your specific needs—like whether you prefer using online services or downloadable software. Once you have your preferred tool ready, you’ll be all set to start downloading your favorite YouTube videos in MP4 format!
Read This: Can You Read Books on YouTube? Exploring Reading Options on the Platform
Step 1: Finding the YouTube Video URL
Alright, let's kick things off with the first step: finding the YouTube video URL. This might sound straightforward, but it's the foundation for the entire process of downloading your favorite videos. Here’s how you can do it:
- Open YouTube: Fire up your browser and navigate to the YouTube website.
- Search for Your Video: Use the search bar to locate the video you want to convert. You can search by title, keywords, or the uploader's name.
- Click on the Video: Once you find it, click on the video thumbnail to start playing it. You want to make sure it's the right one.
- Copy the URL: Now, look at the address bar at the top of your browser. The URL will look something like this:
https://www.youtube.com/watch?v=XXXXXXXXX. Highlight the entire URL and right-click to select Copy. If you’re on a mobile device, tap on the share icon and select Copy link.
And there you have it! You’ve successfully found and copied the YouTube video URL. Keep this link handy, as you’ll need it for the next step. Remember, if it’s a playlist or a channel you want, the process is pretty much the same. Just grab the link from the address bar!
Read This: How to Put Two YouTube Videos Side by Side Using HTML: A Step-by-Step Tutorial
Step 2: Choosing a Conversion Tool
Now that you've got the URL sorted, let’s move on to step two: choosing a reliable conversion tool. With dozens of options out there, picking the right one can feel overwhelming. But don't worry, I’m here to help you narrow it down!
Here’s a quick guide to selecting the perfect conversion tool:
- Online vs. Software: Decide whether you want to use an online service or download software. Online tools are convenient and don’t require installation, while software might offer more features and better quality.
- Check for Features: Look for tools that allow MP4 conversion, as well as other formats if you’re feeling adventurous. Make sure they also support other qualities, like HD or 4K.
- Read Reviews: It’s always good to check out user reviews. A quick search for “best YouTube video downloader” can lead you to trustworthy recommendations.
- Ensure Safety: Make sure the tool you choose is safe to use. Look for options that don’t have excessive ads or pop-ups that could compromise your security.
Some popular conversion tools you might want to consider include:
| Tool Name | Type | Key Features |
|---|---|---|
| YTD Video Downloader | Software | Batch downloads, multiple formats |
| ClipGrab | Software | Ease of use, quality options |
| SaveFrom.net | Online | No installation required, simple interface |
| Convert2MP3 | Online | Various formats, fast conversion |
Once you’ve chosen your tool, you’re ready to move on to the next steps in this downloading adventure!
Read This: How Do I Make a Ringtone from YouTube? Turning Your Favorite YouTube Songs into Ringtones
Step 3: Entering the Video URL
Alright, now we’re getting to the good stuff! You’ve found that perfect YouTube video that you want to convert to MP4. The next step is to grab its URL so we can get down to business.
First, head over to YouTube and find the video you wish to download. Once you’re there, just take a look at the address bar at the top of your browser. It should look something like this:
https://www.youtube.com/watch?v=example
Simply highlight that link, right-click, and select Copy. Easy peasy, right? Now that the URL is in your clipboard, let’s move on to the conversion tool of your choice.
Open your chosen video converter site or software. You’ll typically see a text box on the homepage where you can enter the URL. Click in that box, right-click again, and this time select Paste to drop your YouTube link in there.
Now, if you’ve done everything right, your URL should be neatly displayed in the text box, ready for the next step. Just make sure there are no extra spaces or characters around it. Once you’re satisfied, it’s time to push on to the next task—let’s make that video file yours!
Read This: How to Host YouTube Giveaways to Engage and Grow Your Audience
Step 4: Selecting MP4 Format
Great! You’ve successfully entered the video URL. Now, let’s move on to selecting the format in which you want to download your video. Since our goal here is to convert the video to MP4—arguably the most versatile format out there—this step is crucial.
After entering the URL, look for a dropdown menu or a section that prompts you to choose a format. It might be labeled something like Format, Output Format, or simply Select Format. Here’s where your choice comes into play.
In the list of available formats, look for MP4. This format is great because it works on virtually any device, keeping your videos compatible with everything from computers to smartphones, and even TVs. If you see multiple variations of MP4, such as 1080p, 720p, or even 4K, choose the one that suits your needs best.
Once you’ve made your selection, you might also notice additional options—like audio quality, subtitles, or file size. Depending on what you prefer, take a moment to adjust these settings. After you’re satisfied with your choices, click the Convert or Download button to kick things into gear!
Read This: Unsubscribing from YouTube Premium: Step-by-Step Instructions
Step 5: Initiating the Download
Now that you've chosen your preferred converter and set everything up, it’s time to kick off the download process. This part is pretty straightforward and exciting because you're just a step away from having that video saved on your device!
Here’s how to do it:
- Locate the Download Button: Once you've pasted the YouTube video URL into the converter’s designated box, look for the download button. It is usually marked clearly as "Download" or "Start" and is often highlighted in a bright color.
- Select the Format: In many cases, you may have the option to choose the format before hitting the download button. Make sure to select “MP4” as this is the format we want for optimal compatibility.
- Click to Start the Download: Go ahead and click that download button. Some converters may take a few moments to process the video and prepare it for download, so be patient!
- Watch for Progress Indicators: You might see a progress bar or a loading wheel on your screen. This is normal as the converter processes the video. Just let it do its thing!
And voilà! You’ve initiated the download. Let’s move on to the final step and see how to save that video to your device.
Read This: How to Download YouTube Videos Using VLC Media Player for Convenient Playback
Step 6: Saving the Video to Your Device
Congratulations on initiating the download! Now, it’s time to save that shiny MP4 video onto your device. This step is often very simple, but it’s always good to be aware of what to expect.
Here’s a compact guide to help you with saving your video:
- Download Prompt: Once the conversion process is complete, you’ll typically be presented with a download prompt. This might appear as a new window or a pop-up message.
- Choose the Destination Folder: When prompted, select the folder on your device where you want to save the video. It can be in your “Downloads” folder or any other place that you prefer.
- Name Your File: Most platforms will auto-generate a file name, but you love to personalize it! Feel free to rename it for easy identification later.
- Click Save: Finally, hit the "Save" button. This action will store the MP4 file in your chosen location.
And there you have it! Your YouTube video is now saved to your device in MP4 format. You can enjoy it anytime, whether you’re offline or just want to have it on hand for easy access. Happy watching!
Read This: How to Upload an Unlisted YouTube Video from iPhone: Step-by-Step Process
Troubleshooting Common Issues
Even the smoothest processes can hit a snag now and then. When converting YouTube videos to MP4, you might face certain issues. Don't worry! Here are some common problems and their solutions:
- Video Not Downloading: If the video isn’t downloading, check your internet connection. A slow or dropped connection can interrupt the process.
- File Format Not Supported: Ensure that the converter you're using supports the MP4 format. Most converters do, but it's a good idea to verify.
- Quality Issues: If the downloaded video has poor quality, double-check the settings before starting the conversion. Opt for the highest available resolution.
- Conversion Freezes or Crashes: Sometimes, the software may freeze. If this happens, restart the application or your device. Clearing temporary files can also help.
- Audio Sync Problems: If you experience audio lag, try a different converter. Some converters handle audio better than others.
Remember, before troubleshooting, make sure you’re using a reputable converter. If you've followed all the steps and still face issues, don’t hesitate to look up forums or help guides specific to the tool you're using. Knowledge from other users can be invaluable!
Read This: How to Find My Mix on YouTube: A Guide to Accessing and Enjoying Your Personalized Mix
Legal Considerations when Downloading YouTube Videos
Before you dive into downloading your favorite YouTube videos, it’s essential to understand the legal landscape. Downloading content can tread on murky waters, so here are some key considerations:
- Copyright Laws: Most videos on YouTube are protected by copyright. Downloading and distributing copyrighted material without permission can lead to legal issues.
- YouTube’s Terms of Service: According to YouTube's terms, you typically need permission from the content creator to download their videos, unless a download button is provided by YouTube itself.
- Personal Use: Some people believe that if a video is for personal use, it’s okay to download it. However, this can still violate copyright laws, depending on the content and your jurisdiction.
- Creative Commons Licenses: Check if a video is under a Creative Commons license, allowing you to download and modify it within certain parameters. Always read the license details!
In short, familiarize yourself with the rules surrounding content usage on YouTube. Respecting creators' rights not only keeps you safe legally, but it also supports the vibrant community of content creators out there!
How to Convert YouTube Video to MP4: A Step-by-Step Guide for Downloading
If you've ever wanted to download a YouTube video and watch it offline, converting it to MP4 format is one of the most convenient options. MP4 files are compatible with a wide range of devices and media players, making them a popular choice for users. In this guide, we will walk you through the steps to convert YouTube videos to MP4 format.
Why Convert YouTube Videos to MP4?
Converting YouTube videos to MP4 has several benefits:
- Compatibility: MP4 files can be played on almost any device, including smartphones, tablets, and computers.
- Storage Efficiency: MP4 is known for its good balance between quality and file size.
- Offline Access: Downloaded videos can be watched anytime without the need for an internet connection.
Step-by-Step Guide to Convert YouTube Video to MP4
- Choose a Reliable Converter: Select an online converter or software that supports YouTube video downloads, such as:
- YTMP3
- 4K Video Downloader
- ClipConverter
- Copy the Video URL: Go to YouTube, find the video you want to download, and copy its URL from the address bar.
- Paste the URL: Open the chosen converter and paste the video URL into the designated field.
- Select MP4 Format: Choose MP4 as the output format from the options provided by the converter.
- Download the Video: Click on the 'Download' button to start the conversion process. Once completed, save the file to your device.
Tips for a Smooth Conversion
To ensure a hassle-free conversion experience:
- Use trusted websites to avoid malware.
- Check for any limitations on video quality or length.
- Review copyright laws regarding downloading content.
Conclusion: Converting YouTube videos to MP4 format can enhance your viewing experience by allowing you to watch your favorite content offline on various devices. By following this step-by-step guide, you'll be able to download and enjoy YouTube videos effortlessly.
Related Tags