Are you ready to elevate your music listening experience? Combining the power of Amazon's Alexa and YouTube Music opens up a world of music discovery right at your command! In this guide, we’ll show you how to connect these two innovative platforms seamlessly.
Alexa is a voice-activated virtual assistant that can help you with everything from setting reminders to controlling your smart home devices. Meanwhile, YouTube Music offers an expansive library of songs, playlists, and music videos that you can explore. Together, they create an incredibly convenient and enjoyable way to listen to your favorite tunes. Let's dive into how you can get started!
Requirements for Connecting Alexa to YouTube Music
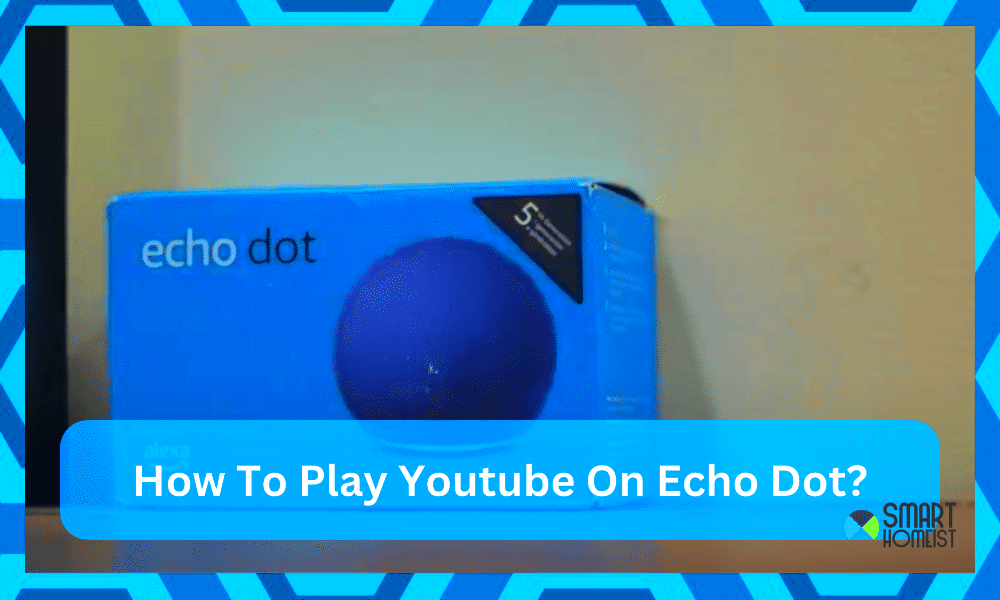
Before you dive into connecting Alexa with YouTube Music, it's essential to gather a few things. Here’s a straightforward list of requirements:
- Amazon Echo device: Make sure you have a compatible Amazon Echo, Echo Dot, or Echo Show. Any of these can respond to your commands.
- Smartphone or Tablet: You will need a device to download the apps and make the required settings.
- Amazon Alexa App: Install the latest version of the Amazon Alexa app on your smartphone. This app is your control center for Alexa settings.
- YouTube Music app: Download the YouTube Music app on your smartphone or sign up directly on the website if you don’t have it yet.
- Active YouTube Music Account: You'll need an active YouTube Music account. A free account works, but a premium subscription will unlock additional features!
Once you have everything in place, connecting Alexa to YouTube Music will be a breeze. Stay tuned for the next steps where we’ll guide you through the setup process!
Read This: What Personality Type is Best for Being a YouTuber? Understanding the Traits of Successful Creators
Step-by-Step Guide to Connect Alexa to YouTube Music
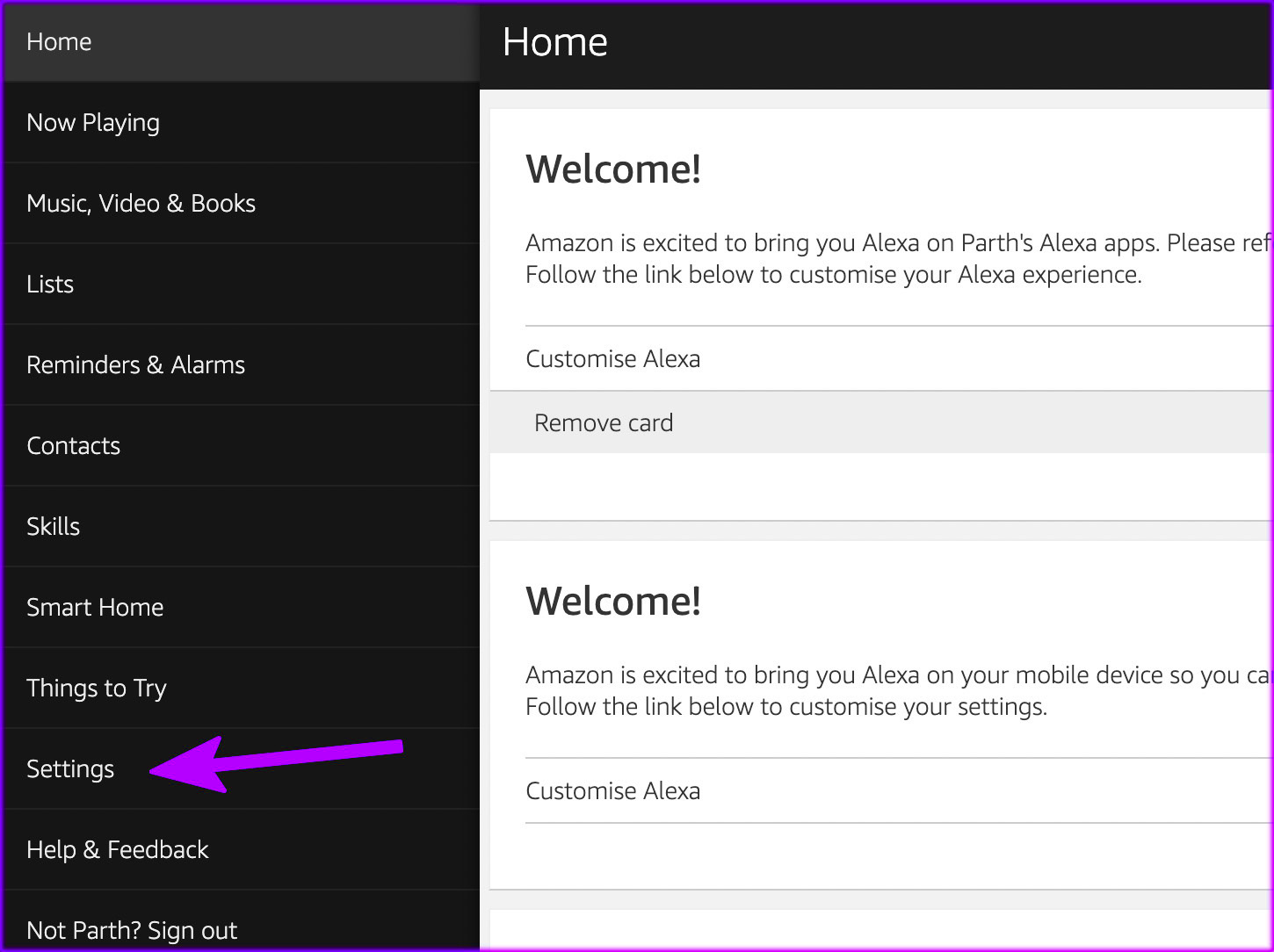
Connecting Alexa to YouTube Music can deepen your music experience, bringing your favorite tracks right to your voice assistant. Here’s a straightforward step-by-step guide to make the process as simple as possible:
- Open the Alexa App: Start by opening the Amazon Alexa app on your smartphone. If you don't have it installed, you can download it from the App Store or Google Play.
- Access Settings: Tap on the menu icon on the top left corner of the app and then select “Settings” from the dropdown.
- Select Music & Podcasts: In the settings menu, scroll down and tap on “Music & Podcasts.” This will show you all available music services.
- Add YouTube Music: Look for “Link New Service.” Tap on it and find YouTube Music in the list. Select it to begin linking the service.
- Log in to Your YouTube Account: You’ll be prompted to sign in to your YouTube Music account. Enter your credentials to authorize the connection.
- Set Default Music Service: Once linked, you can set YouTube Music as your default music service. Go back to the “Music & Podcasts” settings, select “Default Services,” and choose YouTube Music as your default option.
And that's it! You’re all set to enjoy music from YouTube Music directly with Alexa. Just say, “Alexa, play [your favorite song/artist] on YouTube Music” and let the music flow!
Read This: How to Get Your YouTube Subscribe Link and Encourage More Subscriptions
Setting Up and Customizing YouTube Music on Alexa
Once you’ve connected YouTube Music to your Alexa device, it's time to set it up and customize your experience. Here are a few tips on how to do that:
- Create Playlists: Open the YouTube Music app and create your favorite playlists. You can ask Alexa to play any specific playlist by name, making it easier to enjoy curated music without much effort.
- Explore Voice Commands: Familiarize yourself with Alexa's voice commands for YouTube Music. For instance, you can say:
| Command | Action |
|---|---|
| “Alexa, play my playlist” | Plays your saved playlist. |
| “Alexa, pause” | Pauses the currently playing track. |
| “Alexa, skip” | Skips to the next song. |
Also, don’t forget to adjust the audio settings on your device. You can experiment with the equalizer settings on the app for better sound quality depending on your preference.
By taking these steps, you can fully personalize your YouTube Music experience on Alexa, making it even more enjoyable and tailored to your taste. Happy listening!
Read This: How to Record YouTube Videos Using Audacity Software
Troubleshooting Common Connection Issues
We've all been there—trying to set up a new gadget or service, and suddenly, it just won't cooperate. Connecting Alexa to YouTube Music is usually a breeze, but sometimes pesky issues can creep in. Don't worry; we've got you covered with solutions to common problems you might encounter.
No Sound from Alexa
If you can't hear your favorite tunes, first check the volume settings. Just say, "Alexa, turn up the volume." If that doesn’t help, ensure that your device isn't set to mute.
YouTube Music App Not Linking
If you're having trouble linking the YouTube Music app to Alexa, make sure you use the correct account credentials. Double-check that you're logged into YouTube Music on the same account you use for Alexa. If you're still having issues:
- Unlink and relink the service through the Alexa app.
- Make sure the YouTube Music app is updated to the latest version.
Alexa Doesn't Recognize Commands
Sometimes commands may not be recognized. Try speaking clearly and ensuring your device is awake. You can also say, "Alexa, play music," followed by "on YouTube Music" to make sure it understands your request.
Device Connectivity Issues
If Alexa isn't connecting to YouTube Music at all, check your Wi-Fi settings. A stable internet connection is crucial. You might also want to restart your Alexa device or your router. Just unplug them, wait a minute, and then power them back on. This simple fix can often solve connectivity problems.
Read This: Watching the Chiefs Game on YouTube: Your Streaming Options
Tips for Using YouTube Music with Alexa
Once you’ve got Alexa and YouTube Music working together, you’ll want to make the most of this fantastic combination. Here are some tips to enhance your listening experience:
- Create Playlists: Use the YouTube Music app to create custom playlists. You can then ask Alexa to play them by saying, "Alexa, play my playlist on YouTube Music."
- Explore YouTube Music's Features: Dive into the variety of available features, from radio stations to album releases. Just ask, "Alexa, play [insert artist name] station on YouTube Music."
- Use Voice Commands: Familiarize yourself with various voice commands. Try asking for specific songs, genres, or playlists—Alexa is pretty good at finding what you want!
- Manage Your Music Queue: Want to add more songs? You can simply say, "Alexa, add [song name] to the queue." This helps you build a seamless listening environment.
- Control Playback: You can pause, skip, or replay songs with simple commands like "Alexa, skip" or "Alexa, pause."
With these tips, you'll be rocking out to your favorite tunes on YouTube Music in no time, all with the magic of your voice and Alexa!
Read This: How Many Devices Can Watch YouTube TV at Once? Understanding YouTube TV’s Device Limitations
How to Connect Alexa to YouTube Music: A Simple Setup Guide
Connecting Alexa to YouTube Music is a straightforward process that enhances your music experience significantly. With just a few steps, you can start streaming your favorite songs, playlists, and albums through your Amazon Echo device. Below is a detailed guide to help you connect Alexa to YouTube Music seamlessly.
Step-by-Step Guide to Connect Alexa to YouTube Music
- Open the Alexa App: Ensure that you have the latest version of the Alexa app installed on your smartphone or tablet.
- Access Settings: Launch the app and tap on the "More" button located at the bottom-right corner, then select "Settings."
- Select Music & Podcasts: In the settings menu, tap on "Music & Podcasts" to access music service options.
- Link New Service: Tap on "Link New Service" and look for YouTube Music in the list. If it does not appear, you may need to check your app permissions or region settings.
- Sign in to YouTube Music: Click on the YouTube Music option and sign in using your Google account credentials.
- Set Default Music Service: After linking, you can set YouTube Music as your default music service to make voice commands more convenient.
Commands to Use with Alexa and YouTube Music
Once connected, you can use various voice commands like:
- "Alexa, play [song name] on YouTube Music."
- "Alexa, play my [playlist name] playlist."
- "Alexa, skip this song."
Now that you've successfully connected Alexa to YouTube Music, enjoy an enhanced listening experience with the convenience of voice commands.
Read This: Why Is YouTube Italicized in Some Contexts? Formatting Explained
Conclusion: Enjoying Your Music with Alexa
By following these easy steps, you can effortlessly integrate YouTube Music with Alexa, transforming how you enjoy your music and ensuring that your favorite tunes are just a voice command away.
Related Tags







