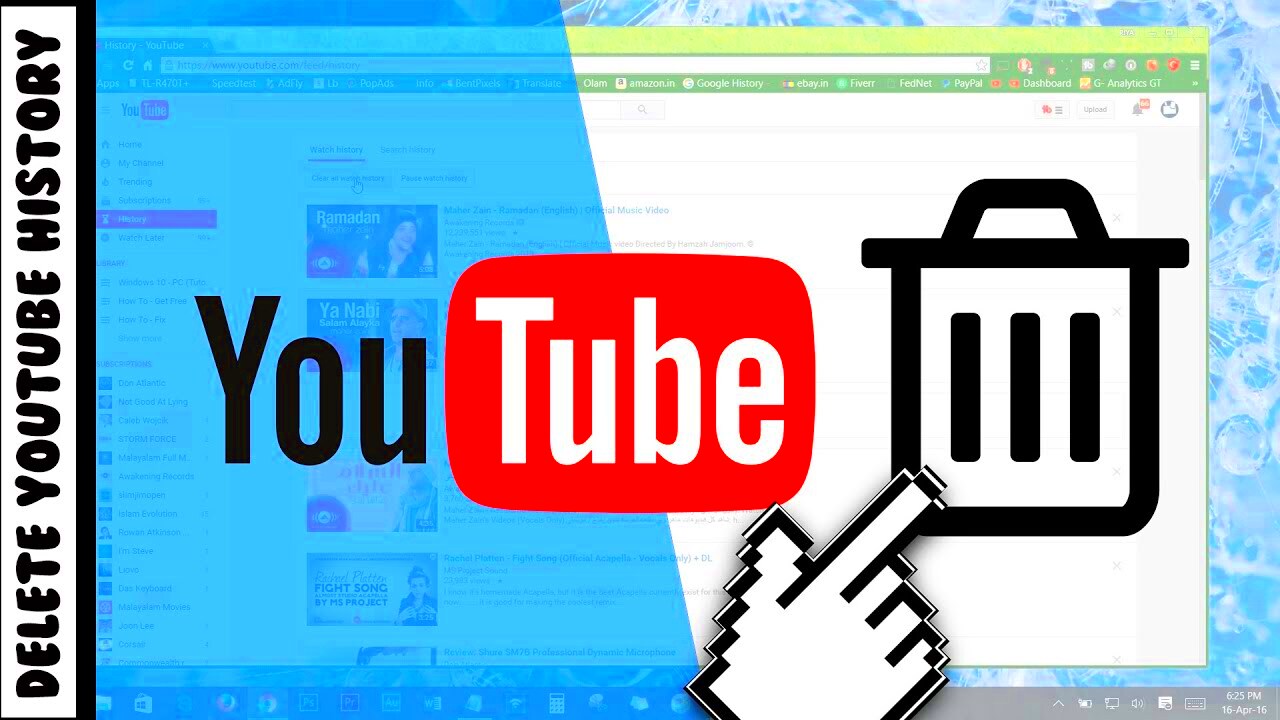Are you tired of your YouTube recommendations being an odd mix of serious documentaries and cat videos? Or maybe you just want a fresh start on your viewing history? Well, you’re in the right place! Clearing your YouTube history on an iPad is a simple yet effective way to regain control over what shows up in your feed. In just a few steps, you can optimize your YouTube experience and ensure that your app reflects your current interests. Let’s dive into why you might want to clear that history and how to do it effortlessly!
Why You May Want to Clear Your YouTube History
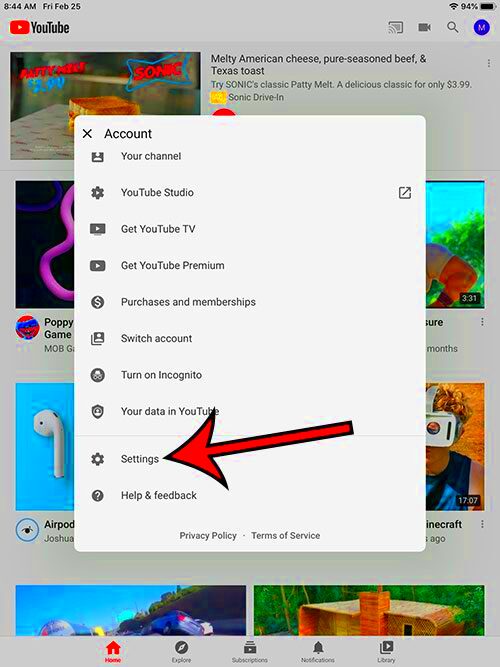
It sounds pretty straightforward, right? But before we get into the “how,” let’s chat about the “why.” Clearing your YouTube history can come with a handful of benefits:
- Personalized Recommendations: YouTube’s algorithm is smart, but it can only recommend content based on your past activity. If your interests have changed, clearing your history helps reset those recommendations.
- Privacy Concerns: If you’ve watched videos that you’d rather keep private—like embarrassing hobbies or weird searches—clearing your history can add a layer of privacy.
- Clutter Free Experience: A long history can feel cluttered and overwhelming. Starting fresh can help you find the content you enjoy quicker and easier.
- Reset for a New Phase: Maybe you’re diving into a new hobby or interest and want your feed to reflect that. Clearing your history helps pave the way for new content discovery.
So, whether it’s about asserting your privacy, adjusting your recommendations, or simply decluttering, knowing how to clear your YouTube history on your iPad is a savvy move! Stay tuned to learn exactly how you can do just that.
Read This: How to Block YouTube Ads on Your iPhone App: Quick Solutions for a Better Viewing Experience
Step 1: Open the YouTube App on Your iPad
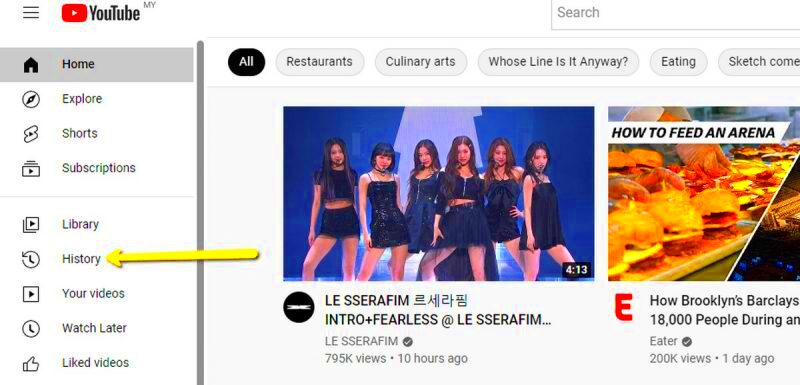
First things first, let’s get that YouTube app up and running. It sounds simple, but it's a crucial step in clearing your YouTube history. So, here’s what you’ll need to do:
- Locate the YouTube app on your iPad. It usually has a recognizable red and white logo.
- Tap on the icon to open the app. This should instantly load your YouTube feed, displaying a variety of videos you may have watched or recommended content based on your viewing habits.
If you can’t find the app, don’t worry! You can swipe down on your screen to bring up the Spotlight search feature. Just type “YouTube,” and it should pop right up. Once you’ve got the app open, you’re one step closer to clearing that history. Ready? Let’s move on to the next step!
Read This: Did YouTube TV Drop the Golf Channel? Updates on Channel Lineups
Step 2: Access Your Library
Now that you’ve got the YouTube app open, it’s time to find where all the magic happens—your Library. This is where you can manage your videos, playlists, and yes, your viewing history. Here’s how you can access your Library:
- Look at the bottom right corner of your screen; you’ll see a tab that says “Library.” Go ahead and tap on it.
- Once you’re in the Library, you’ll see sections like “Watch Later,” “Playlists,” and, importantly, “History.” This is the section we’re interested in.
In the History section, you can view all the videos you’ve watched recently. If you want to find out more about how to clear this history, hang tight! Our next steps will guide you through that process. So, let’s keep going!
Read This: How to Fix Laggy YouTube and Improve Video Playback Performance
Step 3: Navigate to History
Now that you're all set up in the YouTube app on your iPad, let’s move on to the next important step: navigating to your history. This section is crucial because it directly leads you to the list of videos you’ve previously watched.
To begin, tap on your profile icon located at the top right corner of the screen. This will open a menu where you can access various settings and features of your account. Look for the option that says “Your Data in YouTube”; tapping on this will take you to another menu specifically designed to help manage your data.
Once you’re in the Your Data in YouTube section, you’ll see several features, including “Watch history”, “Search history”, and “YouTube Rewind”. For our purposes, we’re mainly interested in the watch history. Go ahead and tap on “Watch history” to proceed.
After tapping on watch history, you will see a comprehensive list of all the videos you have watched recently. Depending on your viewing habits, this list can be quite extensive! It’s a convenient way to refresh your memory before diving into your viewing preferences.
Alright, that’s it for navigating to your history! You’re now one step closer to clearing out those videos that no longer pique your interest.
Read This: Can You See Who Likes Your Videos on YouTube and How to Track Engagement
Step 4: Clear All Watch History
Now that you've successfully navigated to your watch history, it's time to take action and clear it out. This step is a breeze! You’ll be free to regain control over what YouTube recommends for you in the future.
First, at the top of the watch history screen, look for the option that says “Clear all watch history”. This button is designed specifically for times when you want to wipe the slate clean. Don’t worry; YouTube offers this feature so that you can make the viewing experience more tailored to your current interests.
Once you tap on “Clear all watch history”, a confirmation pop-up will appear, asking if you’re sure you want to clear your history. This is a great moment to double-check everything because once you hit that confirmation, it’s permanent! If you’re ready to proceed, simply press “Confirm” or “OK”.
As a nice touch, YouTube may also provide you with an option to pause your watch history. This means that any videos you watch while this feature is active won’t be saved to your history. If you think you might want to return to this later, toggling this option can be handy!
And there you have it! Your watch history has been cleared, making way for fresh recommendations and a more personalized viewing experience.
Read This: How to Get YouTube on Your Phone: Quick Setup for Mobile Devices
Step 5: Clear Search History
You've made it to Step 5, and this is where things get a bit exciting! Clearing your search history on YouTube can be a game changer, especially if you want to keep your recommendations fresh or just tidy up your account. So, how do you do it on your iPad? Let’s break it down.
1. Open the YouTube app: Start by launching the YouTube app on your iPad. Ensure you're signed in to the account from which you want to clear the search history.
2. Go to Library: In the bottom-right corner of the app, you’ll find the “Library” tab. Tap on it to access a variety of options, including your playlists, downloads, and history.
3. Select 'History': Once you tap on the Library, scroll down a bit until you find the “History” option. Click on it to see a complete list of the videos you've watched in the past.
4. Clear Searches: At the top of your history page, look for the three vertical dots (the menu button). Tapping on it will give you the option to “Clear Search History.” Click on that, and you'll be prompted to confirm your choice.
5. Confirmation: After confirming your decision, your search history will be wiped clean! Just like that, your YouTube experience starts anew. How refreshing is that?
This step is crucial if you're keen on having control over what appears in your suggestions and wanted to keep your YouTube profile relatively private.
Read This: How to Embed a YouTube Video in Canva: Adding YouTube Content to Your Designs
Step 6: Adjust History Settings
Alright, let’s move on to Step 6, where you can tweak the settings for your history on YouTube. This is your chance to personalize how YouTube tracks your activity, and it can make a big difference in your user experience.
1. Access Settings: Start by heading back to the main menu in your YouTube app. Tap your profile icon in the upper-right corner, and from the dropdown, select “Settings.”
2. Find History & Privacy: Within the settings menu, look for the option labeled “History & Privacy.” Click on this to delve into your history preferences.
3. Manage Watch and Search History: Here, you can toggle the settings for both your watch and search history. You’ll see options like:
- Pause Watch History: This stops YouTube from keeping track of the videos you watch temporarily.
- Pause Search History: Similar to watch history, but this option pauses any searches you make.
- Clear Watch History: If you want to clear your viewing habits entirely, you can do this from the same menu.
4. Make Your Changes: Simply toggle the switches to your desired settings, and you're all set!
This step is fantastic because it allows you to customize how much you want YouTube to know about your preferences. By managing these settings, you can ensure your recommendations stay relevant while maintaining a touch of privacy.
Read This: How to Delete Search History on YouTube on iPad for Privacy
Conclusion
Clearing your YouTube history on an iPad is a straightforward process that can enhance your privacy and improve your recommendations. By following the steps outlined above, you can effectively manage your watch history and strengthen your control over what content YouTube suggests. Whether you want to delete specific videos or clear your entire history, the options are simple and intuitive, allowing you to tailor your viewing experience. Remember, maintaining a clean history can help you curate the content you truly enjoy and minimize unwanted suggestions.
Related Tags