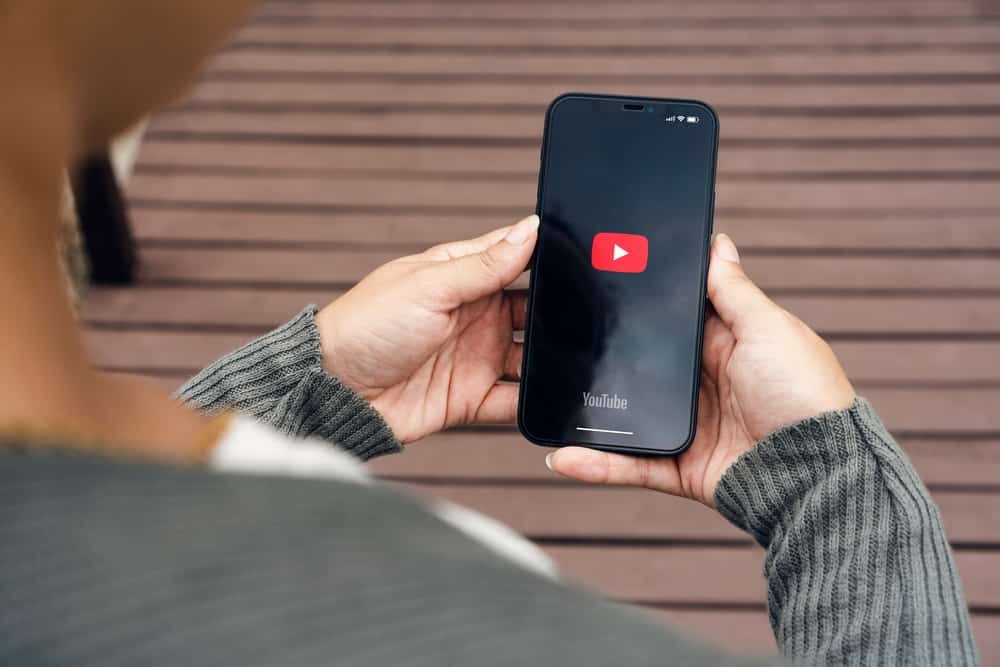We’ve all been there—whether it’s a new job, a change in lifestyle, or simply a fresh start; updating your email on platforms like YouTube can feel daunting. But guess what? It’s easier than you think! In this guide, we’re going to walk you through the process of changing your email on YouTube step-by-step. So, grab your device and let’s make that email swap without any hassle.
Why You Might Want to Change Your Email on YouTube
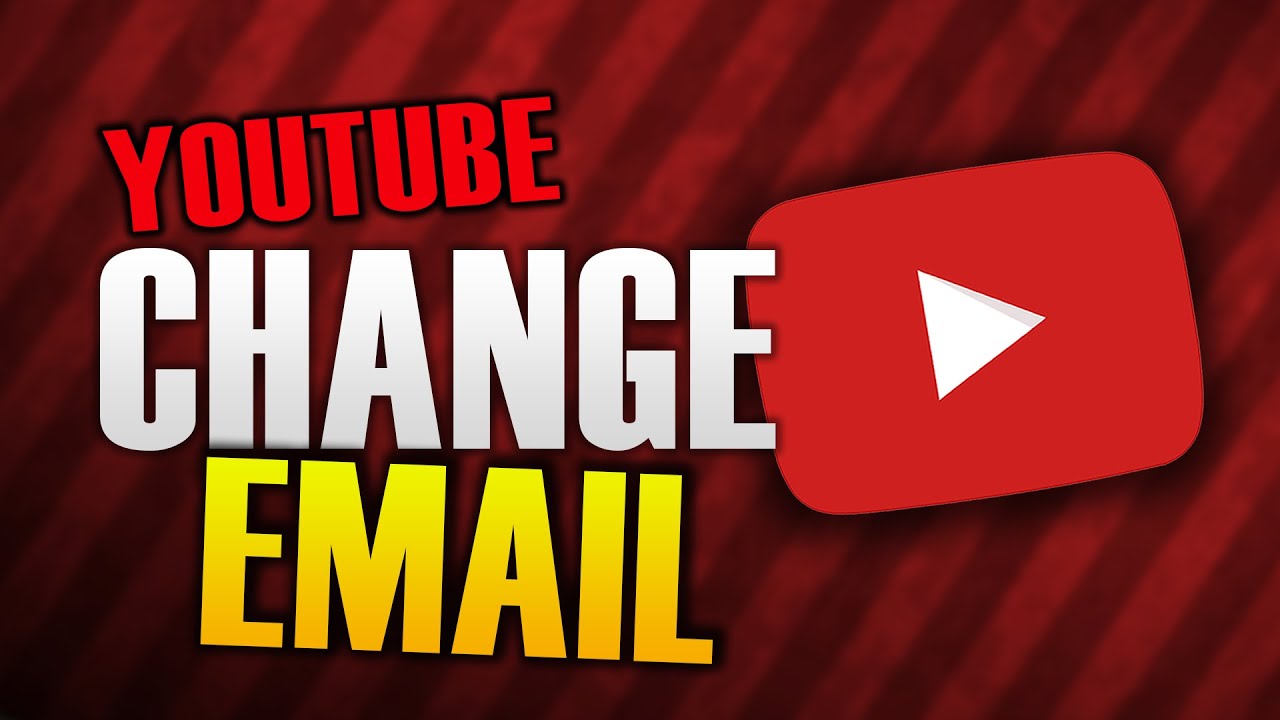
Changing your email on YouTube isn’t just a trivial task; there are several compelling reasons why you might consider making the switch. Let’s dive into some of the most common motivations people have:
- New Email Account: You may have recently created a new email address—maybe you switched to a more professional one or simply opted for a change. Having your YouTube account linked to a current email ensures you don’t miss important notifications.
- Security Concerns: If your old email has been compromised or you’ve been a victim of phishing, it’s vital to update your email. Securing your YouTube account helps protect your videos, comments, and personal information.
- Organizational Purposes: Keeping your digital accounts organized is essential. If you're using your YouTube account for a specific purpose, like a business or a side hustle, having a dedicated email helps streamline communication and notifications.
- Social Media Integration: Many users like to keep their accounts aligned. If you’ve changed your email on other social platforms, updating it on YouTube can help you maintain a cohesive digital presence.
Ultimately, whether it’s to enhance security or simply stay organized, changing your email on YouTube can lead to a smoother user experience. Ready to take the plunge? Let’s get into the nitty-gritty of changing that email!
Read This: Why Does YouTube Unsubscribe Me from Channels? Understanding Subscription Glitches
Step 1: Sign In to Your YouTube Account
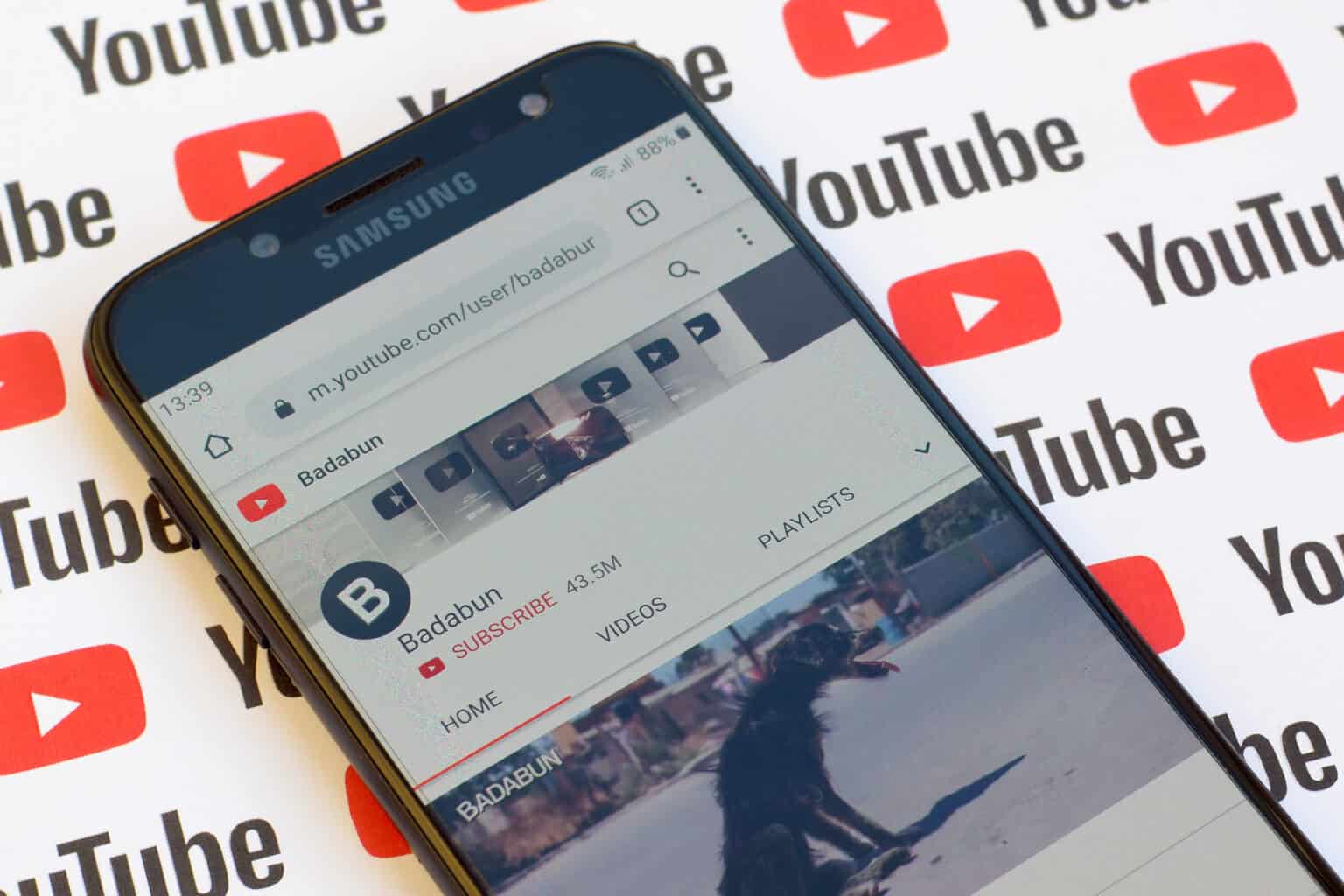
Alright, let’s get started! The first thing you need to do is sign in to your YouTube account. This is pretty straightforward, but let's break it down step-by-step to make sure you don't miss anything.
- Open Your Browser: Launch your favorite web browser. It could be Chrome, Firefox, Safari, or anything else you prefer.
- Navigate to YouTube: Type www.youtube.com in the address bar and hit enter. This will take you directly to the homepage of YouTube.
- Click on 'Sign In': Look for the 'Sign In' button in the top right corner of the page. Click on it (you can't miss it!).
- Enter Your Credentials: Now you’ll see a login screen. Enter the email address associated with your YouTube account and click 'Next'. Then, enter your password and click 'Next' again.
And voilà! If you've entered the correct email and password, you’ll be signed in, and you’ll see your profile icon in the top right corner. If you run into any issues, double-check your email and password, or consider using the 'Forgot Password?' feature! Now let’s move on to the next step.
Read This: Can You Watch Longhorn Network on YouTube TV? A Guide to Finding Your Favorite Channels
Step 2: Access Your Google Account Settings
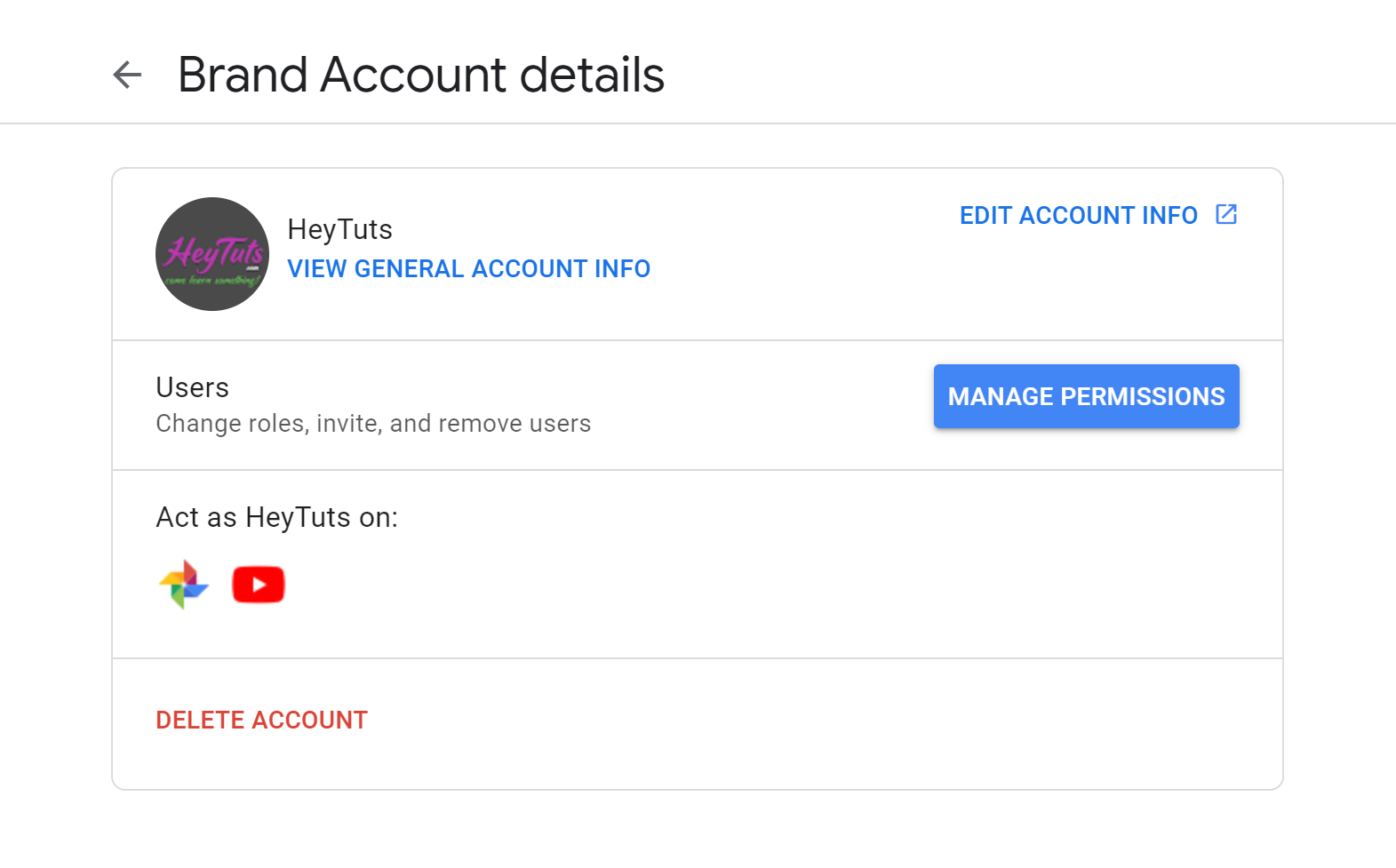
Now that you're signed into YouTube, it’s time to access your Google Account settings. Since YouTube is owned by Google, managing your email is done through your Google account. Let’s dive in!
- Click on Your Profile Icon: In the top right corner of the YouTube page, click on your profile icon. This is where all the magic happens!
- Select 'Manage Your Google Account': Once you click your profile icon, you’ll see a dropdown menu. Look for the option that says 'Manage your Google Account' and click on it. This will take you to your Google Account settings.
- Navigate to 'Personal Info': On the left sidebar, you’ll find several options. Click on 'Personal info'. This is where you can manage all your personal details, including your email address.
And just like that, you’re in the right place! Here, you can see your current email address and make any necessary updates. Just follow the prompts, and you'll be on your way to changing your email in no time. Stick around for the next steps, and let’s keep things rolling!
Read This: Is YouTube TV Free with Amazon Prime? Find Out the Details
Step 3: Click on "Personal Information"
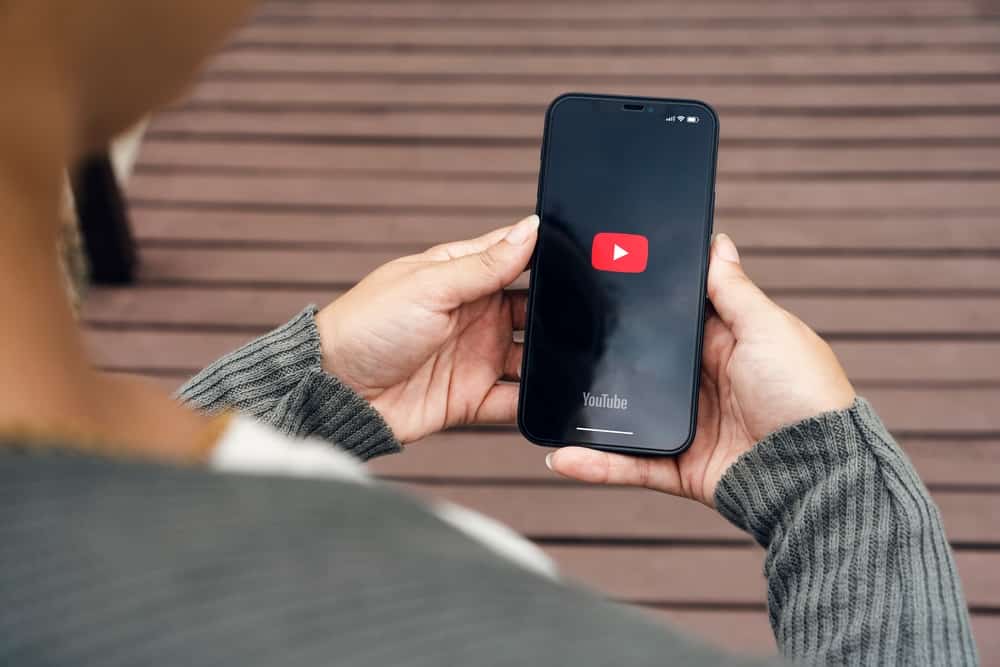
Alright, we’re getting closer to that email change! Once you’re logged into your YouTube account, it’s time to access your Personal Information. This is where all your important account details hang out, and it’s super easy to find. Here’s what you need to do:
- Look for your profile icon in the top right corner of the screen. This usually has your profile picture or a generic avatar if you haven't uploaded one yet.
- Click on your profile icon. A dropdown menu should appear, giving you several options.
- Select Settings from the menu. This will take you to the main settings page for your YouTube account.
- Now, on the left-hand side of the settings page, you should see a panel with different options. Click on Account.
- Finally, find and select Personal Information. Once you click on that, you’ll land on a page that shows various details linked to your YouTube account, like your name, birthday, and, of course, your email.
Once you're on the Personal Information page, you'll be all set for the next step! Exciting, right?
Read This: Why Is YouTube Premium So Expensive? A Breakdown of Its Costs
Step 4: Update Your Email Address
Now that you're on the Personal Information page, it’s time to actually update your email address. Changing your email on YouTube is rather straightforward, but let’s take it step by step so you don’t miss anything!
- Look for the section that shows your current email address. It should be clearly labeled.
- Next to your email address, there should be an Edit button or pencil icon. Give that a click!
- A pop-up or new page will appear prompting you to enter your new email address. Make sure to input it correctly—no typos!
- After you’ve entered your new email, click on Save or Update. This is crucial to keep those changes!
Once you’ve saved your new email, you may need to confirm the change. Check your inbox for a verification email, and follow the steps provided. Voila! Your YouTube email is now updated.
Read This: Using the Glamory Micro Infusion System: A YouTube Tutorial
Step 5: Verify Your New Email Address
Alright, you’ve made it to the last step—verifying your new email address! This step is super important because it ensures that your new email is linked correctly to your YouTube account. Let’s break it down:
- Check Your Inbox: Open the inbox of your new email address. You should see an email from YouTube with a subject line like "Please Verify Your Email Address."
- Open the Email: Click on that email and take a moment to read through it. You’ll find a verification link in there that you need to click to confirm your new email.
- Click the Verification Link: Go ahead and click that link! It may open up in a new tab or direct you to a new page.
- Confirmation Message: Once you click the link, you should see a confirmation message saying something like "Your email has been verified!" This means you are all set.
If you don't see the verification email in your inbox, be sure to check your spam or junk folder just in case it ended up there. If you still can’t find it, you might consider requesting a new verification email through the YouTube settings. Remember, verifying your email is crucial for maintaining account security and for features like password recovery!
Read This: Can I Get SEC Network on YouTube TV? A Complete Guide to Sports Networks
Troubleshooting Common Issues
Sometimes things don’t go as smoothly as we’d like, right? Here are some common issues you might face when changing your email on YouTube and how to troubleshoot them:
- No Verification Email: If you don’t receive the verification email, try these:
- Double-check the spelling of your new email address.
- Check all folders in your inbox, including spam and promotions.
- Wait a few minutes and refresh your inbox. It might just be slow.
- Link Expired: The verification link in the email can expire. If you click it and it doesn’t work, request a new verification email through YouTube settings.
- Account Recovery Problems: If you've had issues recovering your account, ensure you've linked a reliable email. If you face difficulties, consider reaching out to YouTube support for assistance.
- Can't Change Email: Sometimes, you may not be able to change your email due to account restrictions. Make sure your account is in good standing or check for any alerts from YouTube.
Overall, it can be a little tricky, but with patience and these tips, you’ll be back to enjoying your favorite content in no time!
Read This: How to Use uBlock Origin to Block YouTube Ads: A Guide for Ad-Free Viewing
9. What to Do If You Can't Access Your Old Email
If you're facing difficulties accessing your old email associated with your YouTube account, don't worry! There are several steps you can take to regain access or update your account information. Here’s what to do:
First things first, try to recover your old email account. Most email services have a recovery process that allows you to regain access. Look out for options like:
- Password Reset: Most email providers will help you reset your password via another verification method, such as a phone number or second email address.
- Recovery Questions: Answering pre-set security questions can also help you back into your account.
- Customer Support: If all else fails, reaching out to the customer support team for your email provider can guide you through further recovery steps.
If recovering your old email turns out to be impossible, you’ll need to take a different route. Here’s how you can update your YouTube account without it:
- Sign in to YouTube: Use any linked accounts such as Google that might still have access.
- Visit Account Settings: Navigate to the account settings by clicking on your profile icon.
- Update Email: In the settings menu, look for the section to update your email details. Follow the prompts provided.
If you're unable to change the email through your YouTube settings, consider creating a new YouTube account. You can transfer your subscriptions and other data to the new account later.
Read This: How to Find Your Most Liked YouTube Comment Easily
10. Conclusion
Changing your email on YouTube can seem daunting, but with the right steps, it’s totally manageable! Always remember to keep your account secure and updated to prevent future issues with accessing your content. If you follow the guidelines outlined, you'll be able to ensure your YouTube experience remains as smooth as possible.
Whether you’re looking to recover an old email or need to make a change for new contact preferences, there’s always a way to navigate through these challenges. Be sure to:
- Back-Up Important Information: Regularly update your account recovery options.
- Stay Informed: Keep an eye on any communications from YouTube regarding changes to their platform.
- Engage with Support: Utilize YouTube support if you run into walls.
In the end, maintaining your YouTube account is just like managing any other online account—keep it updated, be proactive, and you’ll enjoy uninterrupted access to all your favorite videos and channels!
Related Tags