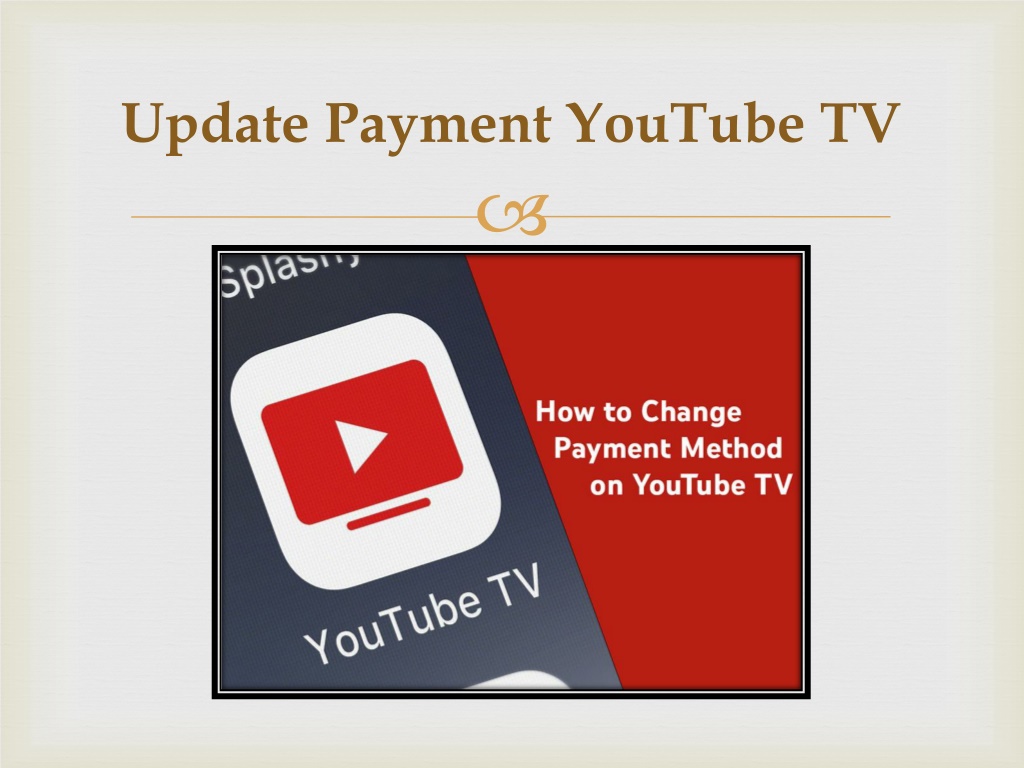Changing your payment method for YouTube TV can seem daunting at first. Whether you're switching to a new credit card, updating your billing information, or looking to try a different payment option, we've got you covered. In this guide, we’ll walk you through the steps necessary to update your subscription details, keeping your viewing experience seamless and hassle-free.
Understanding YouTube TV Subscription Options
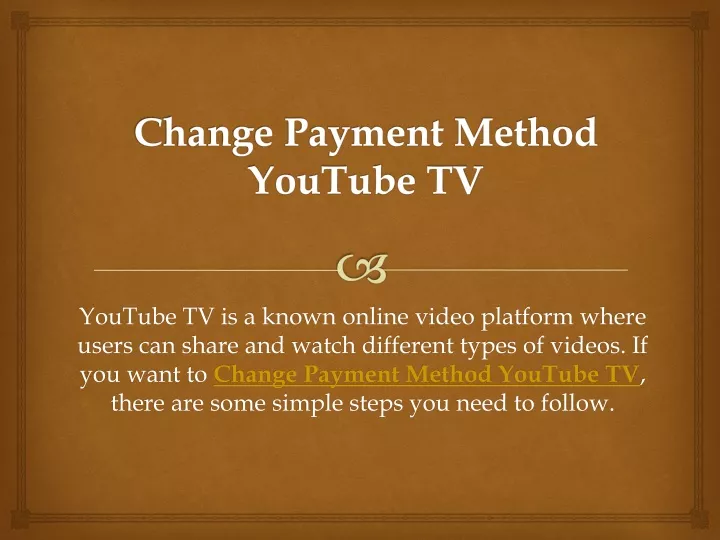
YouTube TV offers a variety of subscription options that cater to a wide range of viewing preferences and budgets. It’s crucial to not only understand these options but also how your payment method ties into them. Let’s break it down:
- Base Subscription: YouTube TV typically starts with a base subscription that provides access to a broad range of channels, including local and national networks. As of now, this costs about $64.99 per month. This is the foundation of your viewing and is billed on a monthly basis.
- Additional Add-Ons: You might want to enhance your viewing experience by adding premium channels or packages. These could include:
- AMC Premiere
- Showtime
- HBO Max
Each of these usually incurs an extra fee, so make sure to factor that into your payment method decisions.
- Family Sharing: One of the great features of YouTube TV is the ability to share your subscription with up to six family members. While the primary account can change its payment method, each member can have their profiles. But note, all billing goes through the primary account.
- Promotions: Occasionally, YouTube TV runs promotional offers. For example, a discounted first month or bundled deals. Keeping your payment method updated ensures that you receive these benefits without interruption.
Understanding these subscription options is essential, as they directly affect how and when you need to update your payment method. Ensure you always have a viable payment option linked to your YouTube TV account so you never miss out on your favorite shows!
Read This: Does YouTube TV Include PAC 12 Network? Accessing College Sports Content
Accessing Your YouTube TV Account
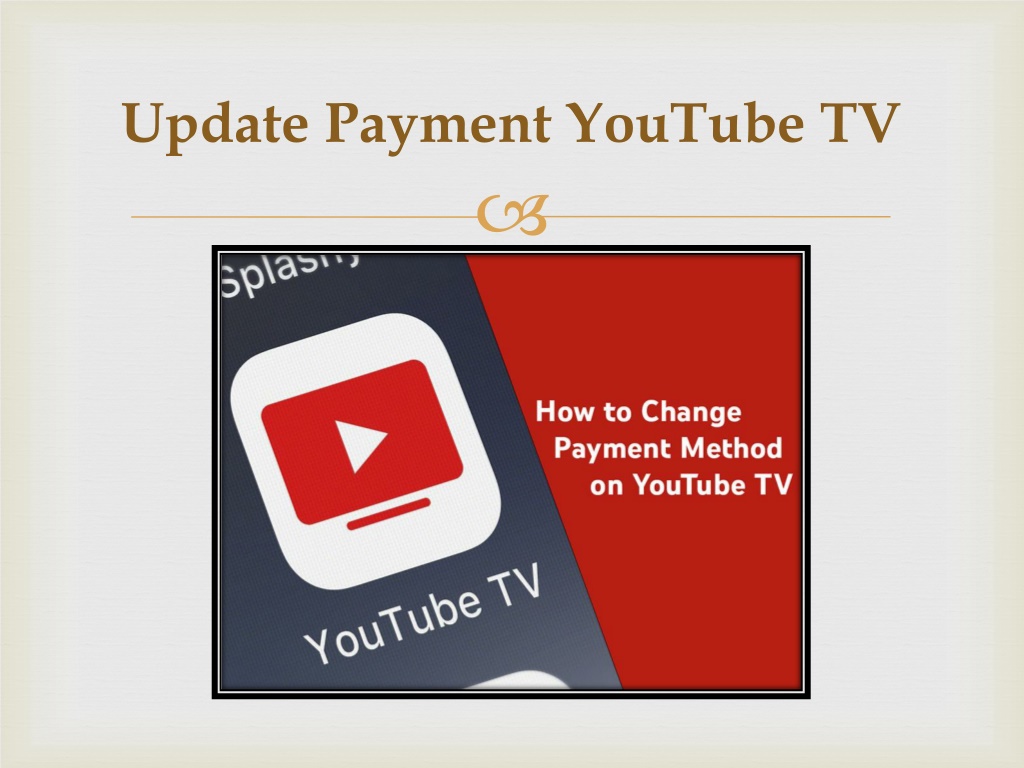
To start the process of changing your payment method for YouTube TV, the first step is to access your account. Not sure how to go about it? Don’t worry—it's as easy as pie! Here’s a simple breakdown:
- Open YouTube TV: Begin by opening the YouTube TV app on your device or visiting the YouTube TV website on your computer.
- Sign In: In the top right corner, you’ll see a “Sign In” button. Click on it and enter your Google account credentials that's connected to your YouTube TV subscription.
- Confirmation: After entering your details, you might need to complete a two-step verification if you have that enabled for security. Just follow the prompts!
- Access Your Profile: Once you're logged in, you'll see your account icon at the top right. Click on it to access your account details.
Once you've navigated through these steps, you’ll be inside your YouTube TV account, ready to make any necessary changes to your subscription details. If you encounter any issues during the sign-in process, check to make sure your internet connection is stable or reset your password if needed. Now, on to the next step!
Read This: How Many Videos Can You Like on YouTube? Understanding YouTube’s Liking and Interacting Features
Navigating to Billing Settings
Now that you have access to your YouTube TV account, the next step is to locate the billing settings. This is where the magic happens when it comes to updating your payment method. Here’s a handy guide to help you out:
- Find ‘Settings’: From your account page, look for the settings icon, usually represented by a gear symbol. Click on it to move into your account settings.
- Choose ‘Billing’: In the settings menu, you’ll see a list of options. Scroll until you find ‘Billing’ or ‘Membership.’ Click on it to access your billing details.
- Review Current Payment Method: Here, you’ll see your current payment method. Take a glance to make sure it’s the one that needs updating or if you’re ready to make a change.
- Update Payment: Look for an ‘Update Payment Method’ option. Click on it to enter your new payment details, like credit card information or other accepted payment methods.
And just like that, you're on your way to keeping your subscription up-to-date! Making changes to your billing settings is straightforward, but if you run into any hiccups, YouTube TV offers helpful resources and customer support to assist you. Once you've made your changes, don’t forget to save your settings!
Read This: Watching the Super Bowl on YouTube TV: What You Need to Know
Selecting Your New Payment Method
Alright, let's get into the nitty-gritty of selecting your new payment method for YouTube TV! It’s pretty straightforward, but there are a few things to keep in mind to ensure a smooth transition.
First off, navigate to the Billing section of your YouTube TV settings. Once you're there, you should see a list of the payment methods currently linked to your account. There’s usually an option that says something like 'Add Payment Method'. Go ahead and click that!
Now, you’ll be presented with multiple payment options. Most commonly, you can choose from:
- Credit/Debit Card: Enter your card number, expiration date, and CVV. Easy peasy!
- PayPal: If you prefer using PayPal, simply select it and log into your account to get everything linked up.
- Google Play Balance: This option allows you to use any existing balance in your Google Play account.
After you've chosen your desired payment method, fill in the necessary details and double-check everything. It’s essential to ensure the information is accurate to avoid any hiccups down the road. Once you’re satisfied, you can proceed to the next step!
Read This: Can You YouTubers See Who Viewed Their Video? Exploring YouTube’s Analytics Features
Confirming Changes to Your Payment Method
Now that you’ve selected your new payment method, it’s crucial to confirm those changes to ensure that your YouTube TV subscription is billed correctly moving forward. Don’t worry; it’s just a couple of clicks!
Once you’ve added your new payment details, you should see a confirmation page summarizing the changes. Here’s what you typically need to do:
- Review Your Changes: Take a moment to review the payment information. Make sure everything looks correct, from the card number to the billing address.
- Confirm the Changes: Look for a button that says 'Confirm' or 'Save', and click it!
- Email Confirmation: After confirming, you’ll likely receive an email from YouTube TV confirming that your payment method has been successfully updated. Keep an eye on your inbox!
And just like that, you’re all set! Having an updated payment method is key to ensuring uninterrupted access to all your favorite shows and channels on YouTube TV. Remember, if you run into any issues, their customer support can always lend a hand!