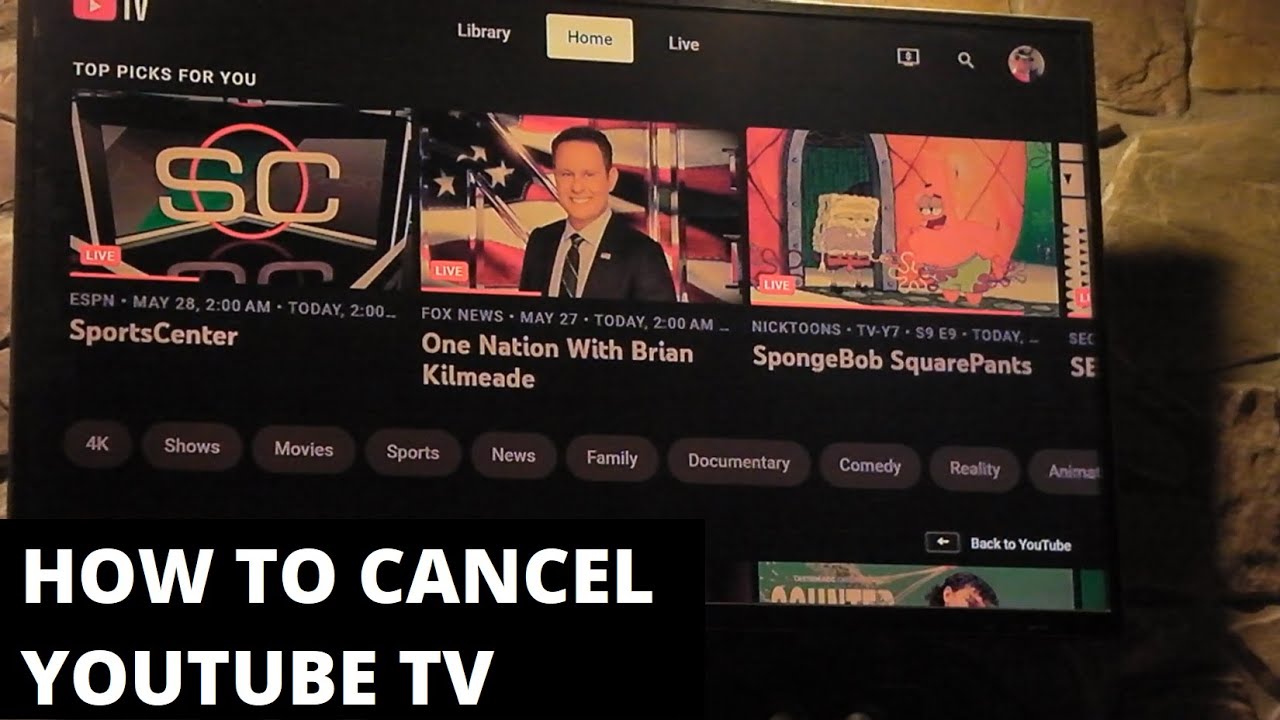Cancelling a subscription can sometimes feel like a daunting task, especially when it involves digital platforms like YouTube TV. Whether you’ve decided to cut back on expenses, found a better streaming service, or simply aren’t using your subscription as much as you thought you would, it’s important to know that you’re not alone. In this guide, we’ll walk you through the reasons one might choose to cancel their YouTube TV membership, and we’ll provide you with step-by-step instructions on how to do it seamlessly. Let’s dive in!
Reasons to Cancel Your YouTube TV Membership
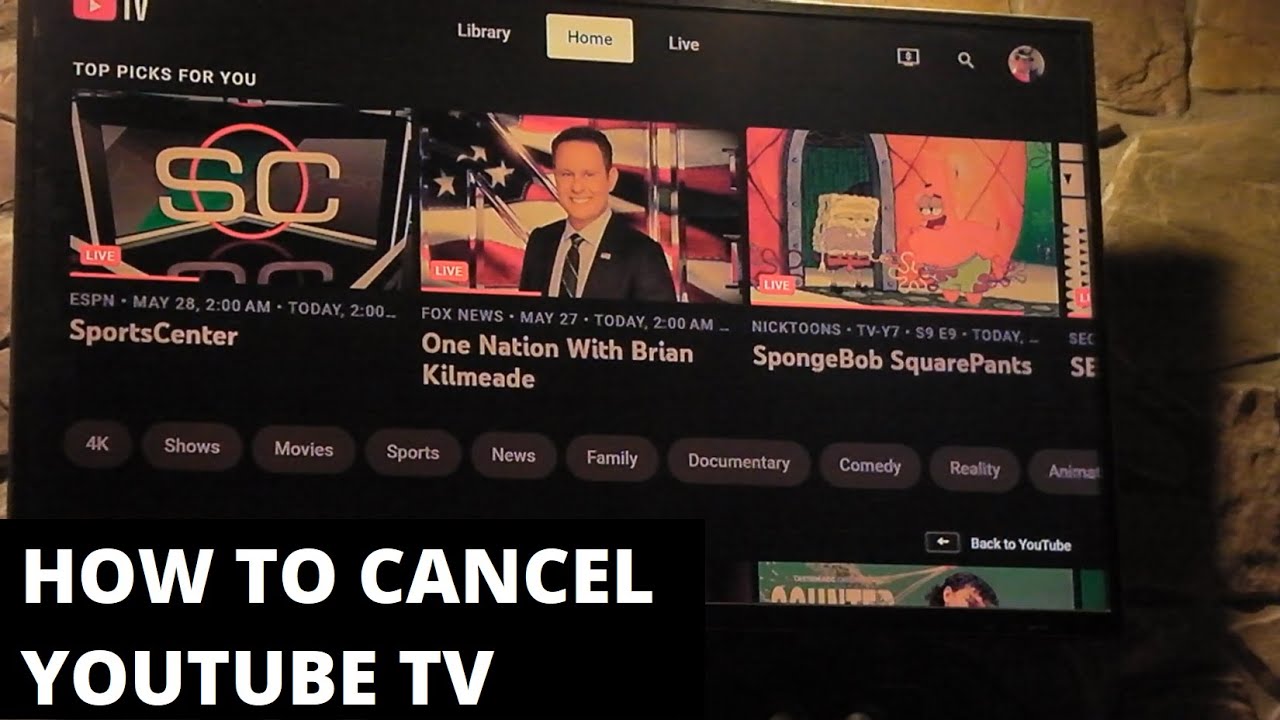
People have various reasons for wanting to cancel their YouTube TV membership, and understanding these motivations can help you make an informed decision. Here are some common reasons:
- Cost Considerations: The monthly subscription fee for YouTube TV can be a bit steep compared to other streaming options. Some users find better value in alternatives or free platforms.
- Content Availability: If YouTube TV doesn’t offer the specific channels or programs you're interested in, it might lead you to explore other services that better meet your viewing needs.
- Infrequent Usage: Maybe you signed up eager to watch certain shows or sports but ended up using the service less than anticipated. If you’re watching television less often, this might not be the right service for you.
- Technical Issues: Frustrating buffering, connectivity problems, or interface issues may hinder your viewing experience, prompting you to seek a more reliable service.
- Better Alternatives: The streaming market is ever-growing. You might discover a new service that fits your preferences better, such as one with a more extensive library, better user experience, or exclusive content.
Understanding why you want to cancel can make the process smoother and help you evaluate your future streaming options more effectively.
Read This: How to Discover YouTube Influencers in Your Niche for Collaboration
Step 1: Sign in to Your YouTube TV Account
Alright, let's kick things off! The first step in canceling your YouTube TV membership is to sign in to your account. If you've been putting this off, don't worry—it's a straightforward process. Here’s how to do it:
- Open your web browser and go to the YouTube TV site.
- Look for the “Sign In” button, usually located in the top right corner of the page.
- Click on it and enter your Google account credentials. This could be your email address and password.
- If you've set up two-factor authentication, be prepared to verify your identity via your phone or email.
- Once logged in, you’ll be welcomed back to your YouTube TV dashboard, ready to dive into account management!
And that's it! Signing into your account is the gateway to accessing all your account settings, including the ability to cancel your subscription. Just remember, if you're using a mobile app instead of the website, the steps are pretty similar—just look for the “Sign In” option in the app!
Read This: How to Find a YouTube Channel by Email and Reach Out for Collaborations
Step 2: Navigate to Settings
Now that you’re signed in, the next step is navigating to the Settings section of your YouTube TV account. Think of it as the control center for everything YouTube TV-related. Here’s how to find it:
- From your YouTube TV dashboard, look for your profile icon in the top right corner. This is usually the small circle that represents your account.
- Click on your profile icon, and a dropdown menu will appear.
- From this menu, select “Settings.” You should see a few options, such as “Account,” “Billing,” and “Live Guide.”
The Settings area is where all the magic happens. This is where you’ll manage your subscription, update your payment information, and if you choose to, initiate the cancellation process. It's organized and easy to navigate, so take your time to get familiar with it!
Read This: Playing YouTube Videos in the Background on Any Device
Step 3: Access Membership Options
Now that you’re ready to take the plunge and cancel your YouTube TV membership, it’s time to access the membership options. This is a straightforward process, so you won’t need to worry about navigating through a maze of menus. Just follow these easy steps:
- Navigate to YouTube TV: Start by logging into your YouTube TV account on your preferred device. This could be a computer, tablet, or smartphone—whatever you usually use to watch your favorite shows.
- Click on Profile Icon: Once you’re logged in, look for your profile icon. It’s usually located at the top right corner of the window. Click on it to reveal a dropdown menu.
- Select Settings: In the dropdown menu, you’ll see several options. Look for “Settings” and click on it. This will take you to a new page with a variety of account-related choices.
- Go to Membership: Within the Settings menu, there should be a “Membership” option. Click on that to see all the details related to your subscription—this includes billing details, subscription status, and, of course, the cancellation option.
Once you’re in the Membership section, take a moment to review your current plan and any add-ons you may have. This will give you a clearer picture of what you’re about to cancel, ensuring you are comfortable with the decision.
Read This: How to Stop Unwanted Recordings on YouTube TV
Step 4: Initiate the Cancellation Process
So, you’ve accessed all the membership options, and you’re ready to move forward with the cancellation process. Great! Here’s how to initiate it:
- Find the Cancel Option: In the Membership section, look for a button or link that says “Cancel Membership” or something similar. It should be prominently displayed, so you won’t miss it.
- Click to Cancel: Once you find it, click on that link. You might be prompted with a confirmation message asking if you’re sure you want to proceed. Take a deep breath and confirm your choice.
- Follow Additional Prompts: After clicking to cancel, YouTube TV may ask you a few follow-up questions about why you’re leaving. Feel free to provide feedback, but you can skip this if you want to.
- Review Final Details: Lastly, you'll see a summary of your cancellation. Take a moment to review any information provided, such as your last billing date or if you’ll have access until then.
Congratulations! You’ve officially taken the necessary steps to cancel your YouTube TV membership. Remember, you'll still have access to your account until the end of your billing cycle, so feel free to enjoy those last few shows or binge-watch your favorite series.
Read This: How Long Can a YouTube Short Be? Understanding the Limits
Step 5: Confirm Your Cancellation
Alright, you've navigated through the cancellation process like a pro, and now you're at the final hurdle—confirming your cancellation! This step is crucial because it ensures that your request to cancel is officially recorded.
When you reach the confirmation page, take a moment to review the details. You'll typically see a message that outlines the end date of your membership and clarifies that you won't be charged for the upcoming billing cycle. It's like that satisfying moment when you see the "order confirmed" message after buying something online!
Here’s what you should do:
- Read the Cancellation Policy: Make sure you understand any details regarding the specifics of what happens when you cancel, including any potential fees or final charges.
- Select Confirm: Click on the confirmation button or link provided. This is where you basically seal the deal on cancelling your subscription.
- Keep a Screenshot: If you’re worried about potential discrepancies later on, it’s a good idea to take a screenshot of the confirmation notice. It acts as your little safety net in case you need to reference this in the future.
After confirming, the system should promptly update your subscription status. Now, breathe a sigh of relief—you’re one step closer to being free!
Read This: How to Read Books on YouTube and Find the Best Channels
Step 6: Check for Confirmation Email
Great job on confirming your cancellation! Now, let’s not overlook the importance of receiving that confirmation email. This email is your official receipt that says, “Yes, you’ve done it!” and it’s essential for your records.
Here’s what to expect:
- Email Contents: The confirmation email will generally include important details such as:
- Your cancellation date
- Your last payment amount
- Your subscription end date
- Finding the Email: Make sure to check your inbox thoroughly! Sometimes emails end up in the spam or junk folder, especially if you're using a new or different email service. If you don't see it in your inbox:
- Search for keywords like “YouTube TV” or “cancellation”
- Check any folders designated for promotions or social emails
- What If You Don’t Receive It? If a few hours or even a day passes and you still haven’t received your confirmation, don’t panic! It’s worth checking back in with YouTube TV’s support. They can help you verify your cancellation status.
Having this confirmation email not only gives you peace of mind but also serves as a handy reference should you decide to return to YouTube TV in the future. Keep it safe!
Read This: Why Is Matt Leaving YouTube? Exploring the Reasons Behind Matt’s Exit from the Platform
What to Expect After Cancellation
Cancelling your YouTube TV membership can bring up a mix of emotions, but it’s important to know exactly what happens next. Once you’ve taken that final step to end your subscription, here’s what to expect:
- Access Until the End of the Billing Cycle: You won’t just lose access immediately! You can still enjoy all the features of YouTube TV until your current billing cycle ends. That means you can keep watching your favorite shows and channels right up until your last paid day.
- Account Downgrade: After cancellation, your account will transition to a free version where you can still access your existing library of recorded content, but only until a specific time limit set by YouTube TV. Be sure to check what happens with the recordings you've saved!
- Email Confirmation: Expect a confirmation email that confirms your cancellation. This is useful to keep for your records in case you need to reference it later.
- Consideration for Future Subscribing: If you think you might want to return in the future, keep in mind that YouTube TV will typically retain some of your account information, making it easier to subscribe again if you choose to come back.
Overall, cancelling your YouTube TV membership doesn't mean the end of your entertainment; just consider it a temporary break. Enjoy your final days of binge-watching!
Read This: How to See YouTube Twitter Dislikes and Understand Viewer Feedback
FAQs About YouTube TV Cancellation
Got questions about cancelling your YouTube TV subscription? You’re definitely not alone! Here are some of the most frequently asked questions regarding cancellation:
| Question | Answer |
|---|---|
| Can I cancel my YouTube TV subscription at any time? | Absolutely! You can cancel your subscription whenever you want, and you’ll still have access until the end of your current billing cycle. |
| Will I lose my recorded shows immediately upon cancellation? | Nope! You can still access your recorded shows until they expire based on YouTube TV's policies. |
| Will I receive a refund after cancellation? | YouTube TV typically does not provide refunds for partial months, so you will lose access at the end of your billing period without reimbursement. |
| Can I re-subscribe later? | Yes! Your account details can easily allow you to re-subscribe in the future if you decide to return. |
| How long does it take to cancel my membership? | The actual cancellation process can be completed in just a few minutes through the YouTube TV app or website! |
If you have any other questions or concerns, don't hesitate to check YouTube TV's help center for more information. Your user experience is important, and they're there to assist!
Read This: How to Delete YouTube App from Vizio Smart TV: Uninstalling the YouTube App
How to Cancel Your YouTube TV Membership: A Step-by-Step Guide to End Your Subscription
If you're considering canceling your YouTube TV membership, whether due to financial reasons, content availability, or just a temporary break, it’s a straightforward process. Follow this step-by-step guide to successfully end your subscription.
Here’s how to do it:
- Log into Your Account: Visit the YouTube TV website or open the YouTube TV app. Sign in using the account that you wish to cancel.
- Go to Settings: Click on your profile icon in the top right corner. From the dropdown menu, select "Settings".
- Select Membership: In the settings menu, navigate to the "Membership" section where you’ll find your current YouTube TV subscription details.
- Cancel Membership: Click on the "Cancel Membership" option. You may be prompted to confirm your decision, so be sure to read any additional information provided.
- Follow the Prompts: Complete any on-screen prompts or surveys regarding your cancellation. This information helps YouTube TV improve its service.
- Confirmation: Once you’ve completed the cancellation process, you will receive a confirmation email. Keep this for your records.
Cancellation Policy
Be aware of the following policies regarding cancellation:
| Aspect | Details |
|---|---|
| Billing Cycle | Your subscription will remain active until the end of your current billing period. |
| Reactivation | You can reactivate your membership anytime by logging back in. |
| Refund Policy | YouTube TV does not issue partial refunds for unused services. |
By following this guide, you can easily navigate the process of canceling your YouTube TV membership, ensuring you take control of your subscriptions without hassle.
Related Tags