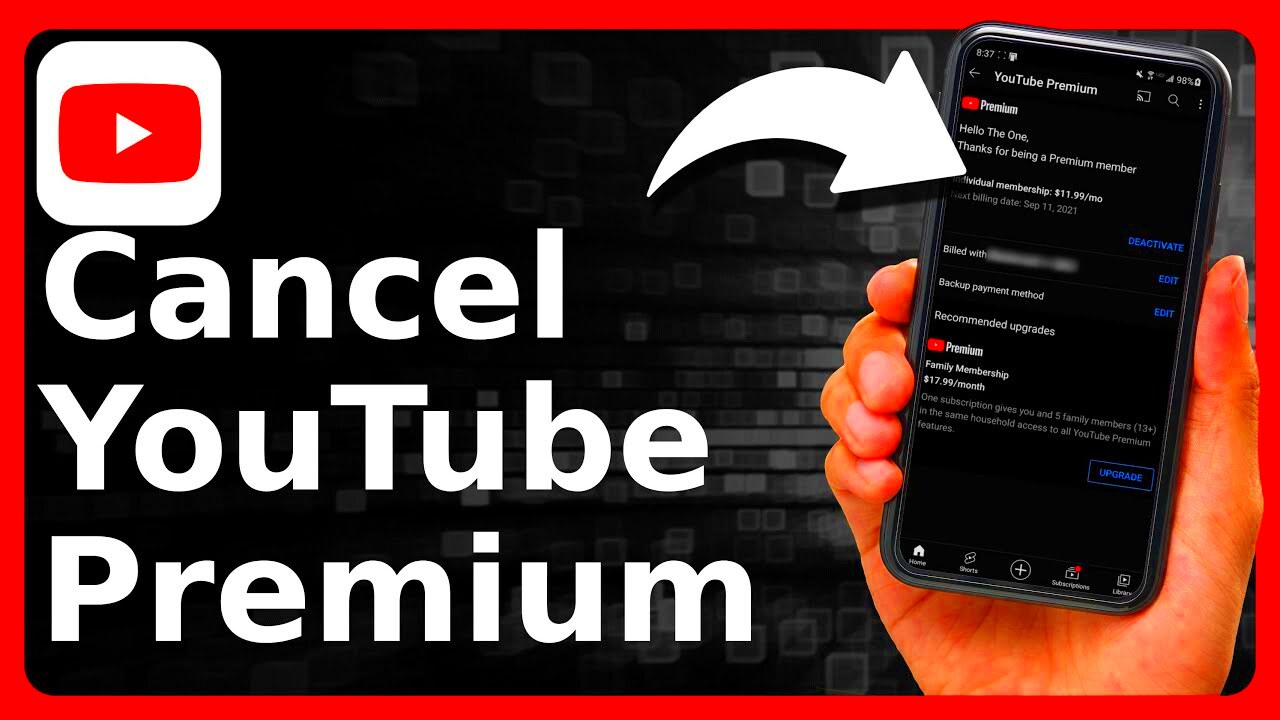If you’re considering canceling your YouTube Premium subscription, you’re not alone! Whether it’s due to budget constraints or simply not using the service as much as you thought, knowing how to navigate the cancellation process is key. In this guide, we’ll walk you through the steps to cancel your subscription effortlessly, ensuring you’re equipped with all the information you need. So, let’s dive in!
Reasons to Cancel YouTube Premium
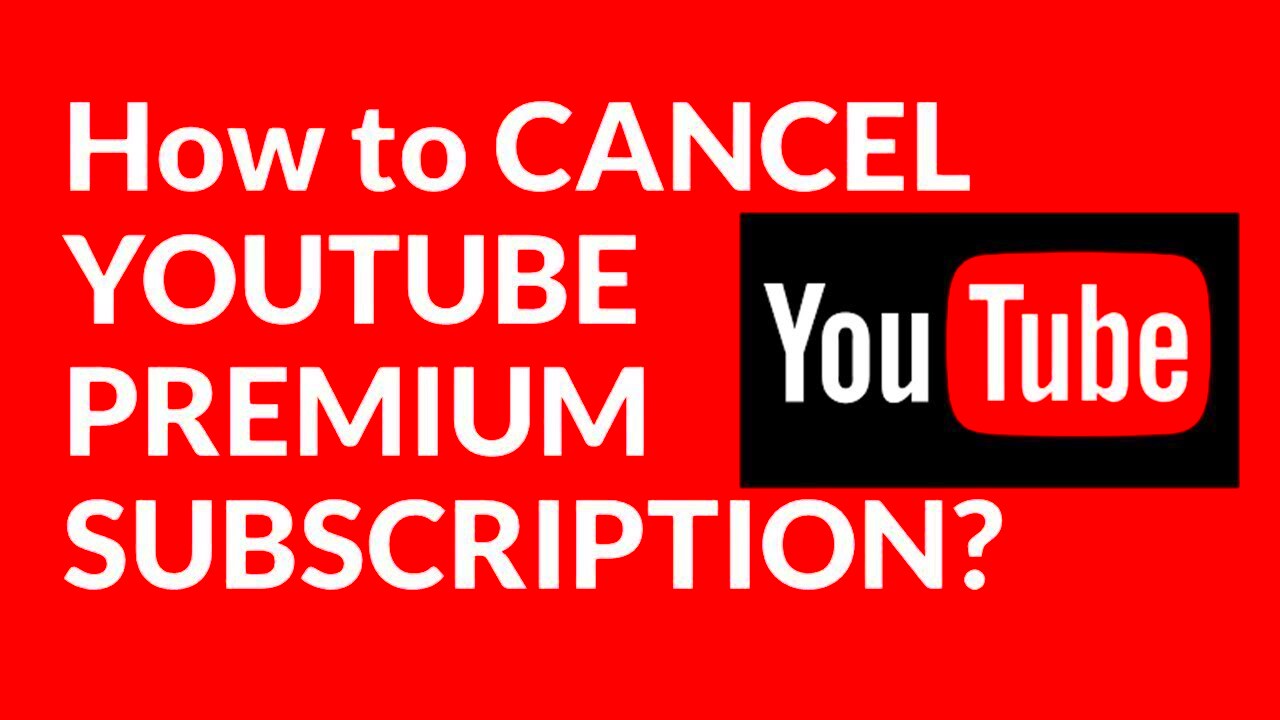
Deciding to cancel any subscription should never be taken lightly. Here are some common reasons why people choose to part ways with YouTube Premium:
- Cost Concerns: Monthly fees can add up quickly, and you might find that cutting non-essential subscriptions helps you save money.
- Value for Money: Perhaps you’ve realized that you weren’t using the features (like ad-free videos or offline downloads) enough to justify the expense.
- Changing Habits: Life changes, and so do viewing habits! Maybe you've started using other platforms more often, or your interests have shifted.
- Technical Issues: If you've experienced frequent bugs or problems with the app, it can become frustrating enough to stop using it altogether.
- Free Alternatives: With free content available on YouTube and other platforms, many users find they can still enjoy their favorite videos without paying.
If any of these resonate with you, it's perfectly okay to consider cancellation. Remember, the goal is to ensure you’re making the best decisions for your entertainment needs and budget!
Read This: How to Share YouTube Videos on Instagram Feed and Stories with Ease
Step 1: Sign In to Your YouTube Account
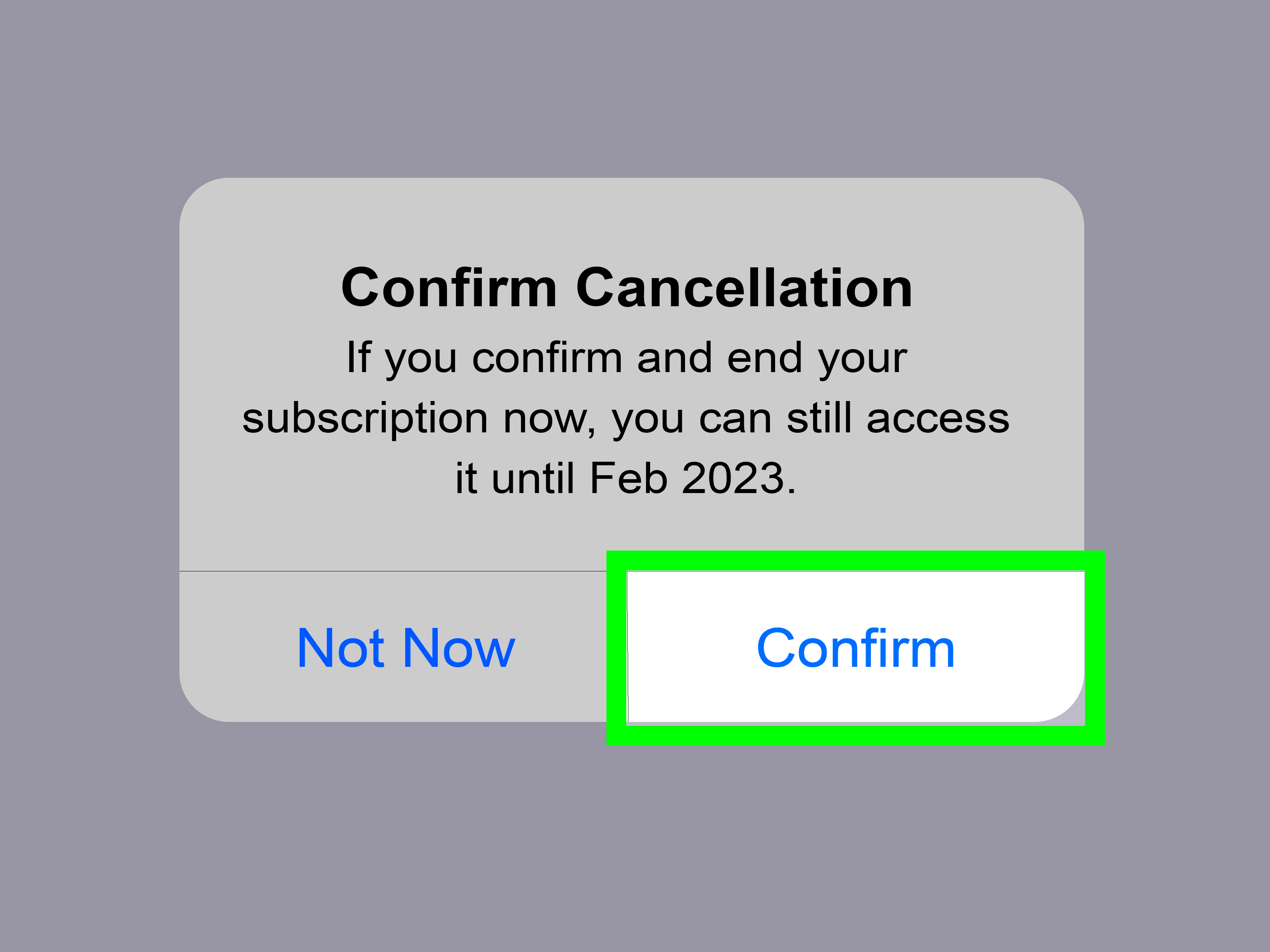
Alright, the first step to cancel your YouTube Premium subscription is to sign in to your YouTube account. If you’re already logged in, great! If not, let’s go through the process together.
Here’s what you need to do:
- Open Your Browser: Launch your favorite web browser on your computer or mobile device.
- Navigating to YouTube: Go to the YouTube website by typing youtube.com in the address bar and pressing Enter.
- Click on Sign In: In the top right corner, you’ll see a “Sign In” button. Go ahead and click on that.
- Enter Your Credentials: Now, input the email address and password linked to your account. If you use Google to sign in, you can choose that option instead.
- Verification (if applicable): If you’ve set up two-factor authentication, you’ll need to complete that verification step too.
Once you’re logged in, take a moment to ensure you’re using the correct account—especially if you manage multiple YouTube accounts. This small step can save you from a bit of confusion later on!
Read This: How Much Is 100k Views on YouTube Worth? Breaking Down Revenue Potential
Step 2: Access Your Purchases
Now that you're signed in, it's time to access your purchases. This is the part where you’ll find your YouTube Premium subscription. Let’s take it step by step:
Here’s how you can do that:
- Locate Your Profile Icon: Look to the top right corner of the webpage or app, and you’ll find your profile icon. Click on it!
- Select “Purchases and Memberships”: A dropdown menu will appear. From this, choose the “Purchases and memberships” option. This is your gateway to all your subscriptions.
- Find Your YouTube Premium Subscription: Now, scroll through the available subscriptions until you locate your YouTube Premium membership. It'll usually be highlighted for easy spotting.
- Check Subscription Details: Click on your YouTube Premium subscription to view details about it—like the renewal date and billing history. This is helpful, especially if you want to keep track of how you're using the service.
Accessing your purchases gives you the insight you need to understand your subscription better and helps facilitate the next steps for cancellation. Stay tuned, because we’re almost there!
Read This: What Happened to The Fisherman’s Life on YouTube? Everything You Need to Know
Step 3: Find Your YouTube Premium Subscription
Finding your YouTube Premium subscription is a breeze, and it's a crucial step in the cancellation process. First things first, make sure you're logged into your YouTube account that has the subscription. Don’t want to end up canceling the wrong account, right?
Here’s how you can find your subscription:
- Open YouTube: Launch the YouTube app or go to the YouTube website on your browser. Make sure you’re signed in.
- Access Your Profile: Click on your profile picture, usually located at the top right corner of the screen.
- Go to Purchases and Memberships: From the dropdown menu, select “Purchases and Memberships.” This section contains all your subscriptions, transactions, and memberships.
- Look for YouTube Premium: Scroll through the list to locate your YouTube Premium subscription. It should be clearly labeled and show your membership's current status, billing cycle, and any payment details.
Once you find your subscription, you’ll be ready to move on to the next step of the cancellation process. Ensuring you’ve got the right subscription handy will make everything else so much easier!
Read This: How to Change Your Payment Method on YouTube TV: A Simple Guide to Update Your Billing Information
Step 4: Initiate the Cancellation Process
Now that you’ve successfully found your YouTube Premium subscription, it’s time to initiate the cancellation process. Don't stress! It's a straightforward ordeal, but here's how to do it efficiently:
- Click on YouTube Premium: Inside the “Purchases and Memberships” section, you’ll need to click on your YouTube Premium subscription. This action will take you to a details page for your membership.
- Select Cancel Membership: Look for the option that says “Cancel Membership.” You might see a big bold button, so it should be easy to spot. Click on it!
- Confirm Your Choice: YouTube will likely ask you to confirm your decision to cancel. You may see a pop-up that says something like, “Are you sure you want to cancel?” Just confirm your choice by clicking “Yes” or “Continue.”
- Feedback (Optional): Sometimes, YouTube may ask why you're canceling. This part is optional, but your feedback can be helpful. After filling that out—or skipping it—you’re just about done!
At this point, you’re on the last steps of the cancellation process. Hooray! Once you've confirmed everything, your subscription will be canceled at the end of your current billing cycle, and you'll continue having access until then.
Read This: Can Watching a YouTube Video Get You Hacked? Safety Tips
Step 5: Confirm Your Cancellation
Once you've navigated through the cancellation process, you’ll reach the final step: confirmation. This is a crucial part because it ensures that your cancellation request is recognized and recorded by YouTube. Let’s break this step down into simple actions.
After selecting the "Cancel Membership" option, YouTube will typically display a confirmation screen. Here’s what you can expect to see:
- Summary of Your Membership: You’ll often see a brief overview of your current subscription status, including the next billing date.
- Confirmation Prompt: A clear prompt asking you to confirm that you genuinely wish to cancel. This will often include a list of benefits you’ll lose access to, like ad-free viewing and background play.
- Potential Offers: Sometimes, YouTube might present you with offers or discounts to entice you to stay. This could be a temporary reduction in subscription cost or a free trial extension.
- Cancellation Button: Look for a button labeled something like “Confirm Cancellation” or “Yes, Cancel.” Make sure you click this to finalize your cancellation.
After you hit that button, you should see a message confirming that your membership has been successfully canceled. YouTube may also send you an email confirmation, just to ensure you have a record of the transaction. Keeping this confirmation helps in case there are any issues down the road.
Read This: Can YouTubers See Who Dislikes Their Videos? What You Need to Know
What to Expect After Canceling
So you've successfully confirmed your cancellation—what happens next? It's essential to know what to anticipate regarding your YouTube experience post-cancellation. Here are some key points to keep in mind:
- Access Until End of Billing Period: Typically, even after cancellation, you’ll retain access to YouTube Premium features until the end of your current billing cycle. So go ahead and enjoy those ad-free videos for a little longer!
- Loss of Premium Features: Once your billing cycle ends, you will lose access to all Premium features. This includes ad-free viewing, offline downloads, and background play.
- Email from YouTube: Expect to receive an email confirming your cancellation. This may also include information on your remaining access period and a reminder of what you’ll lose.
- Re-Subscription Options: Don't worry! If you decide to return to YouTube Premium later, re-subscribing is straightforward. You can easily return to the familiar format and benefits.
In summary, canceling your YouTube Premium account is a straight-forward process, and knowing what to expect can help you navigate any uncertainties. Whether you were looking to save money or just didn’t find enough value, it’s all about making the choice that best fits your needs. Remember, your YouTube experience is still yours—even after canceling!
Read This: Is YouTubing a Career? Exploring the Viability and Longevity of YouTube Content Creation
9. Frequently Asked Questions
When it comes to canceling your YouTube Premium subscription, you might have a few questions floating around in your mind. Don't worry! Below are some frequently asked questions that can help clear things up:
- Can I cancel my YouTube Premium subscription at any time?
- Will I lose access to content if I cancel?
- Can I get a refund if I change my mind?
- I want to resume my subscription later. Can I do that?
- What happens to my family plan if I cancel?
Absolutely! You can cancel your subscription whenever you want. Just keep in mind that you’ll still have access to all Premium features until the end of your billing period.
If you cancel your subscription, you won't lose access to any content you’ve downloaded until that download expires or you delete it. You can still watch videos, but you’ll see ads again!
Typically, YouTube does not offer refunds for canceled subscriptions. However, if you have a specific situation, it’s worth reaching out to YouTube support.
Yes, you can easily re-subscribe to YouTube Premium at any time. Just go to the same subscription page, and you'll see an option to subscribe again. Your previous account details will still be there!
If you're the family manager and you cancel, all family members will lose access to YouTube Premium. Make sure to discuss this with your family if you’re planning to cancel!
Read This: How to Share TikTok Videos on YouTube Without Losing Quality
10. Conclusion
Canceling your YouTube Premium subscription is a straightforward process, whether you're doing it for budget reasons, or simply don't find yourself using it as much as you thought. This step-by-step guide has equipped you with everything you need to know!
By following the outlined steps, you can easily navigate through the cancellation process without any hassles. Remember, you’ve still got options to enjoy a variety of content even without Premium, and you can subscribe again whenever you wish!
So, just take a moment to weigh your options, and make the decision that's right for you. If you ever have a change of heart, we’re pretty sure that YouTube Premium will be right where you left it, waiting for your return.
Whether you decide to cancel or remain a subscriber, the most important thing is that you’re enjoying your experience on YouTube. Happy viewing!
Related Tags