If you're looking to enjoy your favorite YouTube videos on a CD, you've come to the right place! Burning YouTube videos to a CD can seem tricky, but with the right tools and a bit of guidance, you can easily complete this task. Whether it’s for creating a nostalgic collection or taking your favorite footage on the go, we’ve got you covered. This guide will walk you through the process step-by-step, so you can start enjoying your YouTube videos offline!
What You'll Need
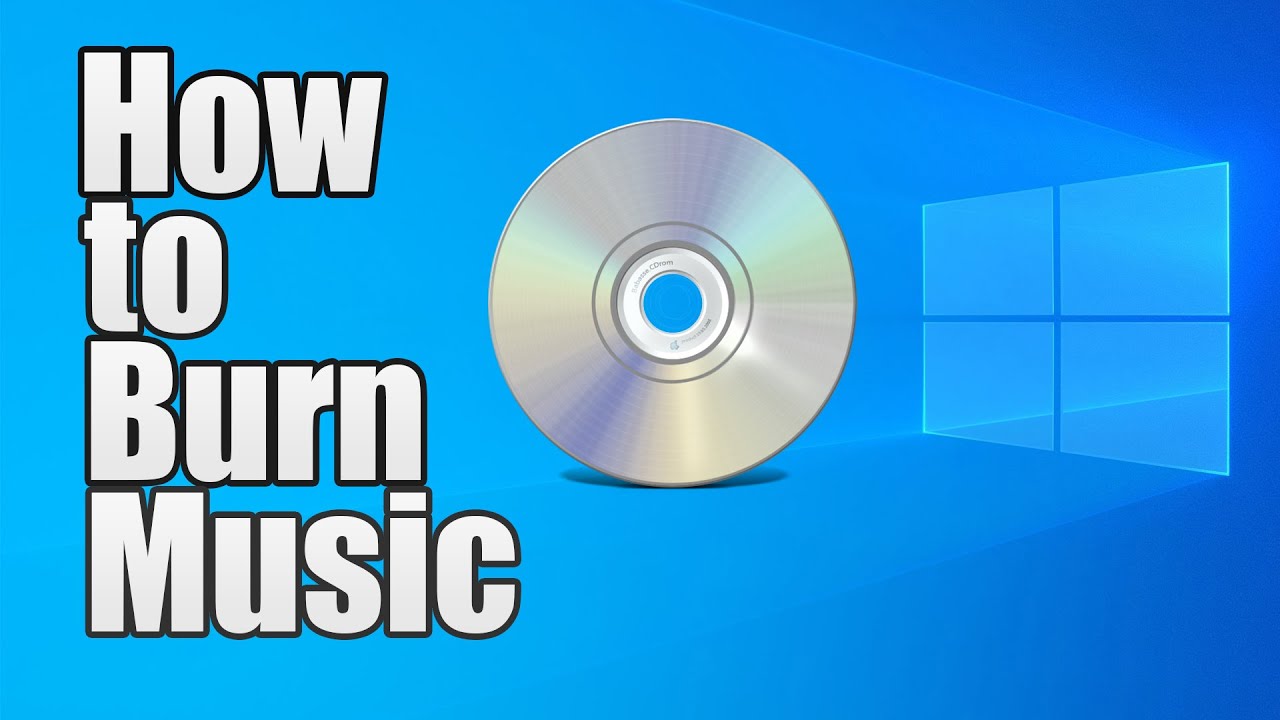
Before we dive into the nitty-gritty of burning YouTube videos onto a CD, it’s essential to gather the right tools and materials. Here’s what you’ll need:
- A Computer: Both Windows and macOS systems are suitable for this process. Just make sure it has a CD/DVD drive for burning the disk.
- Internet Connection: You’ll need internet access to download the videos from YouTube.
- Video Downloading Software: Choose a reliable software or online service that allows you to download YouTube videos. Popular options include:
- 4K Video Downloader
- YTD Video Downloader
- ClipGrab
- A CD/DVD Burning Software: This software enables you to burn downloaded videos onto disc. Some great options include:
- CDBurnerXP (Windows)
- Burn (macOS)
- Nero Burning ROM (Windows)
- Blank CD/DVD: Make sure you have a blank CD-R or CD-RW available, as the disc will hold your videos.
Once you have all these items ready, you’re set for the next steps in burning your YouTube videos to a CD. Let’s get started!
Read This: How to Download YouTube Videos to a Thumb Drive: A Step-by-Step Guide
Step 1: Download Your YouTube Video
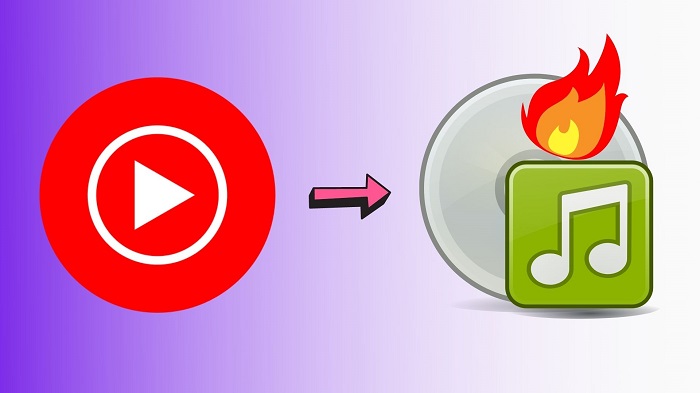
Before you can burn a YouTube video to a CD, you first need to download it to your computer. Thankfully, there are plenty of tools and websites designed specifically for this task. Here’s how to do it:
- Copy the Video URL: Go to the YouTube video that you want to download. Copy the URL from the address bar of your browser. It should look something like this:
https://www.youtube.com/watch?v=XXXXXXXXX. - Choose a Downloading Tool: There are various options available, and you can choose based on your preference. Here are some popular methods:
- Online Video Downloaders: Sites like SaveFrom.net or Y2Mate allow you to paste the URL and download the video directly.
- Software Applications: Programs like 4K Video Downloader or YTD Video Downloader offer more features, like batch downloading and format options.
- Browser Extensions: If you prefer convenience, consider extensions like Video DownloadHelper for Firefox or Chrome, which can download videos directly as you browse.
- Select the Format and Quality: Once you’ve chosen a tool, select the format you want. MP4 is usually a safe bet since it’s widely supported. Choose the resolution based on your needs; a higher resolution means better quality but takes up more space.
- Download the Video: Click on the download button and let the tool do its magic! Depending on your internet speed and video size, this could take a few moments.
And just like that, you have your YouTube video ready for the next step! Isn’t that easy?
Read This: Is the Tennis Channel Available on YouTube TV? A Complete Guide
Step 2: Choose a CD Burning Software
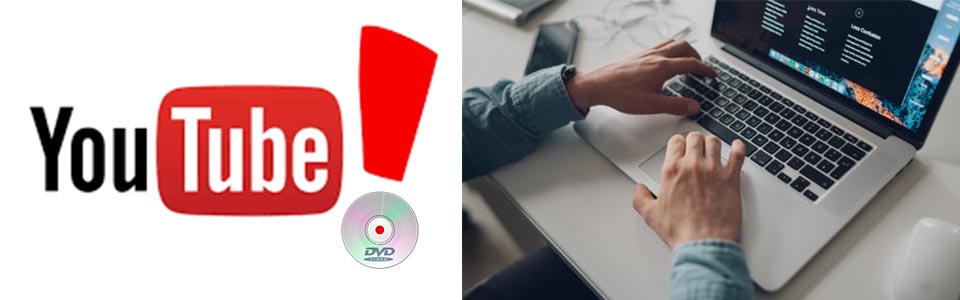
Now that your video is downloaded, it’s time to choose the right CD burning software. There are numerous options out there, each with its unique features. The key is to find one that fits your needs. Let’s break it down:
- Free Options: If you're looking to save some bucks, there are plenty of free CD burning software available. Here are a few popular ones:
- ImgBurn: A lightweight software that supports many file types and offers advanced options.
- CDBurnerXP: Despite its name, this software is available for all Windows versions and is very user-friendly.
- BurnAware Free: This software has a simple interface and is perfect for beginners.
- Paid Options: If you’re willing to invest a little for added features and better support, consider these:
- Nero Burning ROM: A powerful burning software that offers an array of features, including video editing and format conversion.
- Roxio Creator: Great for those who want an all-in-one solution that includes video editing, music creation, and more.
- Compatibility: Ensure that the software you choose supports the format of the video file you downloaded. Most good burning software will support MP4, but it’s always good to double-check.
- User Reviews: Before settling on a software, it can be helpful to read user reviews and watch tutorials. This will give you an insight into its usability and any potential issues.
Choosing the right software is essential for a smooth burning experience, so take a moment to find the one that’s just right for you!
Read This: The Complete Guide to Navigating YouTube TV Features
Step 3: Install the Software

Now that you’ve chosen the software that suits your needs, it’s time to get it installed. Don’t worry, this part is pretty straightforward and designed to be user-friendly!
- Download the Installation File: Navigate to the official website of the software you’ve chosen (for example, VLC, ImgBurn, etc.) and look for the download section. Click on the download link to get the installation file onto your computer.
- Run the Installer: Once the file has downloaded, locate it in your downloads folder and double-click to run it. Depending on your operating system, you may get a security warning asking if you’re sure about running this file—don’t worry, if you downloaded it from the official site, it’s safe!
- Follow the Prompts: A setup wizard will pop up to guide you through the installation process. Pay attention and click ‘Next’ when prompted. You might be asked to agree to terms and conditions, so make sure to read through them before accepting.
- Choose Installation Options: Some programs might ask if you want additional features or third-party software to be installed. You can choose what you want based on your preferences. It’s usually a good idea to stick to the essential features if you’re not sure.
- Complete the Installation: After making your selections, the software will begin to install. This usually only takes a few minutes. Once it’s done, you’ll get an option to launch the software right away. Go ahead and click that!
Congratulations! You’ve successfully installed the software. Now that we’re all set here, let’s move on to the next step!
Read This: Can I Get SEC Network on YouTube TV? A Complete Guide to Sports Networks
Step 4: Import the YouTube Video
Great! You’re making good progress. Now, we need to import the YouTube video you want to burn onto the CD. This step is key because without the video, well, there’s nothing to burn!
- Obtain the Video File: First and foremost, you’ll need to download the YouTube video if you haven’t done so already. Make sure you’re using a reputable video downloader that complies with YouTube’s terms of service.
- Open Your Software: Launch the software you just installed. You should be greeted by its home screen with options to import files.
- Locate the Import Function: Look for an option that says “Import,” “Add Files,” or something similar. This could be represented by an icon resembling a folder or a plus sign.
- Select the YouTube Video: After clicking the import option, a file browser window will show up. Navigate to where you saved the downloaded YouTube video and select it. You might notice the file extension is usually .mp4 or .mkv.
- Confirm Your Selection: Once you’ve selected the video, click on the "Open" or "Add" button in the file browser window. The video should now be imported into the software!
That’s it! You now have your YouTube video imported and ready for the next steps. With everything in place, we are just a few clicks away from burning that CD!
Read This: Who Did I Marry? Exploring the Meaning Behind the Viral “Who Did I Marry” YouTube Trend
Step 5: Configure CD Settings
Alright, we’re getting closer to having your YouTube videos on a CD! The next step in this exciting process is configuring the CD settings. Don’t worry; it’s quite straightforward. Most burning software will guide you through the specifics, but here are the key settings you'll typically encounter:
- CD Format: Choose the format suitable for your needs. For standard audio CDs, select "Audio CD." If you’re storing video files, "Data CD" is your best bet.
- Disc Title: Here’s your chance to get creative! Name your CD something that reflects its content, like "My Favorite YouTube Videos" or "Travel Vlogs 2023."
- Burn Speed: You might notice options for different burn speeds. While a faster burn speed can save time, it's often better to select a lower speed (like 4x or 8x) for better quality. Remember, patience is key!
- Tracks and Order: If you're burning multiple videos, you can arrange the order in which they’ll be played, similar to a playlist. Just drag and drop the files until you have them exactly how you want.
- Eject After Burning: This handy option allows your CD drive to eject the disc automatically once the burning process is complete. It’s a small detail that can save you a bit of hassle!
Once you've configured these settings to your liking, it’s time to move forward. Make sure to double-check everything because this step is crucial for ensuring your CD functions properly!
Read This: How to Connect Alexa to YouTube: Streaming Your Favorite Content
Step 6: Start the Burning Process
You’ve done all the prep work, and now it’s time for the big moment: starting the burning process! You’re just a few clicks away from having your very own CD of YouTube videos. Here’s how to do it:
- Final Review: Before hitting that burn button, do a quick review of your settings. Ensure that all your tracks are in the right order and that you've chosen the correct format.
- Hit the Burn Button: Most software will have a clear "Burn" button or option. Go ahead and click it! Your software will usually confirm that you're ready to start the process.
- Monitor Progress: As the burning process starts, you’ll see a progress bar. This will indicate how much of the CD has been burned. It’s always fun to watch your project come to life!
- Wait Patiently: This step takes a bit of time, so feel free to grab a snack or take a small break. Just keep an ear out for any alerts or notifications from your software.
- Success Notification: Once the process is complete, you’ll often receive a success message from the software. If you selected the eject option, your CD will pop out automatically!
Congratulations! You’ve officially burned your YouTube videos to a CD. You can now pop that CD into your car’s player, give it as a thoughtful gift, or simply savor the achievement. Enjoy the fruits of your labor!
Read This: How to Save Shorts on YouTube for Offline Viewing
Step 7: Verify the CD
After burning your YouTube video to a CD, it's essential to verify the disc to ensure everything worked correctly. You wouldn't want to go through the effort of burning only to find out that the video doesn't play or is corrupted. So, what does verifying entail?
Essentially, verification is a process where your computer reads the CD after the burning process to confirm that all data was written correctly. Here are the steps to verify your CD:
- Eject the CD: Once the burning process is complete, eject the CD from your CD/DVD writer.
- Insert the CD: Place the disc back into the drive. Your computer should recognize it automatically.
- Open the CD: Open the disc in your file explorer or finder. You should see the files you burned, typically in video format.
- Test the Video: Double-click on the video file to play it. This is a significant test to see if the video runs smoothly.
- Look for Errors: Keep an eye out for any error messages or glitches during playback.
If your video plays without issues, congratulations! Your burning process was successful. However, if you encounter problems, it might mean you need to burn the CD again or check your settings.
Read This: How to Remove Devices from Your YouTube Account: A Complete Tutorial
Troubleshooting Common Issues
Even with the best intentions, things can go wrong during the process of burning YouTube videos to a CD. Don’t worry; troubleshooting these common issues isn't as daunting as it sounds. Here’s a handy guide to help you navigate potential problems:
- CD Won’t Play: If your CD doesn’t play in a standard player, make sure that the files are in a compatible format, like .MP4 or .AVI. Some players may not support all file types.
- Burning Fails: If the burning process fails, check if your CD is scratched or damaged. Also, ensure that your CD/DVD writer is functioning correctly.
- Corrupted Files: If the video only partially plays or skips, there may have been an issue during download or burning. Try re-downloading the video and burning it again.
- Insufficient Space: Always check that your CD can accommodate the size of the video files. A standard CD holds about 700 MB, while DVDs can hold more.
If you encounter an issue that isn't covered here, a quick online search or asking on forums can lead you to solutions shared by others who faced similar problems. Don't hesitate to delve into support sites or community discussions!
Read This: Can a YouTube Channel Be Banned for Mass Reporting? Exploring Policy Violations
How to Burn YouTube Videos to a CD: Step-by-Step Instructions
Burning YouTube videos to a CD can be a useful way to create backups or share content with others. However, it’s essential to ensure you have the right permissions to use and distribute the videos. Below are the step-by-step instructions to help you accomplish this task effectively.
Before you begin, here's what you'll need:
- A computer with a CD/DVD writer.
- Internet connection to download videos.
- Appropriate software to download and burn the videos.
- A blank CD or CD-R.
Step 1: Download the YouTube Video
To download a YouTube video, you’ll need to use reliable software or websites that allow you to convert and save videos. Some popular options include:
- 4K Video Downloader
- YTD Video Downloader
- Freemake Video Downloader
Install your chosen software and follow the instructions to download the desired YouTube video.
Step 2: Prepare to Burn the Video
Once the video is downloaded:
- Insert a blank CD into your CD/DVD writer.
- Open your CD burning software (like Windows Media Player, ImgBurn, or Nero).
Step 3: Burn the Video to the CD
Follow these steps to burn the video:
- Select the “Burn” option in your software.
- Add the downloaded video file.
- Choose the burning speed and finalize the settings.
- Click “Burn” to start the process.
Step 4: Confirm and Test
Once the burning process is completed, eject the CD and test it in a regular CD player or another computer to ensure the video has been successfully burned.
In conclusion, burning YouTube videos to a CD is a straightforward process, provided you have the necessary tools and permissions. Follow the outlined steps, and you'll create your CD in no time!
Related Tags







