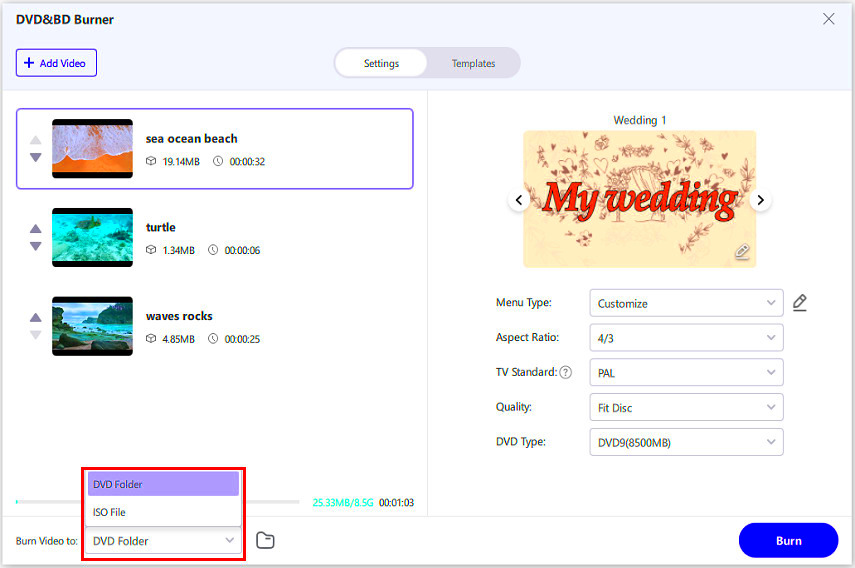Are you tired of just streaming your favorite YouTube videos and want to have a physical copy that you can watch anytime? Well, you're in the right place! Burning a YouTube video to a DVD might seem like a daunting task, but it’s actually quite simple with the right tools and steps. In this guide, we’ll walk you through the entire process, making it smoother than the video playback itself. So grab your favorite cup of coffee and let’s dive into the world of DVD burning!
What You Will Need

Before we jump into the steps, let’s make sure you've got everything you need to successfully burn your YouTube video to a DVD. Here’s a handy checklist of items and software you’ll require:
- Computer - Make sure you have a computer with a DVD writer. Most laptops and desktop PCs have this feature.
- DVD Media - You’ll need blank DVDs. You can choose between DVD-R, DVD+R, or dual-layer DVDs depending on the size of your video.
- Video Downloading Software - You’ll need a tool to download the YouTube video. Options include:
- 4K Video Downloader
- YTD Video Downloader
- ClipGrab
- DVD Burning Software - A program to help you burn the downloaded video to a DVD. Consider using:
- Roxio Creator
- Nero Burning ROM
- ImgBurn (free)
- Internet Connection - For downloading the video from YouTube.
- Video File Format Compatibility - Ensure the video file is in a format that your DVD burning software supports, such as MP4 or AVI.
Once you’ve gathered all these essentials, you’re ready to start the process of turning those online gems into physical keepsakes! Let’s get going!
Read This: How Long Should a YouTube End Screen Be? Design Tips
Step 1: Download the YouTube Video
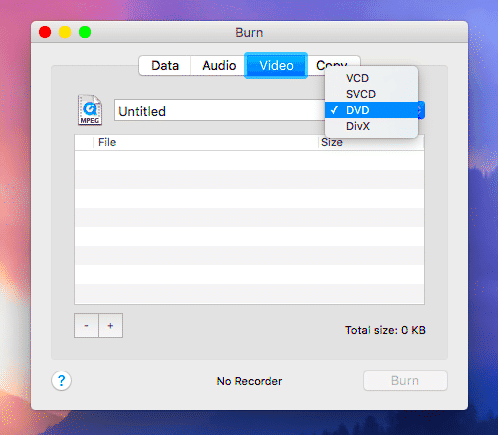
Alright, let's kick things off! The first step in your burning journey is downloading the YouTube video you want to turn into a DVD. This is crucial because, without the video file, there’s really nothing to burn. So, how do you do it? Let's break it down.
There are various tools available online that can help you download YouTube videos, but here’s a quick list of some popular options:
- 4K Video Downloader: This user-friendly software allows you to download videos in high quality. Just copy the video link and paste it into the app!
- YTD Video Downloader: Another solid choice, YTD gives you the option to choose your desired video format and quality.
- ClipGrab: This tool is free and supports multiple formats. Plus, it’s easy to use even for beginners.
To download your video, follow these simple steps:
- Open your preferred YouTube downloader.
- Go to YouTube and copy the URL of the video you want to download.
- Paste the URL in the downloader's input field.
- Select your preferred video format (MP4, MKV, etc.) and quality.
- Hit the download button, and wait for the magic to happen!
Once downloaded, make sure to find the file in your downloads folder or designated download location. Now you’re one step closer to creating your DVD!
Read This: How to Upload Videos to YouTube from iPhone: Step-by-Step Guide
Step 2: Choose the Right DVD Burning Software
Now that you’ve got your YouTube video downloaded, it’s time to choose the right software to burn that video onto a DVD. This step is vital because not all DVD burning software comes with the same features or ease of use. You want something that fits your needs perfectly!
Here’s a quick guide to help you choose the best DVD burning software:
- Ease of Use: Look for software with a straightforward interface. You don’t want to spend hours figuring out how to navigate it.
- File Format Compatibility: Ensure the software supports the video format you downloaded. Most tools handle MP4 and MPEG easily.
- Blu-ray Support: If you want to burn high-definition videos, check if the software supports Blu-ray formats.
- Customization Options: It’s nice to have the ability to add menus, chapters, and personalized settings to your DVD.
- User Reviews: Always take a peek at what other users are saying. Positive feedback can guide you toward a reliable choice.
Here are a few recommendations:
| Software | Platform | Key Features |
|---|---|---|
| ImgBurn | Windows | Free, supports multiple formats, easy menu creation. |
| CDBurnerXP | Windows | Simple interface, supports data, audio, and video DVDs. |
| Burn | Mac | Intuitive design, supports multiple formats, free! |
| Roxio Creator | Windows | Comprehensive suite with advanced features for creating DVDs. |
Once you’ve chosen your software, download and install it. Make sure to follow the prompts, and you're set to go! In the next steps, you'll be ready to start burning that DVD and watching your downloaded video on your favorite DVD player!
Read This: How Old Is Mawb on YouTube? Exploring the Creator’s Age and Background
Step 3: Install and Open the DVD Burning Software
Now that you've downloaded your favorite DVD burning software, it's time to get it up and running. Depending on the software you chose, the installation process might differ slightly, but generally, it’s quite user-friendly. Here’s how to do it:
- Locate the Installer: Once the software has been downloaded, find the setup file in your downloads folder. It generally has an .exe or .dmg extension, depending on whether you’re on Windows or Mac.
- Run the Installer: Double-click on the setup file to start the installation process. Follow the on-screen instructions. You might need to agree to the terms and conditions—so make sure you read those!
- Select Installation Options: Some programs might ask if you want to install additional features or toolbars. Unless you're interested in these extras, it's usually best to opt for a custom installation. This way, you can avoid installing unnecessary components.
- Finish Installation: Once the installation is complete, there should be an option to launch the software immediately. Click on that, or find the shortcut on your desktop or in your applications folder.
Once you have the DVD burning software open, you’ll be greeted with an intuitive interface that will guide you through the rest of the process. In most cases, you can expect a straightforward menu that leads you to import files, select the burning options, and even customize your DVD menu.
Read This: Does YouTube TV Provide NESN? A Guide for Boston Sports Fans
Step 4: Import the YouTube Video
After you've installed and launched the DVD burning software, it's time to import the YouTube video that you previously downloaded. This step is crucial, and the process is typically quite simple. Here’s a how-to guide:
- Locate the Import Option: Look for a button that says "Import," "Add," or "Upload." It’s usually prominently displayed on the main interface. Clicking this button will allow you to select the video file you want to burn.
- Select Your Video: A file browser will open up, allowing you to navigate to the location where your YouTube video is saved. It could be in your "Downloads" folder or wherever you chose to save it. Once you find your video, select it and hit "Open."
- Check Video Format: Ensure that the format of the video is compatible with the software. Most burning programs support common formats like .MP4, .AVI, or .MOV, but it’s always a good idea to check before proceeding.
- Verify the Import: After you’ve imported the video, take a moment to ensure it appears in the software’s main interface. Some programs display a preview thumbnail, making it easy to confirm you’ve selected the right video.
Once your video is imported, you’re well on your way to creating your DVD! Most burning software will allow you to adjust settings like the aspect ratio or add extra features, such as chapters or a menu, so feel free to explore those options for a more polished final product.
Read This: What Dinner Without YouTube Does to a Man: A Fun Look at YouTube Addiction
Step 5: Customize the DVD Menu (Optional)
Now that you have your YouTube video ready for conversion, it’s time to focus on the fun part: customizing your DVD menu! This step is optional, but it's a fantastic way to make your DVD look more polished and user-friendly. A well-designed menu allows viewers to navigate easily and enjoy their experience.
First things first, let’s discuss the elements you can customize:
- Background Image: Choose an image that fits the theme of your video. It could be a still from the video or any relevant picture that you think your viewers will love.
- Menu Text: You can add titles for chapters or sections, like “Main Feature,” “Behind the Scenes,” or “Bonus Content.” Make sure the text is easy to read!
- Buttons: Customize the appearance of your buttons. Look for styles that match your video’s theme, and make them stand out so they're easy to click.
- Audio Track: Adding background music can enhance the viewer's experience. Just ensure that the music complements the content of your DVD!
- Navigation: Decide how your viewers will move from one section to another. Will it be a simple play button, or do you want to include chapter selections?
As you customize, keep in mind that less is often more. A clean, straightforward menu tends to make for a better viewing experience. Once you're satisfied with your menu design, you’re all set to move on to the next step!
Read This: How to Play YouTube Music on Alexa Devices Without Issues
Step 6: Insert a Blank DVD
You've made it to an essential step in burning your YouTube video to a DVD: inserting a blank DVD! This part may seem straightforward, but there are a few key details to ensure you don't run into any issues.
First, you'll need a blank DVD that matches your needs. Here are a few options:
| Type | Capacity | Use Case |
|---|---|---|
| DVD-R | 4.7 GB | Good for single recordings or movies. |
| DVD+R | 4.7 GB | Similar to DVD-R, but often faster to write. |
| DVD-RW | 4.7 GB | Reusable; perfect for temporary projects. |
| DVD+RW | 4.7 GB | Also reusable and often easier to work with. |
Next, check your DVD burner to ensure it’s compatible with the type of DVD you’re inserting. Once you’ve chosen your DVD, here’s what to do next:
- Open the DVD tray of your optical drive.
- Place the blank DVD, shiny side up, into the tray.
- Close the tray and wait for your computer to recognize the new disc.
Once your computer detects the DVD, you’re ready to proceed with burning your YouTube video onto it. And don’t worry if this is your first time—this process is user-friendly, and you'll be creating DVDs in no time!
Read This: Can You Change Your YouTube Email Address? Here’s How to Do It
Step 7: Start the Burning Process
Once you have everything set up and ready to go, it’s time to start the burning process! Exciting, right? This part is where all your hard work pays off, and you can see your YouTube video take shape on a physical medium. Here’s how to go about it:
- Check Your Settings: Before hitting that burn button, ensure that your settings are correct. This includes selecting the right disc type (DVD-R, DVD-RW, etc.) and making sure the video quality settings align with your preferences.
- Preview Your Project: Some software allows you to preview what your DVD will look like before it’s burned. A quick check is always a good idea to avoid any surprises!
- Insert Your Blank DVD: Place the blank DVD into your DVD burner. Ensure it is properly seated in the tray. If it’s not recognized by the software, you might need to manually eject and reinsert it.
- Begin the Burning: Click on the ‘Burn’ or ‘Start’ button depending on the software you’re using. Many programs will show a progress bar that indicates how much of the burning process is complete.
- Patience is Key: Burning a DVD can take some time, especially for longer videos or higher quality settings. Use this time to grab a snack or do a quick chore around the house!
Once the process is done, you’ll typically hear a notification sound or see a message on screen indicating it’s complete. Congratulations! You’ve successfully started the burning process.
Read This: What Should My First Video on YouTube Be About? Ideas to Kickstart Your Channel
Step 8: Verify the DVD
Okay, you’ve successfully burned your DVD. Great job! Now, the next step is to verify that your precious video has been recorded correctly. This might seem like an optional step, but trust me, it’s crucial. You don’t want to end up with a DVD that doesn’t play as expected! Here’s how to do it:
- Access the DVD: Once the burning process is complete, open the DVD tray and carefully eject your newly created DVD. Make sure to handle it by the edges to prevent accidental scratches.
- Insert into a DVD Player: Find a DVD player and insert your disk. It can be a standalone player or even your computer. Just ensure your device can read DVDs.
- Check Playback: Start playing the DVD and watch for any issues such as skipping, freezing, or distortion. Make sure the video and audio quality meet your expectations.
- Explore DVD Menus: If you included a menu, navigate through it to ensure all links and options function correctly. A smooth user experience is important!
- Final Checks: If everything looks good, pat yourself on the back! If you run into issues, consider re-burning the DVD, adjusting settings, or checking your original video file.
Verifying the DVD is essential if you plan to share it with friends, family, or any viewers. You want them to have the best experience possible with your content. So, take a moment to ensure everything is perfect!
Read This: Can You See Who Likes Your Videos on YouTube and How to Track Engagement
Troubleshooting Common Issues
Even with the best intentions and careful planning, things can sometimes go awry when burning a YouTube video to DVD. But don’t fret! Here’s a handy troubleshooting guide to help you overcome some of the most common issues you might encounter during the process.
- Problem: DVD Won't Play
If your DVD isn't playing on your standard DVD player, it could be due to a few reasons:
- Ensure the DVD format is compatible with your player (e.g., DVD-R, DVD+R).
- Check if the DVD was finalized after burning. Finalizing the disc allows it to be read by standalone players.
- You may also want to test your DVD on a different player to rule out device issues.
- Problem: Getting Error Messages During Burning
Error messages can be frustrating! Here are steps to handle this:
- Check if your DVD burning software is updated. Outdated software can create hiccups.
- Ensure your DVD drive is functioning correctly. You might need to reinstall or update drivers.
- Free up space on your hard drive. If your computer is running low on storage, it could disrupt the burning process.
- Problem: Audio/Video Sync Issues
If the audio doesn't match up with the video, try the following:
- Recheck the settings of your DVD authoring software. Sometimes, the wrong format can cause this problem.
- Consider re-encoding the video file to a different format and then try burning again.
Remember, patience is key! If all else fails, consulting online forums or community support for your specific software can be incredibly helpful.
Read This: How Long Does It Take YouTube to Process a Video? Understanding Video Upload and Processing Times
Conclusion
Burning a YouTube video to DVD may feel like a daunting task at first, but once you get the hang of it, it’s a straightforward process that opens up a world of possibilities! Whether you're making a collection of your favorite videos, creating a custom gift, or preserving content for offline viewing, the ability to burn DVDs remains a valuable skill.
This guide has walked you through each step, from selecting the right software to troubleshooting common issues you might face along the way. Let’s quickly recap the essential steps:
- Download your YouTube video.
- Choose a suitable DVD burning software.
- Import your video and prepare it for burning.
- Finalize your DVD.
As you embark on your DVD burning journey, remember to have fun with it! Each disc is a unique creation, reflecting your taste and interests. If you run into any bumps, use this troubleshooting section to guide you back on track. Happy burning!
Related Tags