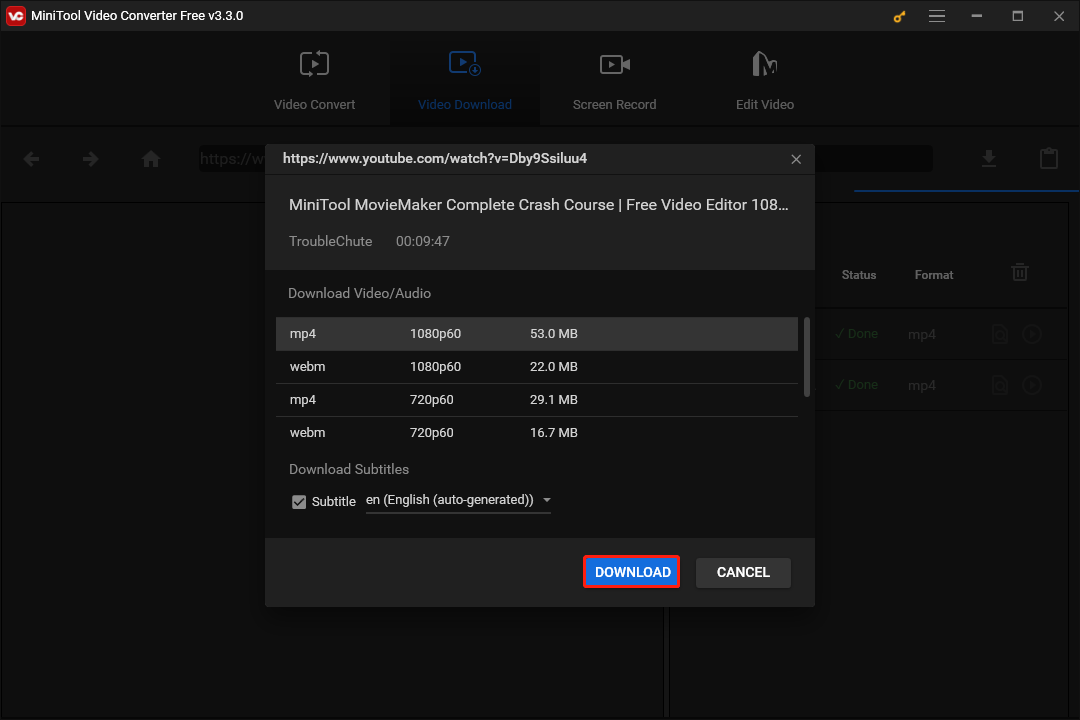In our digital age, YouTube has become a treasure trove of videos that entertain, educate, and inspire. While streaming is convenient, there are times when you want to take your favorite videos offline, perhaps for a road trip or simply to save them for future viewing. Burning a YouTube video to a CD can be a practical solution! However, before you jump into the process, it's crucial to understand the implications—especially the legal aspects. So, let’s explore the steps to burn a YouTube video and the legal considerations that come with it!
Understanding the Legal Implications
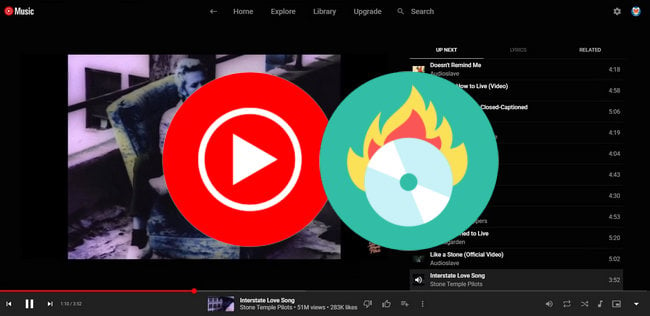
When it comes to downloading and burning YouTube videos, it's essential to keep legalities in mind. Violation of copyright laws can lead to serious penalties. Here’s a closer look at some important aspects:
- Copyright Ownership: Most videos on YouTube are protected by copyright law. This means the creators or publishers own the rights to the content. Downloading and distributing their material without permission can be illegal.
- Fair Use Doctrine: In some cases, you might be able to argue that your use qualifies as "fair use," which generally permits limited use of copyrighted material for purposes like criticism, commentary, or education. However, fair use can be subjective and often depends on the context.
- YouTube's Terms of Service: YouTube's own terms prohibit the downloading of videos unless there is a download button available. Violating these terms can lead to losing access to your account or facing additional legal repercussions.
- Educational and Personal Use: If you're considering burning a video for educational or personal use, ensure you're not distributing it commercially. This distinction is critical in remaining on the right side of the law.
Always consider reaching out to the creator for permission if you're unsure about the usage rights of a particular video. Being informed about these legal implications will not only keep you safe but also respect the hard work of content creators!
Read This: How Do I Add NBA League Pass to YouTube TV? A Guide to Streaming NBA Games on YouTube TV
Requirements for Burning a YouTube Video to CD
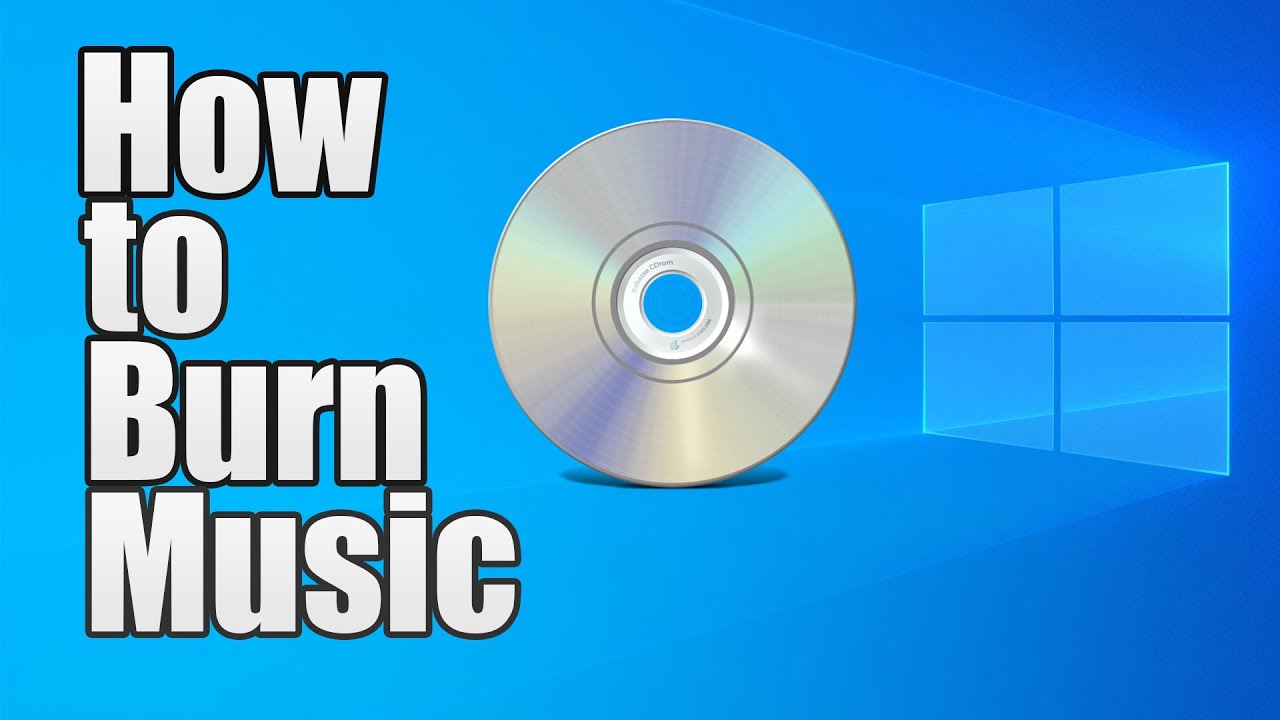
Before you set out to burn a YouTube video to a CD, it’s essential to gather the right materials and ensure you meet all necessary requirements. Let’s break down what you’ll need for a smooth process:
- Computer: You'll need a working computer, whether it’s a laptop or desktop. Make sure it has a CD/DVD drive since most modern devices might not have one.
- Internet Connection: A stable internet connection is crucial for downloading the video from YouTube.
- Software for Downloading Videos: This is a vital component. You’ll need a reliable program that can download YouTube videos in the desired format. More on this in the next section!
- CD/DVD Disc: Purchase blank CDs or DVDs. Remember that a standard CD can hold about 700 MB of data, while DVDs hold a lot more, typically around 4.7 GB. Choose according to the size of the video you want to burn.
- Burning Software: In addition to video download software, you'll also need software capable of burning the downloaded video onto a CD. Common options include Windows Media Player and ImgBurn.
- Video Format Knowledge: It’s good to be aware of the video formats that your CD burning software supports (like MP4, AVI, etc.) to ensure compatibility.
With these requirements checked off your list, you’re all set to start downloading and burning those videos!
Read This: How to Bypass YouTube Copyright Rules: Understanding the Legal and Ethical Boundaries
Finding the Right Software for Downloading YouTube Videos
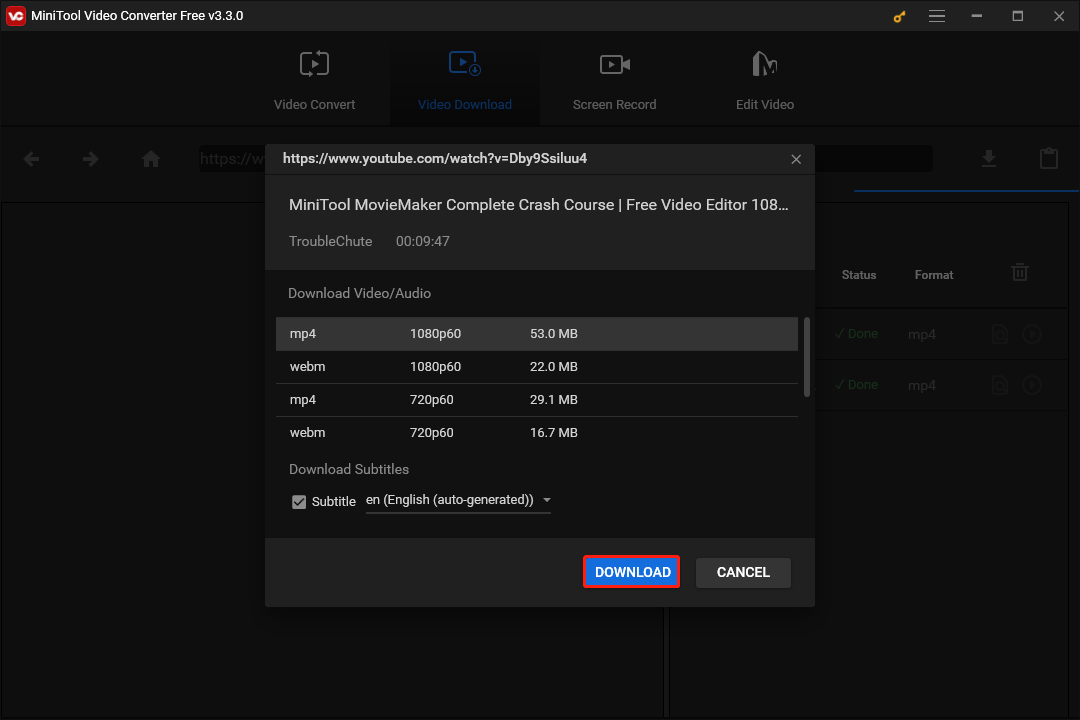
So you've gathered your requirements, but now you need to find the right software to help you snag those YouTube videos for offline viewing. The right choice can make all the difference, so let’s explore what to look for:
- User-Friendly Interface: Look for software that’s easy to navigate. You don’t want to waste time figuring out complicated menus.
- Format Options: The best applications allow you to choose from multiple formats. MP4 is a popular option because it’s compatible with most devices.
- Quality Settings: High-quality video is essential! Opt for software that allows you to select the resolution, with options like 720p or even 1080p, depending on your needs.
- Batch Downloading: If you plan to download multiple videos, look for a tool that offers batch download capabilities. This can save you a lot of time!
- Regular Updates: Since YouTube frequently changes its interface and policies, reliable software should be updated regularly to keep up with these changes.
- Customer Support: Access to good customer service is a plus, especially if you run into difficulties during the downloading process.
Some popular software options include:
| Software Name | Platform | Features |
|---|---|---|
| 4K Video Downloader | Windows, Mac, Linux | User-friendly, multiple formats, high-quality options |
| YTD Video Downloader | Windows, Mac | Batch downloads, easy interface |
| Freemake Video Downloader | Windows | Video quality options, multiple formats |
With the right software picked out, you're just a couple of steps away from being able to enjoy your favorite YouTube videos offline!
Read This: How to Block Ads in the YouTube App on Android: A Step-by-Step Guide
5. Step-by-Step Guide to Download the YouTube Video
Are you ready to grab that YouTube video so you can watch it anytime, anywhere? Downloading a YouTube video is pretty straightforward. Just follow this simple step-by-step guide:
- Find the Video: Navigate to YouTube and locate the video you want to download. Copy the URL from your address bar. This will be the key to getting your video!
- Select a Download Tool: There are various tools available, both online and offline, that can help you download YouTube videos. Some popular choices include:
- 4K Video Downloader
- YTD Video Downloader
- ClipGrab
- Online services like Y2Mate or SaveFrom.net
And voilà! You've successfully downloaded a YouTube video. Now let’s move on to the next step: converting that video file to a format suitable for burning onto a CD!
Read This: How to Pay Your YouTube TV Bill: A Simple Guide
6. Converting the Video File to CD Format
Now that you’ve got your YouTube video downloaded, the next crucial step is converting it into a format that’s compatible with CD burning. You know, not all video formats are created equal, especially when you’re looking to fit videos on a CD. Here’s how to do it:
- Choose a Video Converter: There are lots of video conversion tools out there, both free and paid. Some of the most commonly used converters include:
- HandBrake
- Freemake Video Converter
- Any Video Converter
- Convertio
Now you have the video ready in CD format! You’re one step closer to burning it onto a CD and enjoying it offline. Let’s not waste any time and dive right into the burning process!
Read This: Why Is Steve Banned from YouTube? Understanding the Controversies Surrounding Popular Creators
7. Burning the Video to a CD
Now that you've got your YouTube video downloaded and ready to go, it’s time to burn it onto a CD! This process may sound complicated, but trust me, it's quite straightforward when you break it down into steps. Here’s how to do it.
First, you’ll need a few essentials:
- A CD-R or CD-RW disc – These are your blank CDs. A CD-R can only be written once, while a CD-RW can be erased and rewritten.
- CD burning software – Depending on your operating system, there are various options available, such as:
- Windows Media Player (for Windows users)
- iTunes or Finder (for macOS users)
- Third-party options like ImgBurn or CDBurnerXP
Here’s a simple step-by-step process to burn your video:
- Open your CD burning software and select the option for burning files to a CD.
- Drag and drop your downloaded video file into the software. Make sure it fits within the CD's storage limits, typically around 700 MB.
- Label your CD if your software offers this option, it helps with organization!
- Hit the "Burn" button and wait for the process to complete. This might take a few minutes.
That’s it! You’ve successfully burned your YouTube video to a CD. Once the burn is complete, safely eject the CD and get ready for some offline viewing!
Read This: How to Change Your Email on YouTube: The Complete Process Explained
8. Testing Your CD for Playback
Alright, you’ve got your CD burned with your YouTube video, but how do you know it’s done right? Testing it for playback is crucial before you put it away. It’s just like checking a cake before serving—it’s gotta be perfect!
To test your CD, follow these simple steps:
- Insert your newly burned CD into your computer’s CD drive.
- Open your media player of choice. This could be:
- Windows Media Player
- VLC Media Player
- QuickTime for Mac users
Here are a few things to look out for during playback:
- Video Quality: Is the video playing smoothly? Are the visuals clear?
- Audio: Is the sound synced up with the video? Is it clear and at a decent volume?
- Access Duration: Make sure the video plays from start to finish without interruptions.
If everything checks out, congratulations! You can now enjoy your YouTube video any time, even without an internet connection. If you encounter issues, double-check your burning steps or consider using different software. Happy viewing!
Read This: Uploading Longer Videos on YouTube: The Best Practices
Troubleshooting Common Issues
When you're trying to burn a YouTube video to a CD, things don't always go as planned. It's completely normal to run into a few hiccups along the way. Below are some common issues you might encounter and tips to help you troubleshoot them.
- Error in Downloading the Video: Sometimes, while trying to download a YouTube video, the application may crash or show an error. Make sure you’re using a reliable downloader and double-check the video URL. If problems persist, try a different downloader or check your internet connection.
- Insufficient Disk Space: Burning a video to a CD requires adequate storage space on your computer. Check your drive for available space. If it’s running low, consider deleting unnecessary files or transferring them to an external hard drive.
- CD Not Recognized: If your CD isn’t recognized after burning, it could be due to compatibility issues. Ensure you're using a CD format that is compatible with your device (e.g., CD-R or CD-RW). Also, try a different brand of CDs if issues continue.
- Playback Issues: If your CD plays but the video doesn’t display correctly, you might need to check the video format. Make sure you’re converting the video to a format supported by your player (like MPEG or AVI) before burning it.
- Software Crashes: Never a good sign! If your software crashes during the burning process, try updating it to the latest version or reinstalling it altogether. A fresh installation can often resolve these technical glitches.
If you encounter any persistent problems, forums and online support can provide additional guidance. Don't hesitate to look up specific error messages for solutions tailored to your situation!
Read This: Is LMN Available on YouTube TV? Find Out Here
Conclusion
Burning a YouTube video to a CD might seem like a daunting task, but it's surprisingly straightforward once you know the steps involved. By following this complete guide, you’ve learned how to efficiently download, convert, and burn your favorite videos for offline viewing. Here’s a quick recap of what we covered:
- Understanding the legalities of downloading YouTube videos.
- Choosing the right tools and software for downloading.
- Converting videos to a suitable format before burning.
- Steps to effectively burn the video to a CD.
- Troubleshooting tips for common issues you may face.
In a world where we often want our enjoyment to be just a little more accessible, having key videos stored on a CD can be a winning solution. Whether for personal use, presentations, or sharing with family and friends, this method keeps your favorite content within easy reach. Just remember to respect copyright laws while enjoying your offline viewing experience. Happy burning!
Related Tags