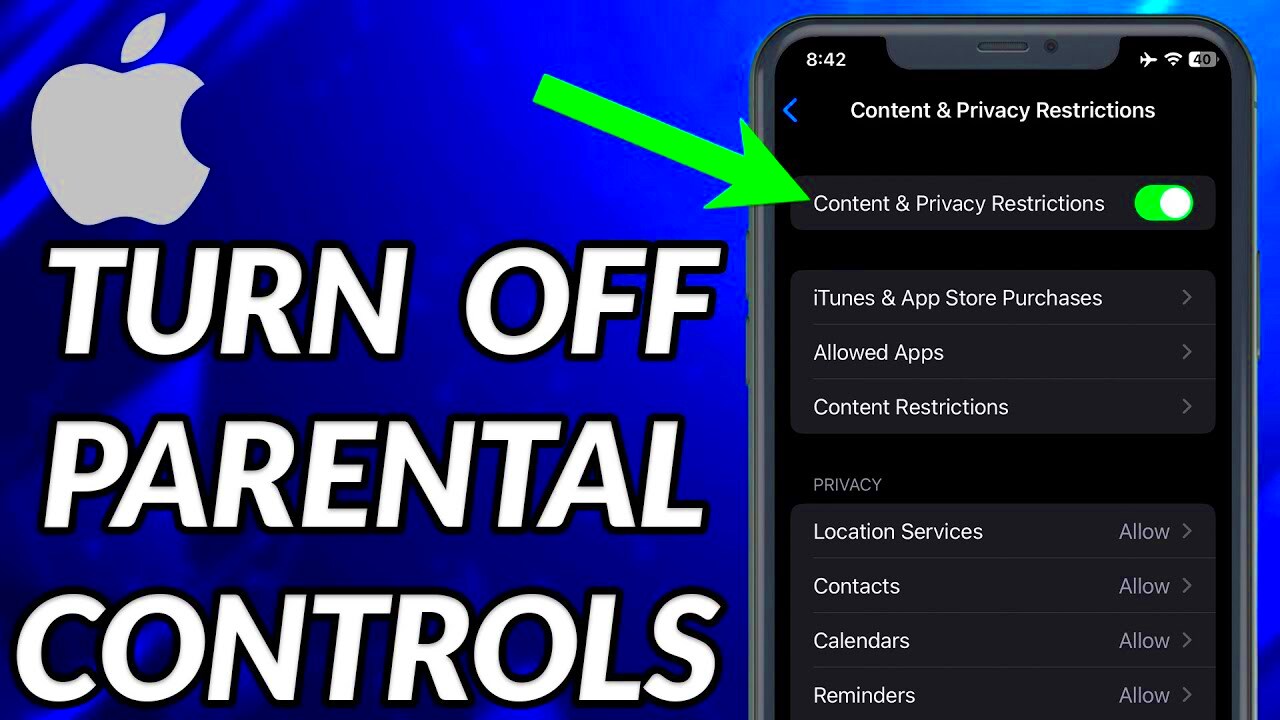In a digital world filled with endless entertainment options, YouTube stands out as a platform that captivates both children and adults alike. However, as a parent, you might wonder if this platform is suitable for your child. Blocking YouTube on an iPhone can be a practical solution to manage the content your kids are exposed to. Whether you want to limit screen time or prevent access to inappropriate content, understanding how to effectively block YouTube is crucial. In this guide, we will explore several tips and tricks to help you navigate this process seamlessly.
Understanding the Need for Parental Controls
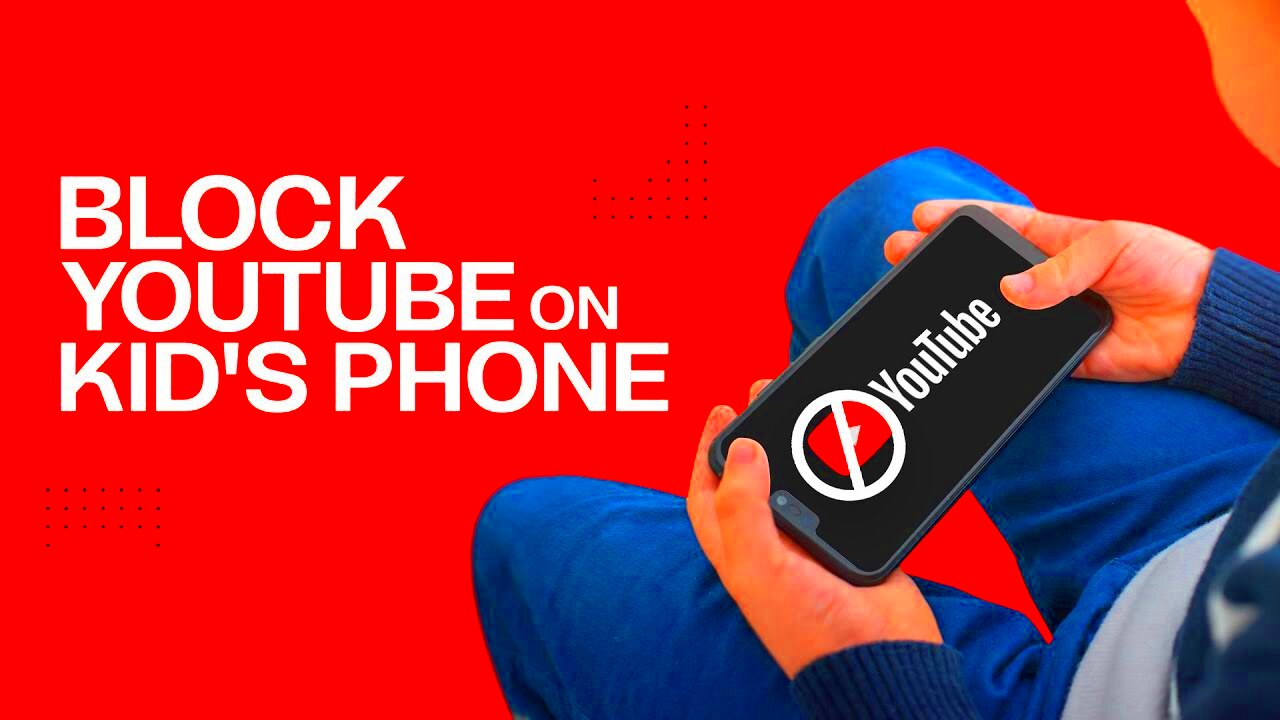
When it comes to kids and technology, parental controls are more important than ever. But why exactly do you need to consider them? Here are some key reasons:
- Exposure to Inappropriate Content: YouTube is home to a vast array of videos, and not all of them are suitable for children. Without parental controls, kids may stumble upon disturbing or explicit content.
- Screen Time Management: With so many engaging videos, it can be easy for kids to lose track of time. Setting boundaries through blocking certain apps and websites helps manage screen time effectively.
- Promoting Healthy Habits: Encouraging kids to engage in physical play or other creative activities away from screens is essential. Limiting access to platforms like YouTube aids in fostering these habits.
- Supporting Educational Goals: By restricting access to non-educational content, you can guide your children toward more productive and beneficial online engagements.
Overall, parental controls not only protect children but also empower parents to take an active role in their child's online activities. Understanding the necessity of these controls can lead to effective decision-making when it comes to managing digital consumption.
Read This: How Long Can a YouTube Short Be in 2024? A Guide to YouTube’s New Shorts Length Limits
Using Screen Time to Block YouTube
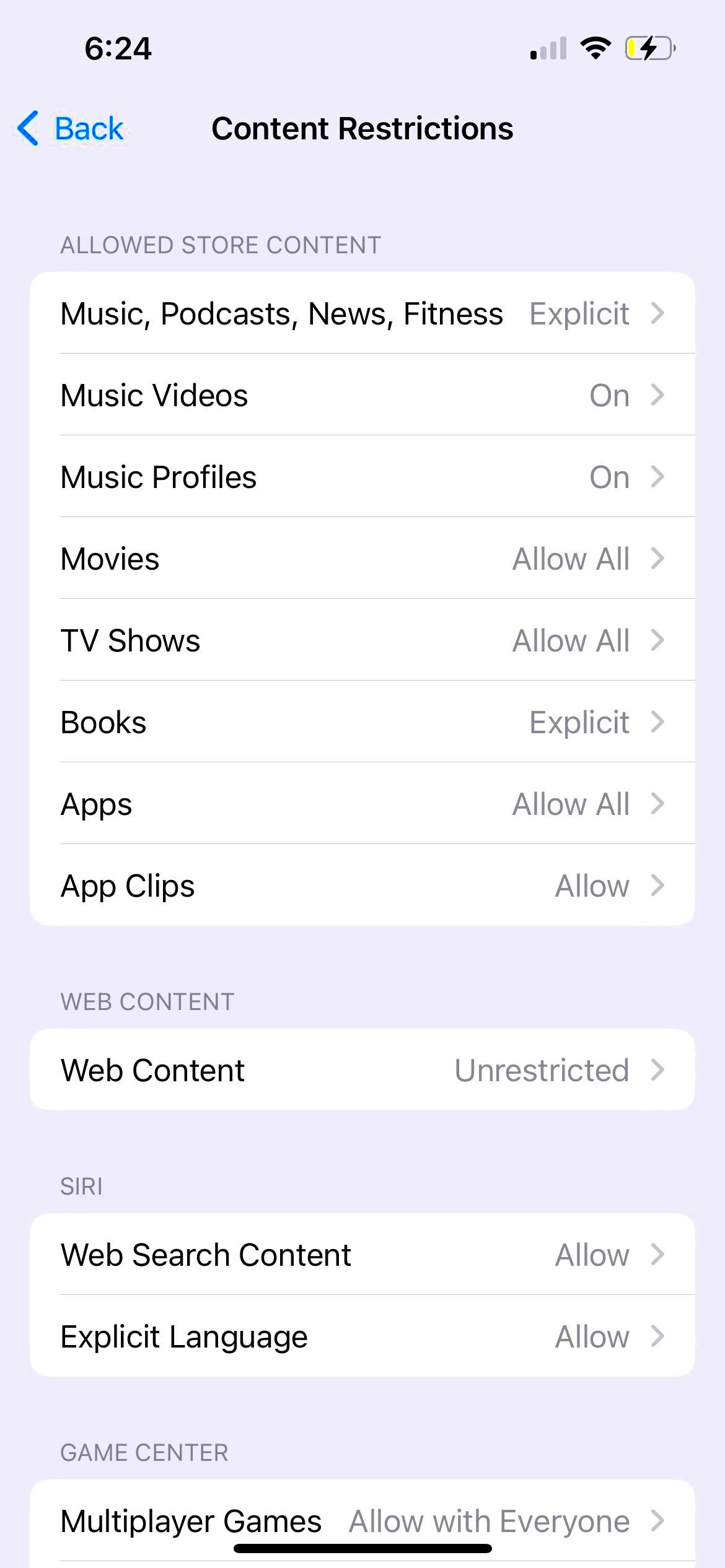
If you're a parent looking to manage your child's screen usage, utilizing the Screen Time feature on the iPhone is an effective approach to block YouTube. Introduced in iOS 12, Screen Time allows you to monitor and restrict app usage right from your device. It's not just a time tracker; it’s a versatile tool designed for parental control.
When you block YouTube using Screen Time, your child won’t be able to access the app or the website through Safari. This is especially handy if you want to give your kids a break from endless videos or ensure they're focused on their studies.
Here’s how it works:
- App Limits: Set daily usage limits for YouTube or block it entirely.
- Content Restrictions: Filter explicit content and restrict access to specific apps.
- Downtime: Schedule a time of day when your child can’t access any apps, including YouTube.
What's great is that with just a few taps, you’re empowering your kids with healthy digital habits. One minute they’re watching cat videos, and the next they’re having a moment of deep reflection—thanks to your conscious parenting! Best of all, you can set a passcode to prevent them from making any changes to these settings.
Read This: How to Bypass Location Restrictions on YouTube TV: A Quick Guide
Steps to Set Up Screen Time on iPhone
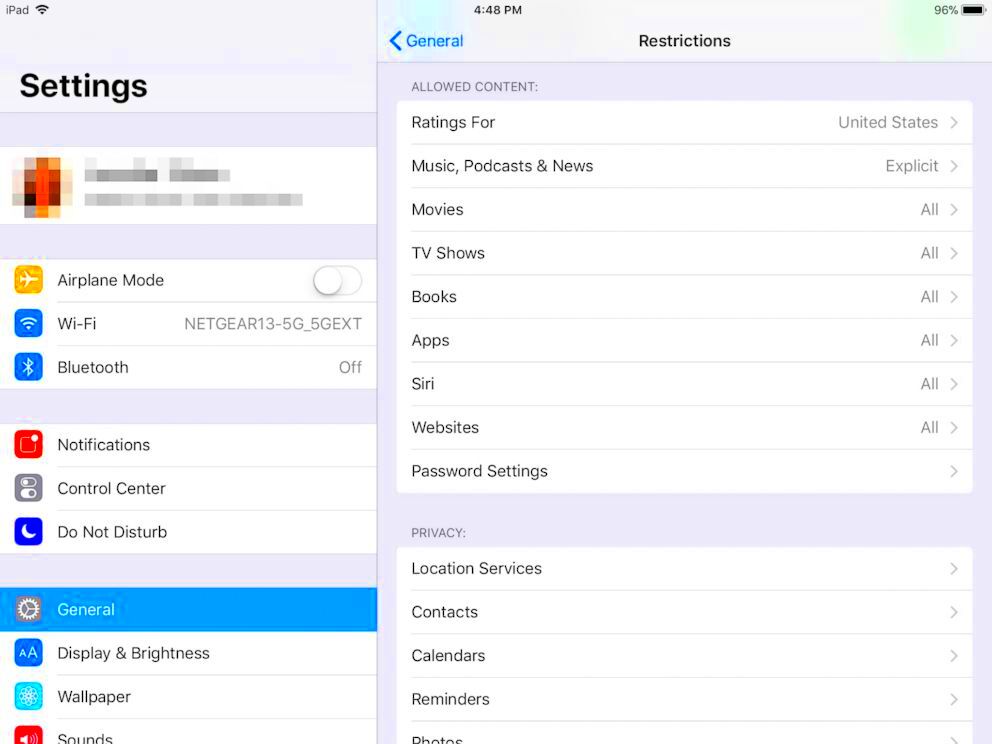
Ready to take control? Setting up Screen Time is a walk in the park! Follow these straightforward steps to get started:
- Open Settings: Look for the gear icon on your iPhone’s home screen and tap it.
- Tap on Screen Time: Scroll down until you find the option. It's usually located right above “Battery”.
- Turn On Screen Time: If it's your first time, select "Turn On Screen Time" and choose "Continue". You'll be prompted to set it up either for yourself or your child. Choose wisely!
- Set a Passcode: For added security, you’ll want to set a four-digit passcode. This makes sure your kids can’t just tweak the settings when you're not looking.
- App Limits: Tap on "App Limits" and then "Add Limit". Here, you can select "Social Networking," which includes YouTube, and decide how long they can use it.
- Content & Privacy Restrictions: Back in the Screen Time menu, enable “Content & Privacy Restrictions.” This allows you to block apps and websites altogether.
And just like that, you've set the groundwork for healthier screen habits! Remember, this isn’t just about blocking access; it’s about creating a balanced, engaging environment for your child’s growth in this digital age.
Read This: Using YouTube TV in Different Locations: What You Need to Know
5. Blocking YouTube via Content Restrictions
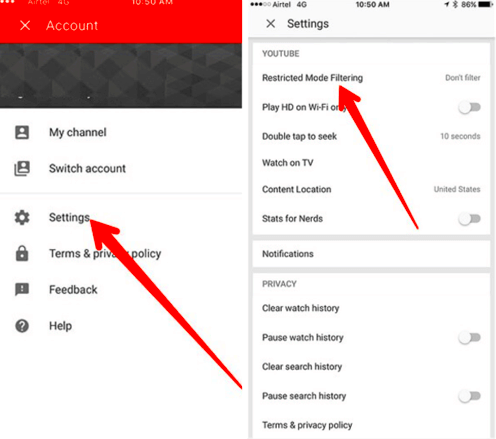
Do you want to take control of what your kids are watching on their iPhones? One effective way to do this is by using the Content Restrictions feature that comes built-in with the iOS system. This is a handy tool for parents who want to block access to platforms like YouTube.
Here's how you can set it up:
- Open the Settings app on the iPhone.
- Scroll down and tap on Screen Time.
- If you haven't set it up yet, tap on Turn On Screen Time and follow the instructions. Choose a Screen Time Passcode to secure your settings.
- Next, tap on Content & Privacy Restrictions. Toggle the switch to turn it on.
- Now go to Content Restrictions.
- In the Web Content section, select Limit Adult Websites. This option allows you to choose which websites can be accessed.
- You can directly add YouTube to the Never Allow list by tapping on Add Website and entering youtube.com.
And voilà! YouTube is now blocked on that device. This method is not only effective but also allows you to monitor and enforce other restrictions while keeping your child’s online engagement safer.
Read This: Is Merit Street Media on YouTube TV? Availability Explored
6. Alternative Methods to Limit Access to YouTube
Blocking YouTube is essential, but there are several other creative ways you can limit access to it on an iPhone. Here are some alternative methods that might suit your needs:
- Use Third-Party Apps: Several apps focus specifically on parental controls, like Net Nanny, Kaspersky Safe Kids, and Qustodio. These apps provide a broader range of monitoring features and can allow or deny access to various apps, including YouTube.
- Set Up a Family Sharing Plan: By using Apple's Family Sharing feature, you can manage your child's app downloads and purchases. You can set restrictions on app usage, which includes YouTube.
- Utilize Guided Access: This feature restricts the iPhone to a single app and controls which features are available. You can use this to allow your child to use educational apps without veering into YouTube.
- Modify Wi-Fi Settings: On your home network, consider configuring your router to block YouTube from being accessed on devices connected to it. Check your router's administration settings to see how this can be achieved.
- Communicate with Your Kids: Open conversations about the reasons for blocking YouTube could also be influential. Children are more likely to understand and comply if they know why it’s important to you.
By customizing your approach, you can find what works best for your family and make online experiences safer and healthier for your kids.
Read This: How to Exit YouTube TV and Return to YouTube for Browsing Content
7. Apps to Help with YouTube Restrictions
When it comes to managing your child’s access to YouTube, using dedicated apps can make the experience much smoother. There are several excellent applications designed specifically to help parents impose restrictions and monitor online activity effectively. Here’s a rundown of some of the most reliable apps you can consider:
- Bark: This app not only helps in monitoring YouTube activity but also scans for potential dangers across various social media platforms. Bark can alert you to concerning trends or content that appears in your child's online behavior.
- Net Nanny: A leading parental control application, Net Nanny offers comprehensive YouTube filters. Parents can block specific content, set time limits, and view activity reports to stay informed.
- Qustodio: With its user-friendly interface, Qustodio allows parents to track YouTube usage and manage screen time. It even provides insights into how much time your child spends on YouTube and which channels they watch most often.
- Kaspersky Safe Kids: This app combines internet safety features with a focus on device management. Kaspersky Safe Kids can restrict access to certain apps, including YouTube, and monitor your child’s online interactions.
Choosing the right app often depends on your specific needs as a parent. Take the time to explore these options, consider their features, and decide which one aligns with your family’s requirements for YouTube restrictions!
Read This: How to Skip Ads on YouTube TV DVR for Faster Viewing
8. Communicating with Your Child About Online Safety
Having a chat with your child about online safety is one of the best things you can do as a parent. It's no longer enough to just apply restrictions; promoting a sense of awareness is crucial. Here are some tips to communicate effectively:
- Start Early: Introduce discussions about online safety as soon as your child begins to use the internet. The earlier these conversations start, the more natural they become.
- Use Real-Life Examples: Share news stories or personal experiences about online dangers. For instance, discussing trends like cyberbullying or inappropriate content can help them understand the importance of being cautious.
- Encourage Open Dialogue: Make it clear that they can approach you about anything they see online that makes them uncomfortable. This creates an atmosphere of trust and safety.
- Educate About Privacy: Teach them about the importance of keeping personal information private. Discuss how sharing too much online can lead to negative experiences.
Ultimately, the goal is to equip your child with the tools to navigate YouTube and other platforms responsibly. By fostering open communication and understanding, you can help them establish a safer online presence that encourages responsible viewing habits.
Read This: Adding Viewer Discretion Warnings to Your YouTube Videos: A Complete Guide
9. Monitoring Usage After Blocking YouTube
Once you've successfully blocked YouTube on your child's iPhone, it's essential to keep an eye on their app usage. Monitoring doesn't just stop at blocking; it’s about understanding their behaviors and ensuring they’re engaging with apps that are safe and beneficial. Here’s how to effectively monitor usage:
- Screen Time Reports: iPhones come equipped with a feature called Screen Time. This tool provides comprehensive reports about app usage, including how much time your child spends on various applications. You can access these reports by going to Settings > Screen Time and viewing "See All Activity."
- App Limits: In Screen Time, you can set app limits not just for how long apps can be used, but you can also be notified if a child tries to use a blocked app. This way, you can have conversations regarding their screen time and the reasons behind the limits.
- Family Sharing: If you're on Family Sharing, you can monitor your child's device closely. You can receive updates on their download requests, manage their app usage, and control their spending on iTunes, ensuring overall responsible usage.
- Open Conversations: This might not be a technical aspect, but having open discussions about online safety and screen time with your child is crucial. Once you've blocked YouTube, ask them about their experiences and what they miss. Engaging them in these talks fosters trust and understanding.
Monitoring usage is a continuous process. By keeping tabs on how your child interacts with their device, you can better guide them toward healthy habits.
Read This: Restarting a Show from the Beginning on YouTube TV: A How-To Guide
10. Conclusion: Finding the Balance Between Screen Time and Safety
In an age where screens play a pivotal role in our daily lives, finding the right balance between allowing access and ensuring safety is paramount, especially for children. Blocking YouTube on your child’s iPhone can feel like a drastic step, but it is, in fact, an essential part of fostering a safe digital environment. However, it's important to remember that blocking is just one segment of the equation.
Here are some strategies to consider:
- Set Clear Guidelines: Establish rules around acceptable screen time. For instance, limit usage to certain hours of the day or create a no-device zone during family meals and bedtime.
- Encourage Alternative Activities: Help your child find engaging alternatives to YouTube. This could involve reading books, participating in arts and crafts, or even spending time outdoors. Cultivating diverse interests can naturally reduce their desire to seek out videos.
- Be a Role Model: Kids often mimic their parents' behavior. If they see you balanced in your screen time habits, they’re more likely to adopt similar practices.
- Frequent Check-ins: Engage in regular conversations with your child about their device usage. Ask open-ended questions about what they like or dislike about their screen time. At these moments, encourage them to share their thoughts freely, creating an environment of trust.
Remember, moderation is key. Your goal isn't to completely eliminate screen time but to guide your child toward using technology in a healthy and responsible way. By fostering an atmosphere of open communication, balanced habits, and vigilance, you can help ensure your child navigates the online world safely and joyfully.
Related Tags