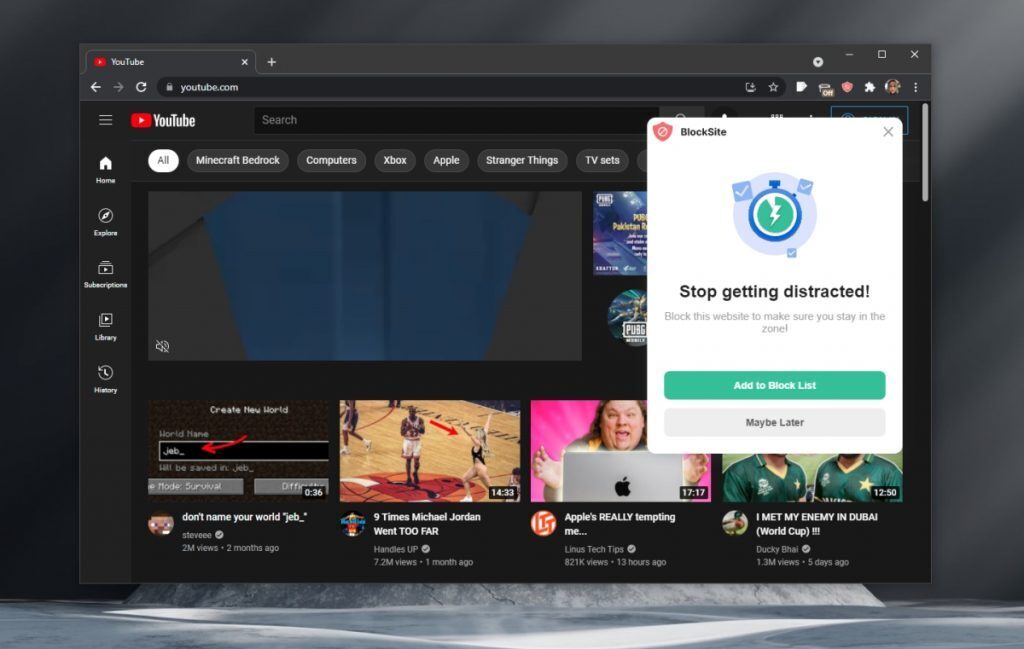With the ever-present allure of YouTube, it can be challenging to stay focused on tasks, especially if you're using a Chromebook for work or study. Whether it’s the enticing thumbnails or the promise of “just one more video,” YouTube can quickly become a major distraction. In this guide, we’ll explore why blocking YouTube might be the solution for a more productive experience on your Chromebook and how you can easily do it. Let’s get into it!
Understanding the Need to Block YouTube
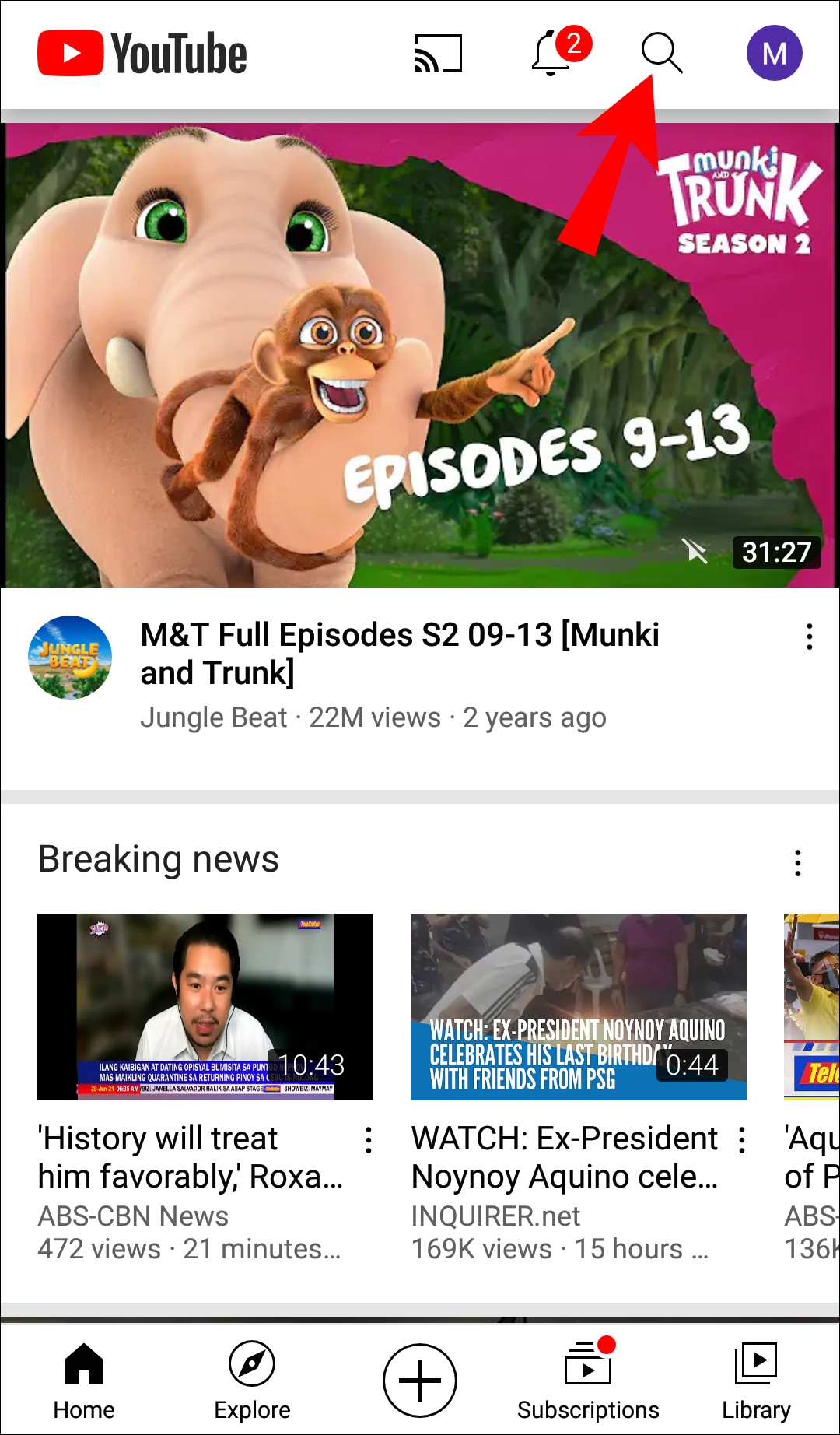
In a world that constantly competes for our attention, YouTube stands out as one of the biggest time-drainers. Here are some reasons you might consider blocking it on your Chromebook:
- Productivity: If you’re working on assignments or projects, the temptation to watch videos can easily derail your focus. Every click on a link can spiral into hours of unintentional procrastination.
- Learning and Development: When you’re trying to learn new skills or concepts, distractions can hinder your comprehension and retention. By eliminating YouTube, you create a more conducive learning environment.
- Time Management: We all have a limited amount of time each day. Blocking YouTube can free up those valuable minutes and hours for more important tasks, whether it’s studying, working, or even spending time with family.
- Healthier Habits: Too much screen time can lead to various health issues, including eye strain and reduced physical activity. By blocking distracting sites, you’re likely to take breaks and engage in more physical activities.
Ultimately, the aim of blocking YouTube isn’t to deprive yourself of entertainment but to create a more structured environment that encourages productivity and personal growth. Analyze your habits—if YouTube is a frequent pitfall, taking steps to limit its accessibility could be beneficial for your overall well-being.
Read This: How to Enter Your YouTube Premium Code: A Simple Guide for New Subscribers
3. Methods to Block YouTube on Chromebook
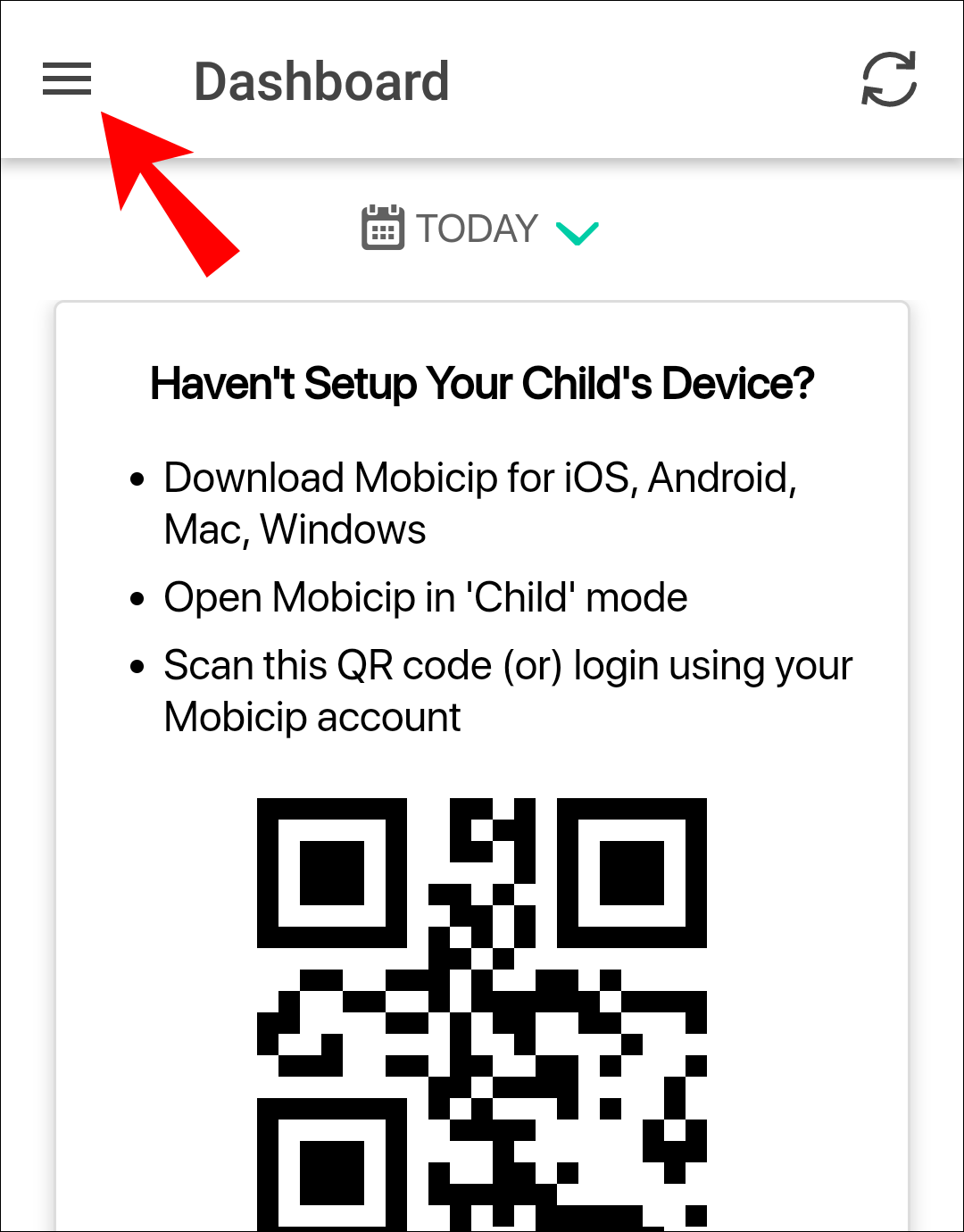
When it comes to blocking YouTube on your Chromebook, there are a variety of methods available that can help create a more focused and distraction-free environment. Here are some effective ways to do it:
- Using Website Blocker Extensions: One of the easiest ways to block YouTube is through Chrome extensions. Popular options include StayFocusd and BlockSite. With these tools, you can set specific time limits or block YouTube entirely.
- Edit Host File: For a more hands-on approach, you can edit your Chromebook’s host file. By adding YouTube's URL to the block list, you can prevent access altogether. This method requires admin rights, so make sure you're set up accordingly.
- Adjusting DNS Settings: Changing your DNS settings can redirect requests for YouTube to a different address, thereby blocking access. You can use DNS services that specialize in content filtering.
- Using Router Settings: If you want to block YouTube on all devices connected to your home network, consider adjusting your router settings. Many routers have built-in options to block specific websites, including YouTube.
- Creating a Guest Account: If multiple users share your Chromebook, consider creating a guest account. By limiting the permissions on the guest profile, you can control access to YouTube and other distracting sites.
Each of these methods has its own pros and cons, so choose the approach that best fits your situation. With a bit of setup, you can regain your concentration!
Read This: Repeating YouTube Videos on Roku TV: How to Keep Your Favorites Playing
4. Using Parental Controls
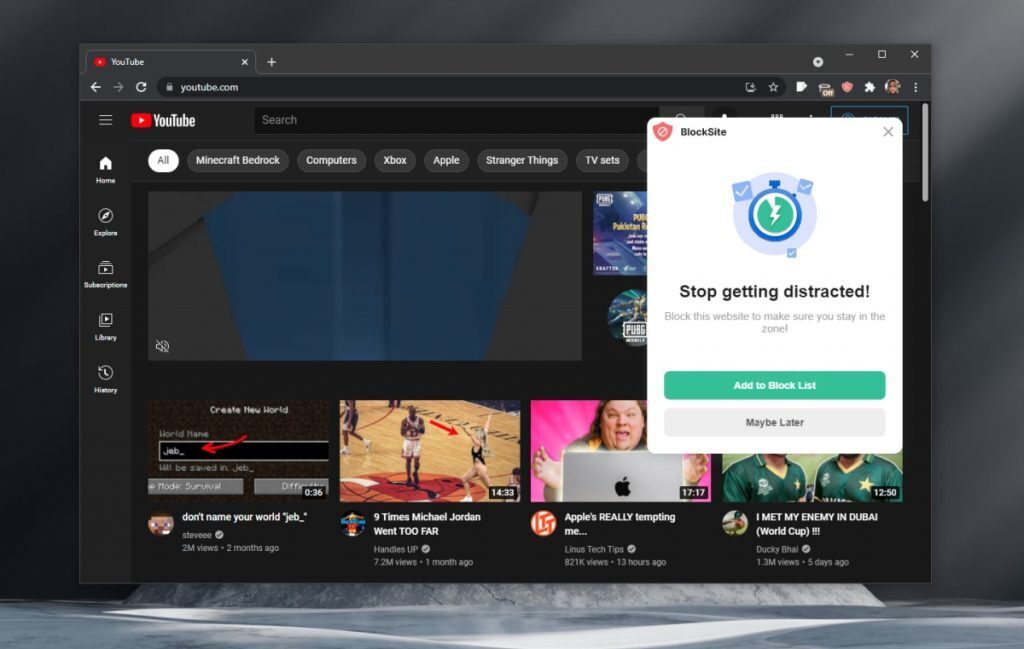
If you find yourself or your kids getting too distracted by YouTube, using parental controls can be an effective solution. Chromebook offers built-in parental controls that allow you to manage access to specific websites easily. Here’s how to set it up:
- Set Up Family Link: Downloading the Google Family Link app is a great first step. It enables you to create a Family Group where you can supervise your child’s activities. Once set up, you can start managing their access to content.
- Manage Site Permissions: Within Family Link, you can block YouTube from your child’s account. Just go to the settings and look for 'Manage Sites', where you can add YouTube to the block list.
- Limit Screen Time: In addition to blocking YouTube, you can set daily limits for screen time, making it easier to encourage breaks and more productive activities.
- Monitor Activity: Family Link lets you keep an eye on the apps and websites your child accesses. This feature is perfect for awareness of online behavior and helps in having important conversations about digital consumption.
These parental controls not only keep distractions at bay but also foster responsible online habits. So, whether it's for yourself or your kids, setting these controls can help create a less chaotic digital environment!
Read This: How to Disable Auto Pause on YouTube: Stopping Automatic Video Pause
5. Installing Browser Extensions
When it comes to blocking YouTube on your Chromebook, using browser extensions is one of the most effective methods. Browser extensions add extra functionality to your web browser, allowing you to customize your browsing experience. There are several extensions that can help you achieve a distraction-free environment.
Here’s a simple step-by-step guide to installing an extension:
- Open the Chrome browser on your Chromebook.
- Navigate to the Chrome Web Store.
- In the search bar, type in keywords like "website blocker" or "YouTube blocker".
- You’ll find various options like BlockSite, StayFocusd, or LeechBlock.
- Click on the extension you prefer and then hit the "Add to Chrome" button.
- Once the extension is installed, access its settings to block YouTube.
For instance, if you choose BlockSite, simply:
- Click on the BlockSite icon in your toolbar.
- Select "Settings".
- Under "Blocked Sites," enter "youtube.com" and save your settings.
Installing browser extensions is a breeze and provides you with the flexibility to create a focused online environment. By carefully choosing the right extension, you can ensure that YouTube and other distractions stay at bay, enabling you to stay on task.
Read This: How to Block a YouTube Subscriber: Preventing Unwanted Interactions
6. Modifying DNS Settings
If you’re looking for a more technical solution to block YouTube on your Chromebook, modifying your DNS settings can be a game-changer. DNS, or Domain Name System, translates web addresses into IP addresses. By changing your DNS settings, you can effectively restrict access to certain websites, including YouTube.
Follow these steps to modify your DNS settings:
- Click on the clock in the lower-right corner of your screen to open the settings menu.
- Then click on the gear icon to access the Settings.
- Scroll down to the “Network” section and select your network (Wi-Fi or Ethernet).
- Click on "Network" and then expand the “Network” section by clicking on it.
- Look for the "Name servers" option.
- Select the option to configure DNS manually and replace the existing DNS addresses with the following:
| DNS Provider | Primary DNS | Secondary DNS |
|---|---|---|
| Google Public DNS | 8.8.8.8 | 8.8.4.4 |
| OpenDNS | 208.67.222.222 | 208.67.220.220 |
After entering the new DNS addresses and saving, you might need to restart your Chromebook for the changes to take effect. With OpenDNS, you can even customize blocks for specific websites through their dashboard.
By modifying DNS settings, you’re taking a more systemic approach to blocking YouTube, ensuring that distractions are kept to a minimum. It may take a little longer to set up compared to browser extensions, but it offers a robust way to secure your focus. Enjoy your distraction-free experience!
Read This: How to Watch Bally Sports South on YouTube TV: Accessing Regional Sports Content
7. Creating a New User Profile
If you're looking to block distractions like YouTube on your Chromebook, one effective method is creating a new user profile. This allows you to have a separate browsing experience without the temptation of your usual distractions. Here’s how to set it up:
- Open your Chromebook: Make sure you're at the login screen.
- Add a New User: Click on the "Add Person" button at the bottom of the screen. This will prompt you to create a new account.
- Choose a Google Account: You can either create a new Google account or sign in with an existing one that you want to use purely for focused work.
- Customize Your Settings: Once logged in, you can customize your new user profile's settings, including bookmarks, extensions, and themed backgrounds. Make it a minimalistic space to reduce distractions.
- Install Necessary Extensions: Use the Chrome Web Store to find productivity extensions that can help keep you focused while blocking sites like YouTube. Consider some of the following:
- StayFocusd: A powerful extension that limits the amount of time you can spend on distracting websites.
- BlockSite: Helps you block specific URLs, including YouTube.
By creating a separate user profile, you set the stage for a distraction-free environment. Just remember, whenever you feel the urge to watch cat videos, simply switch to this new profile instead!
Read This: How to Make Long YouTube Videos for Detailed and Engaging Content
8. Tips for Staying Focused
Now that you've blocked YouTube and other distractions, let's explore some handy tips to help you stay focused while working or studying on your Chromebook. It’s not always easy, but with the right strategies, you can boost your productivity. Here are some practical suggestions:
- Set Specific Goals: Break your tasks into small, manageable parts, and set specific time limits for each task. This can help you stay on track and avoid procrastination.
- Create a Dedicated Workspace: Designate a specific area for work or study. Ideally, it should be clean, organized, and free of distractions.
- Use Focus Apps: Consider using apps like Pomodoro Timer, which encourage short bursts of work followed by brief breaks. This can enhance concentration.
- Implement the '2-Minute Rule': If a task takes less than two minutes, do it immediately. This helps you clear minor tasks quickly, keeping you focused on bigger projects.
- Limit Notifications: Turn off notifications on your Chromebook. The less you hear that ping, the less you’ll feel tempted to check your messages or social media.
- Practice Mindfulness: Take time to meditate or practice deep-breathing exercises throughout your day. This can help clear your mind and improve overall focus.
Remember, staying focused is a skill that takes practice! Implementing these techniques on your Chromebook can make a substantial difference, allowing you to concentrate better and accomplish more.
Read This: Calculating the Earnings from 10 Million Views on YouTube: A Full Breakdown
Troubleshooting Common Issues
Blocking YouTube on your Chromebook should be a straightforward process, but sometimes things don’t go as planned. Let’s talk about some of the common issues you might encounter and how you can resolve them.
1. YouTube Still Accessible: If you find that YouTube is still accessible after you've implemented block methods, double-check the following:
- Ensure that the Block Site extension is enabled and properly configured.
- Clear your browser cache as sometimes old data can prevent changes from taking effect.
- Check if there are alternative links or apps that might be bypassing the block.
2. Unable to Install Extensions: If you’re having trouble adding extensions to your Chrome browser:
- Confirm you’re logged in to your account with the necessary permissions.
- Check if your administrator has restricted installing extensions—especially on a school or work Chromebook.
3. Changes Not Saving: In case your settings aren’t saving:
- Re-log into your Google account to refresh any syncing issues.
- Try using incognito mode to see if a particular extension conflicts with your existing settings.
4. Additional Distractions: If you’ve blocked YouTube but still find yourself distracted by other sites:
- Consider using a more comprehensive site-blocking tool like Cold Turkey or StayFocusd to restrict a wider array of distracting websites.
Remember, troubleshooting can be a bit of trial and error, so don’t hesitate to experiment with different settings or consult online forums for support if you get stuck!
Read This: Why Won’t YouTube TV Load? Troubleshooting Playback Issues on YouTube TV
Conclusion
Blocking YouTube on your Chromebook can significantly enhance your productivity by reducing distractions. Whether you’re a student trying to focus on studies or someone working from home, a distraction-free environment is crucial for achieving your goals.
Throughout this guide, we've explored various methods from using browser extensions to adjusting system settings. Here’s a quick recap of the methods we covered:
| Method | Description |
|---|---|
| Browser Extensions | Install extensions like Block Site to easily block YouTube. |
| SafeSearch | Enable SafeSearch settings to limit access to distracting content. |
| Host File Modification | Edit the host file to completely block URLs related to YouTube. |
As you've seen, there are various solutions catered to different needs and preferences. Experiment with these options until you find a combination that works best for you. The key is to create a mental space where you can thrive without falling into the rabbit hole of endless videos. So, take control of your time and make your Chromebook a tool for success!
Related Tags