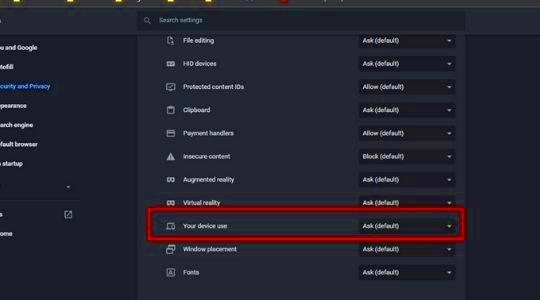In our fast-paced digital world, distractions are just a click away, and YouTube is one of the biggest culprits. Whether you’re trying to focus on work, study for an exam, or enjoy some quality 'me time,' those tempting video thumbnails can pull you off track. Luckily, if you’re using Chrome, there are easy ways to block YouTube and keep your browsing focused. Let’s dive into why you might want to consider this and the simple methods to get it done!
Why Block YouTube?
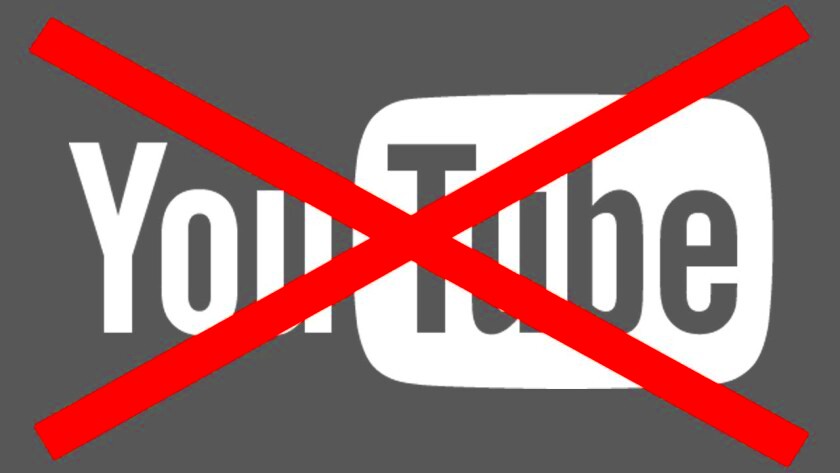
Blocking YouTube can offer numerous benefits, especially if you find yourself succumbing to the lure of endless videos. Here’s why you might want to consider giving it the boot:
- Enhanced Productivity: If you work from home or have school assignments, distractions can lead to procrastination. By blocking YouTube, you can dedicate your time to tasks that truly matter.
- Focus on Personal Growth: Whether you’re reading, developing a new skill, or diving into a hobby, cutting out distractions can help you concentrate better on your growth.
- Better Time Management: It’s easy to lose track of time when you start watching videos. Blocking the site can help you control your browsing habits, allowing you to allocate time wisely.
- Improved Mental Health: A constant barrage of video content can be overwhelming. By limiting distractions, you create a quieter, more peaceful digital environment, reducing stress.
In a world filled with countless notifications and streaming options, taking a stance against distractions can lead to a more mindful online experience. Ready to take back control of your browsing? Let’s explore how to block YouTube in Chrome.
Read This: A Simple Guide to Buying Pay-Per-View Content on YouTube TV
Methods to Block YouTube in Chrome
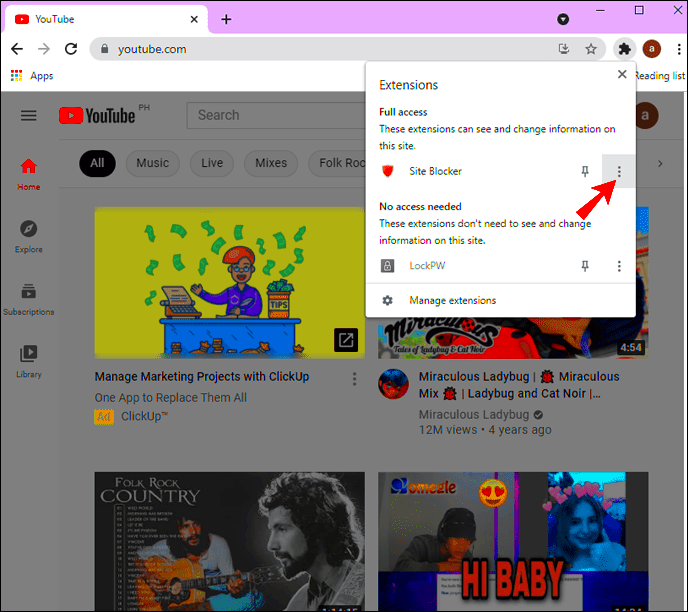
Blocking YouTube in Chrome can be a simple yet effective way to improve your productivity and minimize distractions. There are various methods you can use to achieve this, depending on your preferences and needs. Here are a few popular options:
- Modify the Hosts File: This method involves modifying your computer’s hosts file. By redirecting YouTube’s address to your local machine, you can effectively block access. It’s a straightforward solution, but requires admin access to your computer.
- Use Chrome’s Built-in Features: Chrome offers a few built-in tools that can help. You can set up "Supervised Users" or manage family settings to restrict access to specific websites. This method is suitable for families or those using a shared computer.
- Leverage Router Settings: If blocking YouTube on every device connected to your home network sounds appealing, tweaking your router’s settings is the way to go. By blocking the URL at the router level, you can ensure that no device accesses YouTube while connected to your Wi-Fi network.
Each method has its pros and cons, but they all work well for promoting a distraction-free browsing experience. Choose the one that aligns with your discomfort and needs for an optimal outcome.
Read This: Does Opera AdBlock Work on YouTube? Exploring the Effectiveness of Opera’s AdBlock on YouTube
Using Chrome Extensions
If you're looking for a user-friendly, efficient way to block YouTube in Chrome, then using a Chrome extension is a fantastic option. Extensions can simplify the process and provide you with additional features that just blocking the site doesn’t offer. Here are some standout choices:
| Extension Name | Description | Features |
|---|---|---|
| StayFocusd | This popular productivity extension allows you to set time limits on the websites that distract you most. |
|
| Block Site | A straightforward extension that lets you block YouTube (or any site) with a few clicks. |
|
| Cold Turkey | An extension that allows you to block websites and apps not just on Chrome but system-wide. |
|
Installing any of these extensions is easy. Simply go to the Chrome Web Store, search for the extension you want, and click "Add to Chrome." Once installed, follow the prompts to configure settings tailored to your needs. With these extensions, you're one step closer to a more focused, distraction-free browsing experience.
Read This: Changing YouTube’s Layout on Mobile Phones: A User Guide
5. Adjusting Chrome Settings
When it comes to creating a distraction-free browsing experience, a little tweak in your Chrome settings can go a long way. Adjusting your Chrome settings will allow you to limit access to YouTube, making it less tempting when you’re trying to focus.
Here's how you can do that:
- Open Chrome: Start by launching your Chrome browser.
- Access Settings: Click on the three vertical dots in the upper right corner of the window. From the dropdown menu, select “Settings.”
- Privacy and Security: On the left sidebar, click on “Privacy and security.”
- Site Settings: Select “Site Settings” to access a range of options concerning website behaviors.
- Block YouTube: Scroll down to “Content” and click on “JavaScript.” Here, you can add YouTube’s URL to the block list. This will effectively prevent the site from loading.
- Manage Extensions: Consider looking at your extensions. Sometimes distractions can come from extensions related to video content. Disable or remove any unwanted extensions that could lead you astray.
Don't forget to restart your browser for the changes to take effect! By making these quick adjustments, you can help ensure a more focused and productive time while browsing.
Read This: How to Get Donations on YouTube: A Guide to Earning from Viewer Contributions
6. Editing the Hosts File
If you’re feeling a bit tech-savvy, editing the hosts file on your computer gives you another level of control over your browsing experience. This method is effective because it allows you to block YouTube entirely, ensuring you won’t accidentally stumble upon it while trying to work.
Here’s a step-by-step guide on how to edit your hosts file:
- Open the Hosts File: Navigate to the following location based on your operating system:
- Windows: C:\Windows\System32\drivers\etc\hosts
- Mac: /etc/hosts
127.0.0.1 youtube.com127.0.0.1 www.youtube.com
After doing this, try opening Chrome and type in www.youtube.com. Voila! You should find that it leads nowhere. Editing your hosts file is a simple yet potent way to block distractions and reclaim your focus.
Read This: Can You Pause Live TV on YouTube TV? Here’s How It Works
Creating a Custom Block Page
Imagine this: you try to block YouTube to avoid distractions, but instead of a blank page or a simple error message, you see something that doesn’t resonate with your intent. How about customizing that? Creating a custom block page can give you a little humor, motivation, or information that resonates with your goals. It can serve as a small reminder of your purpose for blocking YouTube in the first place.
To create a custom block page, follow these steps:
- Choose Your Content: Think about what would be the best reminder for you. Inspirational quotes, funny memes, or a brief list of your goals can be great options.
- Design Your Page: Use HTML to design your block page. If you are comfortable with coding, you can create a simple HTML file. If not, there are various online tools and templates available that make this easier.
- Save Your Page: Once you’re satisfied with your design, save it on your computer or server where you can easily access it.
- Redirect: Use extensions or your host’s settings to redirect blocked content to your custom page. For instance, if you’re using an extension like BlockSite, you can usually input the URL of your custom block page.
And voilà! Now, every time you attempt to access YouTube, you’ll be greeted by your carefully crafted block page instead of a generic error. A little creativity goes a long way in maintaining focus!
Read This: Will the Super Bowl Be on YouTube TV? Everything You Need to Know About Watching the Big Game
Testing Your Block
Alright, you've taken the plunge and set everything up, but how do you know it actually works? Testing your block is crucial in making sure that distractions are kept at bay. After all, what’s the point of blocking YouTube if you don’t know it’s actually blocked?
Here’s how you can confirm that your blocking measures are functioning optimally:
- Open Chrome: Start by launching your Chrome browser. We want to test everything in the environment where you applied the block.
- Visit YouTube: Navigate to www.youtube.com. If everything is set up correctly, this should redirect you to your custom block page or show an error message.
- Check Other Links: Test other YouTube links, like specific videos or channels. This is important because sometimes people might access YouTube through direct links or external sites.
- Test with Incognito Mode: Open an Incognito window in Chrome (Ctrl + Shift + N or Command + Shift + N for Mac users). Sometimes, extensions behave differently in Incognito mode. Verify your block works here too, if applicable.
If you find that your block isn't functioning as intended, don’t worry! It’s a matter of revisiting your settings or the custom block page design you created. Adjust as necessary, and give it another go. Testing ensures you’re all set for a distraction-free browsing experience!
Read This: Can You Watch YouTube TV Away from Home? Managing Your Account on the Go
9. Additional Tips for Staying Focused
Blocking YouTube in Chrome can significantly enhance your focus, but why stop there? Here are some additional tips to stay focused and kick those distractions to the curb:
- Schedule Your Breaks: Instead of mindlessly scrolling through social media or browsing YouTube during breaks, set specific times to unwind. Try the Pomodoro Technique—work for 25 minutes and take a 5-minute break.
- Use Focus-Boosting Apps: Consider applications like Trello or Todoist to organize your tasks. These tools not only help you plan your work but also keep your mind engaged in productive activities.
- Create a Distraction-Free Workspace: Your environment plays a massive role in your focus. Clear any clutter, have only the essentials on your desk, and keep noise distractions to a minimum. Noise-canceling headphones or soft instrumental music can help!
- Limit Notifications: Turn off notifications on your phone and computer while you work. The ping of a new message or alert can easily pull you away from your task.
- Practice Mindfulness: Regular mindfulness exercises can train your brain to focus better. Whether it’s meditation, deep-breathing exercises, or yoga, these techniques can enhance your concentration.
- Set Specific Goals: Rather than tackling a vague project, set clear and achievable goals for your work. This can give you a sense of direction and accomplishment, helping maintain your focus.
By incorporating these strategies, you can create a more conducive environment for productivity and focus. Remember, focus is a skill that can be honed, so be patient with yourself.
Read This: How Old Is Elliot, the Popular Gorilla Tag YouTuber, and What Is His Background?
10. Conclusion
In a world bursting with distractions—like YouTube—it's more crucial than ever to carve out a distraction-free digital space. Blocking YouTube in Chrome is a practical first step in your quest for improved focus and productivity. However, remember that this action alone doesn’t guarantee more efficient work habits.
By combining YouTube blocking with some of the additional tips we’ve discussed, you can create a powerful framework for concentrating on what truly matters. Here’s a quick recap of what you can do:
- Use Chrome extensions or parental controls to restrict access to YouTube.
- Implement time management techniques, like the Pomodoro Technique.
- Create a tidy, dedicated workspace.
- Limit your notifications to stay in the zone.
- Engage in mindfulness practices to sharpen your focus over time.
Embrace the process of refining your focus techniques, and remember that transitions take time. Celebrate small achievements as you navigate through your days with increased productivity. Your ultimate goal is to create a balanced approach to technology that fosters creativity and efficiency without succumbing to endless distractions. Now go ahead, block those distractions, and get to work!
Related Tags