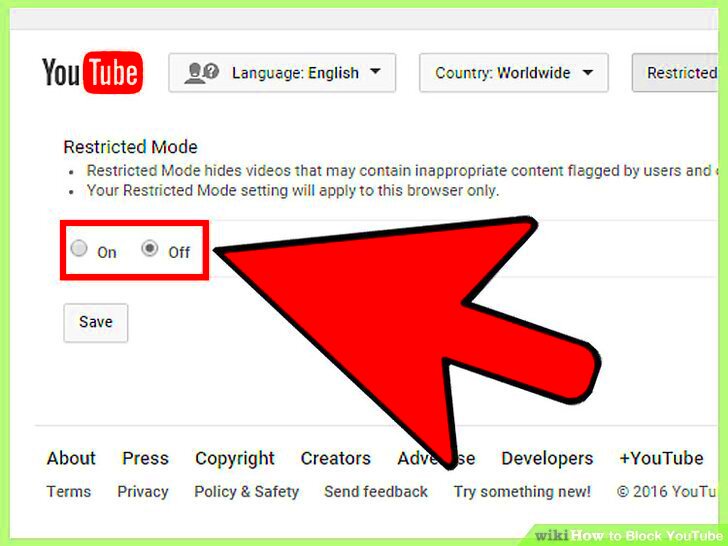As our digital age evolves, it's essential to navigate the vast online landscape carefully. YouTube offers endless hours of video content, making it a favorite among kids and adults alike. However, there are times when access to YouTube needs to be restricted—whether for the well-being of children or to maintain productivity in the workplace. In this article, we’ll explore practical tips for parents and employers on how to block YouTube access from a browser effectively.
Understanding the Need to Block YouTube
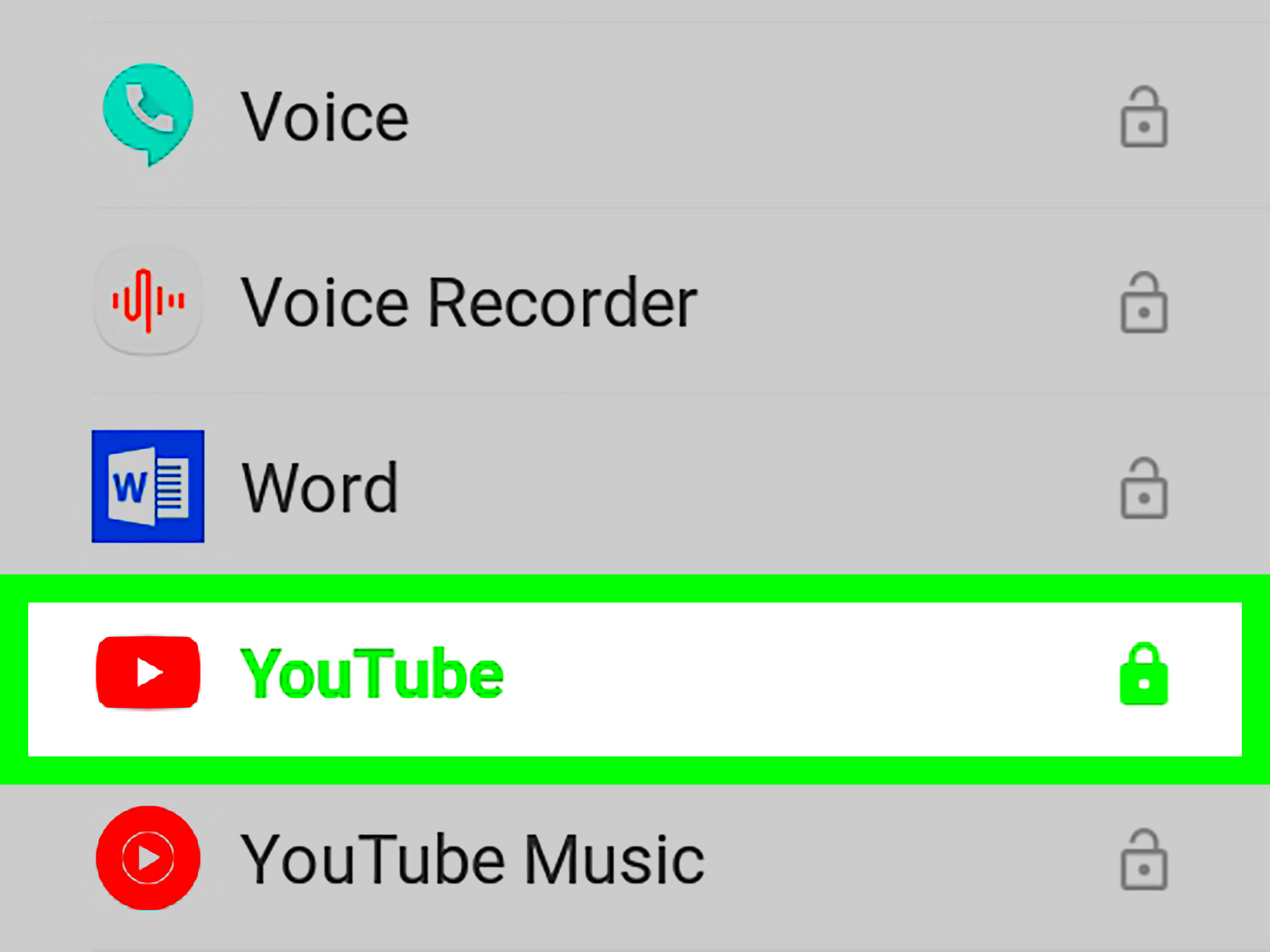
Blocking YouTube may seem like a drastic move, but it’s often necessary for several compelling reasons:
- Protecting Children: YouTube is filled with content that may not be suitable for younger viewers. From inappropriate videos to potential online predators, parents often want to safeguard their children from harmful material.
- Enhancing Productivity: For employers, unrestricted access to YouTube can lead to decreased productivity. Employees distracted by non-work-related videos can undermine a company's efficiency and goals.
- Encouraging Healthy Screen Time: By limiting access to YouTube, parents can encourage their kids to engage in other meaningful activities, whether it's outdoor play, reading, or spending family time together.
- Controlling Online Interactions: With comments and community posts enabled, YouTube can become a platform for bullying or negative interactions. Blocking access can help mitigate these risks.
In summary, whether you’re a parent looking to shield your child from unsuitable content or an employer striving to maintain workplace focus, understanding the reasons behind blocking YouTube is critical in making informed decisions that benefit all parties involved.
Read This: Why You Can’t Skip Ads on YouTube Anymore and What to Do
Methods to Block YouTube on Different Browsers
Blocking YouTube can be a straightforward task, but the method you use might differ depending on the browser you or your child is using. Here’s a look at how to block YouTube on some popular browsers:
- Google Chrome:
To block YouTube on Google Chrome, you can use the following methods:
- Edit the Hosts File:
On your computer, locate the hosts file. For Windows, it's usually found in
C:\Windows\System32\drivers\etc\hosts. Add the line127.0.0.1 youtube.comand save the changes. This redirects YouTube requests to your local machine, effectively blocking the site. - Use Chrome Settings:
Go to Settings > Privacy and security > Site Settings. Under 'Content,' you'll find 'Block' options where you can add
youtube.com.
- Edit the Hosts File:
- Mozilla Firefox:
Blocking YouTube in Firefox involves similar steps:
- Edit the Hosts File:
Just like in Chrome, you modify the hosts file to redirect
youtube.comto127.0.0.1. - Use Parental Controls:
If you have a Mac, you can set parental controls from System Preferences. For Windows, you may need third-party software for more extensive controls.
- Edit the Hosts File:
- Microsoft Edge:
Edge can also be configured in a couple of simple ways:
- Edit the Hosts File:
This is the exact same method as mentioned above.
- Add Website to Blocked List:
Go to Settings > Privacy, search, and services > Security and add
youtube.comto your blocked site list.
- Edit the Hosts File:
Read This: Trademarking Your YouTube Channel Name: A Guide to Protecting Your Brand
Using Browser Extensions to Restrict YouTube Access
Another great way for parents and employers to manage YouTube access is by utilizing browser extensions. These tools provide an extra layer of control without the hassle of maintaining the hosts file or diving deeply into browser settings. Here are various extensions suited for this purpose:
- BlockSite:
BlockSite is a popular extension that allows you to block specific sites, including YouTube, easily. You can set it up to be password-protected, ensuring kids or employees can't easily reverse the changes.
- StayFocusd:
This extension comes in handy if you've got someone who needs a little help focusing. You can limit the amount of time spent on YouTube and other distracting sites, making it a perfect choice for both parents and employers.
- StayFocusd:
Similar to the previous entry, this extension allows you to set time limits for how long websites can be accessed. You can set it to completely block YouTube after a certain amount of time.
- uBlock Origin:
This is primarily an ad-blocking tool, but it can also block specific websites. By creating a custom filter, you can add
youtube.comto prevent access. - Limitless:
A great option for Windows users, Limitless allows you to establish strict time schedules for accessing certain websites, making it perfect for balancing online activities.
Whether you're a parent looking to restrict content for your kids or an employer hoping to maintain productivity at work, these extensions can help you create a conducive environment. Just remember to communicate the restrictions clearly, as this fosters a sense of understanding and accountability.
Read This: How to Retrieve and Use the Script of Any YouTube Video
Setting Up DNS to Block YouTube
One of the most effective ways to block YouTube access from a browser is by setting up your Domain Name System (DNS) settings to restrict access to the site. This method can be applied across devices connected to your home or office network, making it a handy solution for parents and employers who want to control internet usage.
Here's how to set it up:
- Choose a DNS Service: You can utilize public DNS services that provide custom filtering options. Some popular choices include:
- OpenDNS: Offers filtering features that allow parents and employers to block specific sites, including YouTube.
- CleanBrowsing: A family-friendly DNS resolver that helps in blocking adult content and streaming sites.
- For Windows:
- Go to Control Panel > Network and Internet > Network and Sharing Center.
- Click on 'Change adapter settings.'
- Right-click on your active connection and select 'Properties.'
- Select 'Internet Protocol Version 4 (TCP/IPv4)' and click on 'Properties.'
- Choose 'Use the following DNS server addresses' and enter the DNS server addresses provided by your chosen service.
By managing DNS settings, you're taking a significant step toward creating a safer browsing environment for children and a more productive setting for employees.
Read This: How to Clear YouTube Cache on iPhone: Speeding Up Your App
Using Firewall Settings for Network-Wide Blocking
For a more robust method of controlling access to YouTube, consider using firewall settings. Firewalls can effectively block websites at the network level, meaning every device connected to the network will be impacted.
Here's how to set up firewall settings for network-wide blocking of YouTube:
- Identify Your Firewall: Most routers come with built-in firewall capabilities. You may also have specialized firewall software on individual devices.
- Access Your Router’s Admin Panel: This is usually done by entering an IP address (commonly
192.168.1.1or192.168.0.1) in a web browser. Log in with your admin credentials. - Locate Firewall Settings: Once in the admin panel, find the firewall section. Options may differ based on router models, but you will generally see a menu for URL filtering or website blocking.
- Add YouTube to the Block List: In the URL filtering section, enter the URL for YouTube, which is youtube.com. Some routers may allow wildcards, so you might also consider adding
*youtube.com*to cover any subdomains. - Apply Changes: Always remember to save the changes once you've added YouTube to the block list. Most routers will require a reboot for the changes to take effect.
With firewalls effectively blocking YouTube, you’ll foster a more focused atmosphere at work and help your children stay away from distractions during study time.
Read This: How Can I Download YouTube Audio? A Guide to Downloading Audio from YouTube
7. Creating a Restricted User Account
Creating a restricted user account is a highly effective way for both parents and employers to manage access to YouTube and other online content. This method gives you control over what users can see, ensuring that children or employees aren't accessing inappropriate materials during designated working or study hours.
Here's a step-by-step approach to create a restricted user account:
- Choose the right operating system: Depending on whether you are using Windows, macOS, or Linux, the steps may differ slightly. Make sure you know which system you are working on.
- Create a new user account: Go to your system settings and find the option to 'User Accounts.' Create a new account specifically for the user you'd like to restrict. This could be your child or an employee.
- Select 'Standard User' or 'Restricted' type: When setting up the account, select 'Standard User' or a similar option that limits administrative privileges. This prevents the user from making significant changes to the system.
- Customize restrictions: In the account settings, you can set specific restrictions like blocking certain websites, including YouTube. Most operating systems will allow you to install parental control software for extra layers of extra restriction.
- Monitor activity: Regularly check the account usage. You can review internet history or utilize monitoring software to ensure compliance with your restrictions.
By establishing a restricted user account, you can play an active role in managing internet access, ensuring that it aligns with your educational or organizational goals.
Read This: Do Dislikes Affect the YouTube Algorithm? Understanding the Impact of Negative Feedback
8. Communicating and Educating About Internet Use
When it comes to managing YouTube access or online behavior, communication is key. It’s crucial to have open discussions about the purpose of internet use, the dangers of excessive screen time, and the risks associated with unsupervised access to platforms like YouTube.
Here are some practical tips for fostering effective communication:
- Have regular conversations: Make it a habit to talk about online activities. Ask questions like, "What videos did you watch today?" This invites openness and trust.
- Discuss risks and consequences: Be candid about the potential risks of inappropriate content or internet addiction. Discuss how it can affect mental health, academic performance, or work productivity.
- Set clear guidelines: Establish rules about when and how long they can use the internet. For example, limiting YouTube access to after homework is done promotes responsibility.
- Involve them in the decision-making: Ask for their input when setting guidelines. This helps them feel included and more likely to comply.
- Provide educational resources: Share documentaries or articles that promote healthy internet habits. Countless resources explain the importance of digital literacy.
By keeping communication lines open and providing the right educational tools, you can effectively guide internet use while building a trusting relationship. This, in turn, makes your efforts to restrict YouTube access much more impactful and accepted.
Read This: How Do I Put a YouTube Video on Instagram and How to Share Videos on Social Media
9. Reviewing and Monitoring Internet Activity
In today's digital age, keeping an eye on your family's or employees' internet activity is more important than ever. Monitoring internet behavior can help you understand how online time is spent and ensure that it aligns with your values or work objectives. Here are some thoughts on how to effectively review and monitor internet activity:
- Utilize Parental Control Software: Several tools help you monitor internet usage, such as Net Nanny, Qustodio, or Norton Family. These tools can block access to specific sites like YouTube while providing insights into your child's online behavior.
- Set Up User Accounts: Create individual user accounts for family members or employees on shared devices. This allows you to set permissions specific to each user. For instance, children can have restricted access compared to adults.
- Review Browser History: Regularly check the browser history on the devices in use. It provides a clear picture of the websites visited, how frequently they’re accessed, and can spark helpful conversations about safe browsing.
- Engage in Open Discussions: Rather than simply enforcing restrictions, talk to your children or employees about the importance of online safety and the reasons for monitoring. This can foster a culture of trust and responsibility.
- Regular Check-Ins: Make it a habit to conduct monthly or bi-weekly reviews of online behavior. This ensures that everyone is conscious of their browsing habits and promotes accountability.
Ultimately, monitoring internet activity is about creating a safer online experience. You want to balance oversight with trust, opening the door for meaningful communication and learning opportunities.
Read This: How to Download MP3 Files from a YouTube Playlist on Your Device
10. Conclusion
Blocking YouTube access from a browser doesn’t have to be a daunting task. Whether you’re a parent trying to limit distractions for your child or an employer aiming to maintain productivity in the workplace, there are several effective strategies. From employing browser settings and extensions to using parental control software, the options are plentiful.
However, it’s equally important to ensure that these measures are balanced with understanding and communication. Here’s a quick recap of what we discussed:
- Choose Effective Tools: Whether it’s browser settings, extensions, or special software, find what works best for your situation.
- Engage in Communication: Talk to your kids or employees about why you’re implementing these restrictions.
- Monitor Activity: Regularly review internet usage to stay in touch with how online time is spent.
- Adapt Your Approach: As your children grow or as work dynamics change, be ready to adapt your strategies accordingly.
In the end, the goal is to foster a healthier, more productive online experience while safeguarding the well-being of those you care about or manage. By combining technical strategies with thoughtful communication, you can navigate the digital landscape more effectively.
Related Tags