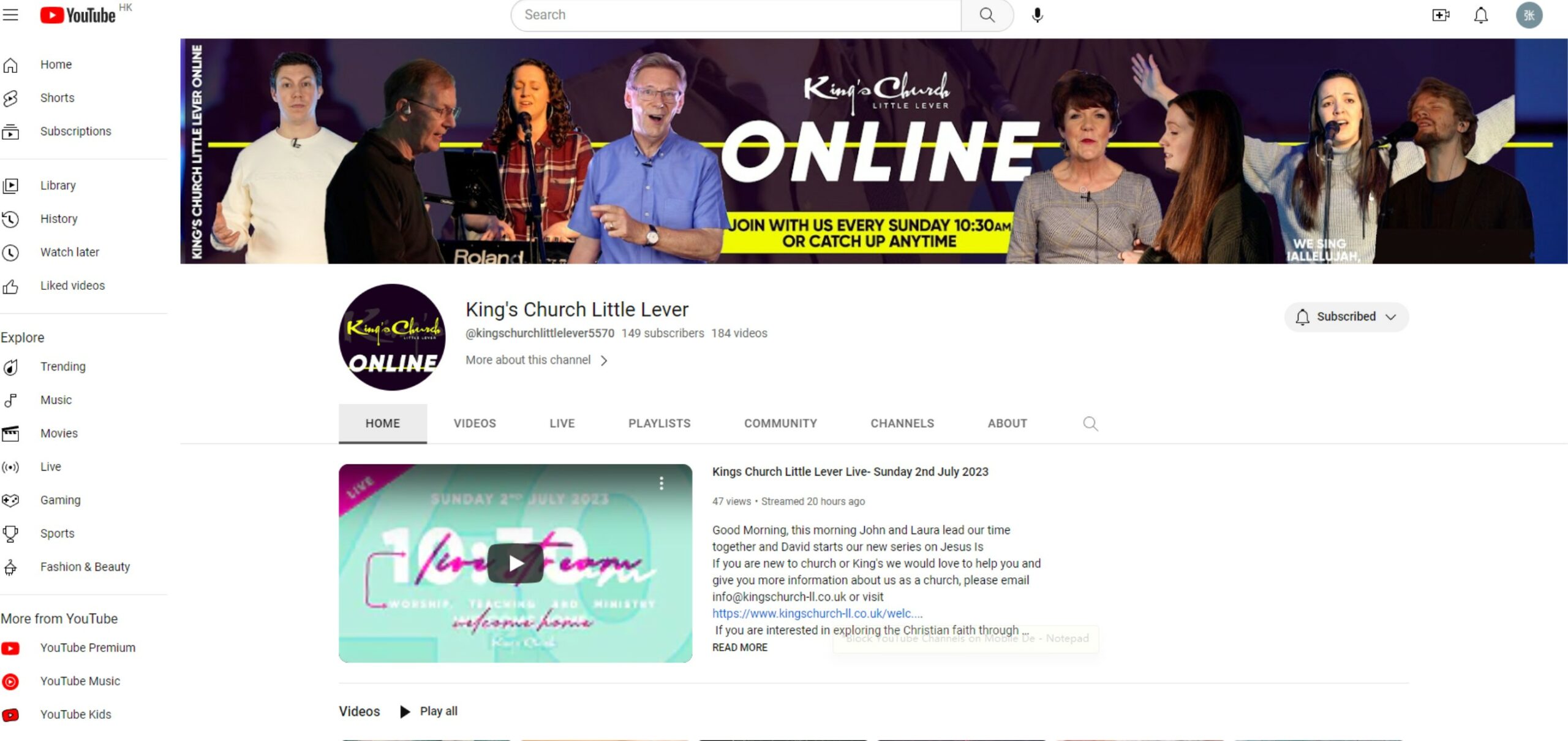YouTube TV is more than just a platform for watching cat videos and cooking tutorials; it’s a powerful streaming service that offers live TV options similar to traditional cable. You might wonder, “Why should I consider YouTube TV?” Well, it’s packed with features that make it super convenient for channel surfing, binge-watching, and everything in between. Plus, with its cloud DVR functionality, you can record your favorite shows and watch them at your convenience, all while enjoying a host of channels. Whether you’re into sports, news, or entertainment, YouTube TV seems to have it all. But what if you start finding some channels a bit too repetitive or just not to your taste? Don’t worry—you’re in the right place to learn how to tailor your experience!
Understanding Channel Management Features
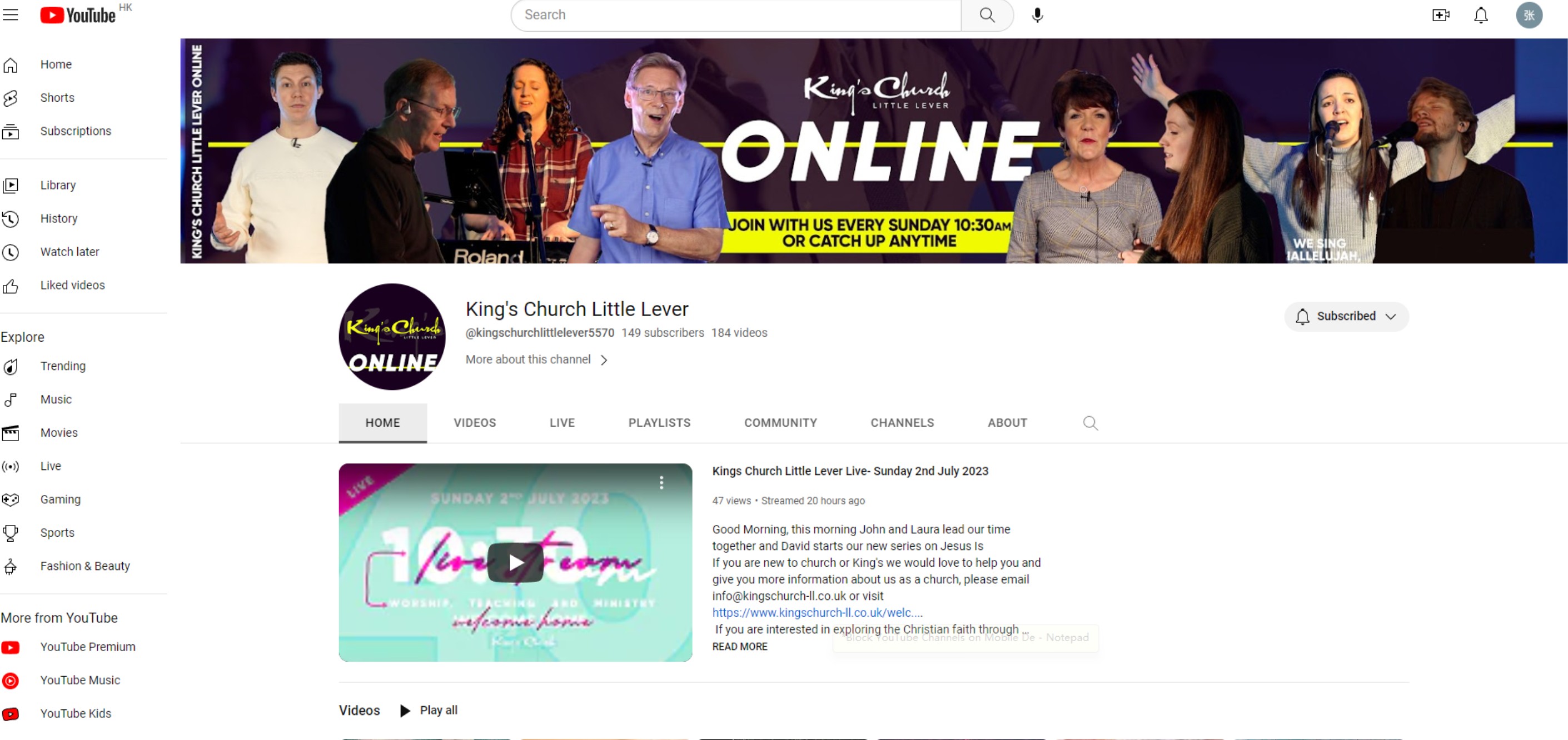
Managing your channel lineup is one of the most noteworthy features of YouTube TV, giving you the power to customize your viewing preferences. But what exactly does channel management entail?
When you subscribe to YouTube TV, you have access to a variety of channels, but the good news is that you can control which channels are visible in your guide. Here’s how you can navigate channel management:
- Hide Channels: If there are specific channels you find unnecessary or unappealing, you can easily hide them from your main guide. Just follow these steps:
- Open the YouTube TV app
- Go to your library section
- Select the “Live” tab and choose “Settings”
- From the list of channels, select the ones you'd like to hide and click on the 'Hide' option.
- Rearranging Channels: Feel like some channels deserve to be more accessible? You can rearrange the order of channels in your guide for quicker access:
- In the same “Settings” menu, you can click on “Reorder Channels” and drag them to your preferred position.
- Favorite Channels: YouTube TV lets you mark certain channels as favorites. This makes it easier to find your go-to options whenever you log in.
- Simply select the star icon next to the channel name to mark it as a favorite.
With these channel management features, you can enjoy a personalized experience that really caters to your preferences. Whether you want to eliminate distractions or just want to prioritize your favorites, YouTube TV equips you with the tools to make it all happen. Happy viewing!
Read This: How to Block YouTube on Alexa: Preventing YouTube Access on Devices
Step-by-Step Guide to Blocking Channels
Blocking channels on YouTube TV is a straightforward process, allowing you to tailor your viewing experience to your preferences. Follow these simple steps to manage your channel lineup effectively:
- Open YouTube TV: First, make sure you are logged into your YouTube TV account on your device. You can access it via the YouTube TV app or through a web browser.
- Go to Settings: Navigate to the settings menu. You can usually find this by selecting your profile icon in the top right corner and clicking on "Settings."
- Select the “Live Guide” option: In the settings menu, look for the "Live Guide" or "Channels" tab. This is where you’ll manage your channel preferences.
- Choose Channels: Inside the Live Guide section, you’ll see a list of all available channels. Here, you can scroll through to find the channels you want to block.
- Blocking a Channel: Once you find the channel you wish to block, simply click on the “Block” button (indicated by a prohibited symbol) next to the channel name. You’ll receive a confirmation message, so click “Yes” to confirm.
- Review Your List: After blocking channels, take a moment to review your settings. You can always unblock channels later by following the same steps and hitting the “Unblock” button instead.
And that’s it! You’ve successfully blocked specific channels on YouTube TV, creating a more personalized viewing experience that fits your content preferences.
Read This: How Long Should a YouTube Intro Be? Tips for Capturing Attention
Benefits of Blocking Channels
Blocking channels on YouTube TV comes with several notable advantages that enhance your overall streaming experience. Let’s break down some of the key benefits:
- Curated Content: By blocking channels, you can focus solely on the content you enjoy, avoiding anything that doesn’t appeal to you. This means less scrolling and more watching!
- Reduced Distractions: Sometimes, specific channels can be overwhelming with unwanted programming. Blocking these channels allows you to eliminate distractions and makes it easier to find programs you love.
- Family-Friendly Viewing: For families, blocking certain channels can help filter out content that may not be suitable for children. This allows parents to create a safer and more appropriate viewing environment.
- More Efficient Viewing: Less content means less time spent deciding what to watch. With fewer channels cluttering your guide, you can spend more time enjoying your favorite shows and less time browsing.
- Enhanced Control: Ultimately, blocking channels gives you more control over your viewing experience. You decide what to watch, empowering you to customize your TV lineup based on your tastes.
In summary, blocking channels on YouTube TV allows for a more tailored, enjoyable, and distraction-free viewing experience, aligning perfectly with your specific interests and preferences.
Read This: What Should We Think About Spencer Smith on YouTube? Analyzing the YouTuber’s Content
5. How to Unblock Channels When Needed
So, you've blocked a channel on YouTube TV, but now you're reconsidering your decision. No worries! Unblocking channels is a piece of cake. Let's walk through the steps together to get back to enjoying that content.
First things first, here’s how you can unblock channels:
- Open YouTube TV: Launch the YouTube TV app on your device or visit their website on your computer.
- Go to Settings: Click on your profile icon, then select "Settings" from the drop-down menu.
- Navigating to "Live TV": Once in Settings, look for the "Live TV" option. This is where you'll find your blocked channels.
- Manage Your Blocked Channels: Under the "Blocked channels" section, you’ll see a list of channels you’ve blocked. Simply click on the “Unblock” button next to the channel you wish to access again.
And voilà! You've successfully unblocked a channel. If you ever feel like blocking it again, just repeat these steps. Remember, this feature lets you tailor your viewing experience—so don’t hesitate to change things as your preferences evolve!
Read This: How to Get Sports Plus on YouTube TV and Enjoy Exclusive Content
6. Alternative Options for Managing Content
If blocking and unblocking channels isn't quite your style, there are other effective strategies for managing your YouTube TV content. Here are a few alternatives that can help you filter out what you don't want to see:
- Create Custom Playlists: You can curate your own playlists based on your preferences. Group shows and movies that interest you without the clutter of unwanted channels.
- Use the "Not Interested" Feature: When you come across content that doesn’t appeal to you, use the “Not Interested” option. This helps YouTube's algorithm understand your preferences better.
- Parental Controls: If you're managing content for kids, consider setting up parental controls. This feature allows you to restrict certain types of shows and channels.
- Explore Add-Ons: Depending on your interests, YouTube TV offers several add-on packages that might feature channels you're more inclined to enjoy, helping you personalize your content further.
In essence, managing your content on YouTube TV goes beyond just blocking channels. Finding what matters most to you can enhance your viewing experience and make watching even more enjoyable!
Read This: How Far in Advance Can You Record on YouTube TV?
7. Frequently Asked Questions
Even the most seasoned YouTube TV users can find themselves with a few burning questions about managing channel preferences. Let's tackle some of the most common inquiries users have when it comes to blocking channels on YouTube TV.
- Can I block any channel I want?
Generally, yes! Most channels on YouTube TV can be blocked, but there are exceptions. Some channels might be tied to bundled packages or premium subscriptions that could restrict your ability to remove them. - How do I know if a channel is blocked?
YouTube TV doesn’t show blocked channels in your guide, so if you can’t find a channel you know you had before, it’s likely you’ve blocked it. However, you can always check your settings to see which channels are currently disabled. - Will blocking a channel remove it from my recordings?
Yes! Once a channel is blocked, any previously recorded content from that channel will remain, but you won’t receive new recordings unless you unblock it. Just a little note to keep in mind! - Can I block channels on family profiles?
Absolutely! Each profile can customize its own channel preferences, including which channels to block. So, feel free to create a family-friendly space for the little ones while keeping your favorite channels accessible! - Is there a limit to how many channels I can block?
There’s no official limit, but managing too many blocked channels may become cumbersome. It’s best to tailor your preferences to ensure a happy viewing experience.
Read This: How to Get YouTube on DirecTV: Accessing YouTube Content on DirecTV
8. Conclusion: Customizing Your YouTube TV Experience
Customizing your YouTube TV experience can truly enhance your enjoyment as a viewer. By managing the channels you want to see – and those you don’t – you create a more personalized environment that caters to your viewing habits and preferences. Here’s a quick recap of why blocking channels is beneficial:
- Focus on Your Favorites: Blocking channels helps declutter your viewing guide, allowing you to quickly find and enjoy the shows and movies you love.
- Reduce Unwanted Content: If you’re not interested in certain genres or shows, blocking channels can limit distractions and help maintain your viewing space.
- Family-Friendly Viewing: Tailoring channel access on family profiles ensures a safe watching experience for children, letting you control what they can see.
In conclusion, YouTube TV provides you with the flexibility to make your viewing experience enjoyable and tailored specifically to your tastes. Whether you’re blocking channels for yourself or for family members, you’re in charge! So go ahead, take control, and make YouTube TV work for you. Happy watching!
Related Tags