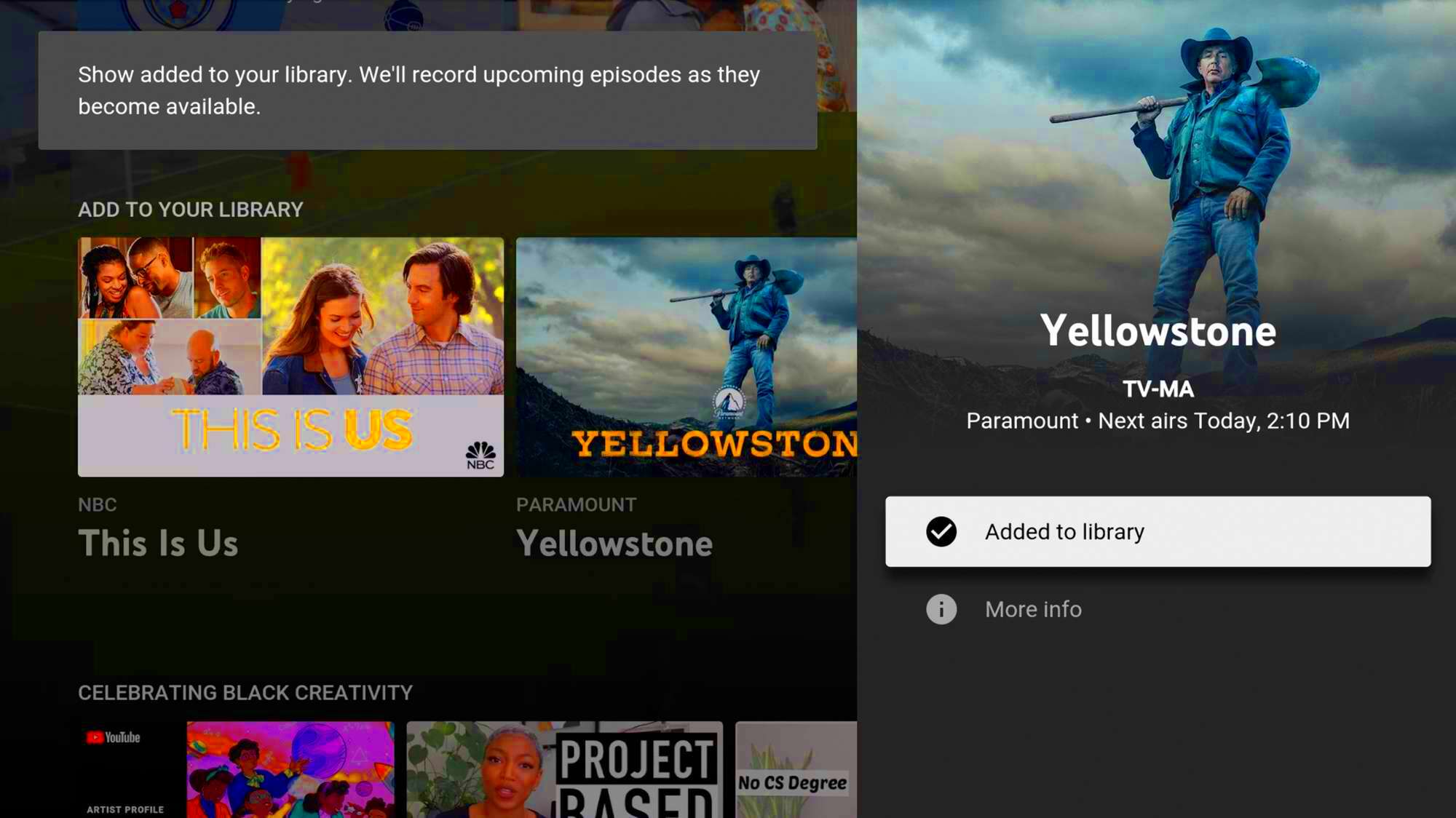If you're excited to enjoy YouTube TV on your Apple TV, you're in the right place! With a variety of entertaining content at your fingertips, getting this streaming service up and running is a breeze. YouTube TV brings live TV, sports, and on-demand content directly to your living room, making it a perfect choice for cord-cutters or anyone wanting to enhance their viewing experience. In this post, we’ll walk you through the straightforward steps and requirements to get YouTube TV on your Apple TV quickly and easily. Let’s dive in!
Requirements to Add YouTube TV to Apple TV
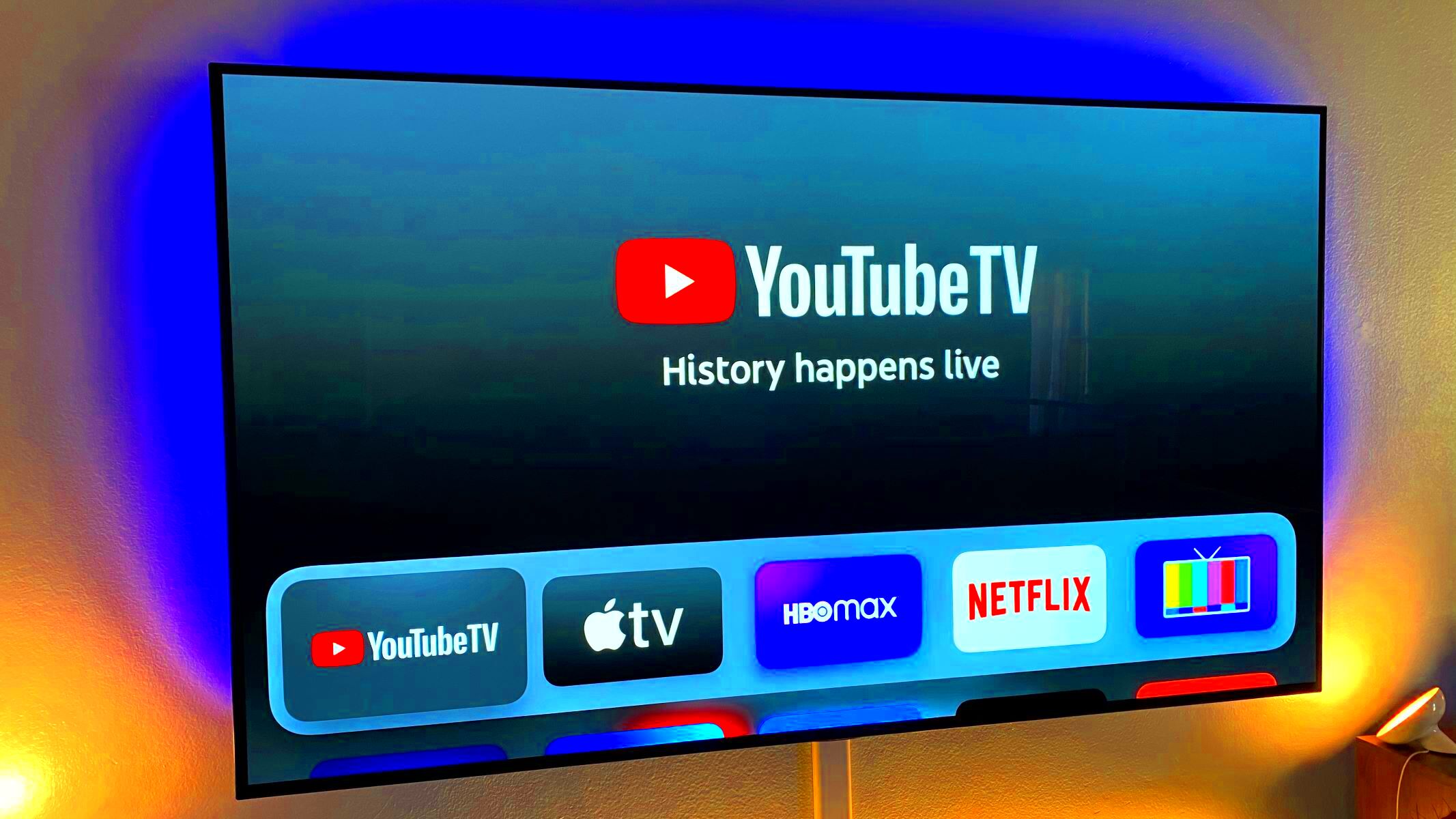
Before you start the installation process, it’s essential to ensure you have everything you need for a smooth setup. Here’s a handy checklist:
- Compatible Apple TV Model: Make sure you have an Apple TV 4th generation or later. This ensures you have the necessary tvOS version to support YouTube TV.
- Internet Connection: A stable and reliable internet connection is crucial for streaming. Ideally, aim for speeds of at least 10 Mbps for optimal performance.
- YouTube TV Subscription: You’ll need an active YouTube TV subscription. You can sign up directly on the YouTube TV website.
- Apple ID: If you haven’t done so already, create an Apple ID to access the App Store and download YouTube TV.
- Updated Software: Ensure your Apple TV software is up to date. Head into Settings > System > Software Updates to check for any available updates.
With all these requirements met, you’re ready to go! The next steps will guide you through installing and setting up YouTube TV on your Apple TV effortlessly.
Read This: How to Make Money Reposting YouTube Videos and Monetize Your Channel
Step-by-Step Guide to Install YouTube TV on Apple TV

Installing YouTube TV on your Apple TV is super quick and easy! Just follow these simple steps:
- Turn on Your Apple TV: First, grab your remote and power on your Apple TV. Ensure it's connected to your Wi-Fi network.
- Navigate to the App Store: From the main menu, look for the App Store icon. It's usually represented by a blue background with a white "A" inside it.
- Search for YouTube TV: In the App Store, you'll find a search option at the top. Click on that and type in "YouTube TV." Hit Search.
- Select YouTube TV: Once the search results come up, locate the YouTube TV app. Click on it to view the app details.
- Install the App: You’ll see an option that says Get or Install. Click this, and the app will start downloading. It might take a few moments depending on your internet speed.
- Open YouTube TV: After installation, you can either click Open or go back to your home screen where you'll find the app icon. Just click on it to launch!
And there you have it! You’ve successfully installed YouTube TV on your Apple TV. Now, let’s move on to getting you signed in so you can start streaming your favorite shows!
Read This: Can I Post YouTube Videos on Instagram for More Engagement?
How to Sign In to Your YouTube TV Account
After installing YouTube TV, signing in is a breeze. Here’s how to do it:
- Launch the App: Open the YouTube TV app on your Apple TV from the home screen.
- Select Sign In: You should see a prompt asking you to sign in. Click on Sign In.
- Choose Your Method: You’ll have the option to sign in using a web browser or enter an email/password combination directly on your Apple TV. Choose the method that works best for you.
- If Using a Browser: A code will appear on your Apple TV screen. Go to [youtube.com/activate](http://youtube.com/activate) from your phone or computer and enter the code. Follow the prompts to connect your account.
- If Entering Email/Password: Use the Apple TV remote to carefully input your email and password. Once entered, click on Sign In.
- Authorization: If you have 2-step verification, follow the prompts to verify your identity.
Once you're signed in, you'll have access to all your favorite shows, channels, and features on YouTube TV. Enjoy your viewing experience!
Read This: YouTube TV or FuboTV: A Detailed Comparison
Troubleshooting Common Issues
Adding YouTube TV to your Apple TV is usually a smooth process, but sometimes things can go a little haywire. If you're facing issues, don't worry—many users have encountered similar hiccups. Here are some common problems and their fixes to help you get back to streaming in no time!
- Can't Find the App: If you can't find the YouTube TV app on your Apple TV, try searching for it using the search function on your home screen. If it still doesn’t show up, check for any Apple TV software updates and make sure you're running the latest version.
- Login Issues: If you're having trouble logging in, double-check that you’re using the correct email and password. If you forgot your password, use the 'Forgot Password' option on the login page.
- Buffering Problems: Buffering can be frustrating! If you notice frequent buffering, it may be due to a slow internet connection. Consider running an internet speed test and check if your Apple TV is connected to a strong Wi-Fi signal. You might need to move your router closer or reset it.
- App Crashes: If the YouTube TV app keeps crashing, try restarting your Apple TV. Push and hold the TV button, swipe up on the app to close it, then reopen it. If it continues, consider deleting and reinstalling the app.
If these suggestions don’t resolve your issue, visit the YouTube TV help center for more specific troubleshooting tips or to contact customer support.
Read This: Does YouTube Pay for Likes? Explaining the Relationship Between Likes and YouTube Earnings
Tips for Optimizing Your YouTube TV Experience on Apple TV
Using YouTube TV on your Apple TV can be a delightful experience, especially when you optimize it for your needs. Here are some tips and tricks to ensure that your streaming sessions are as enjoyable as possible.
- Adjust Video Quality: Depending on your internet connection, you might want to adjust the video quality settings. YouTube TV allows you to select a quality that best supports your bandwidth for uninterrupted viewing.
- Organize Your Channels: You can customize your guide by rearranging channels. Prioritize your favorite channels so that you can quickly access them when needed.
- Set Up Parental Controls: If you have kids, setting up parental controls is essential. YouTube TV allows you to restrict access to certain content, ensuring a safe viewing experience for everyone.
- Utilize the Search Function: Make use of the search feature to find specific shows, movies, or live broadcasts without scrolling endlessly through channels. This can save you time and enhance your user experience!
- Explore Add-ons: YouTube TV often provides additional features, such as premium channel add-ons. Explore these options if you’re looking to enhance your content library!
With these tips, you're set to have a fantastic YouTube TV experience on your Apple TV. Now, just grab your favorite snacks, sit back, and enjoy the show!
Read This: Avoiding Copyright Issues on YouTube When Using Music: A Comprehensive Guide
Conclusion
In summary, adding YouTube TV to your Apple TV is a straightforward process that can significantly enhance your streaming experience. By following the simple steps outlined above, you can enjoy a plethora of live TV channels, on-demand content, and a user-friendly interface right from your Apple TV device. Whether you're catching up on your favorite shows or enjoying live sports, YouTube TV offers a diverse range of programming to suit all entertainment preferences.
Related Tags