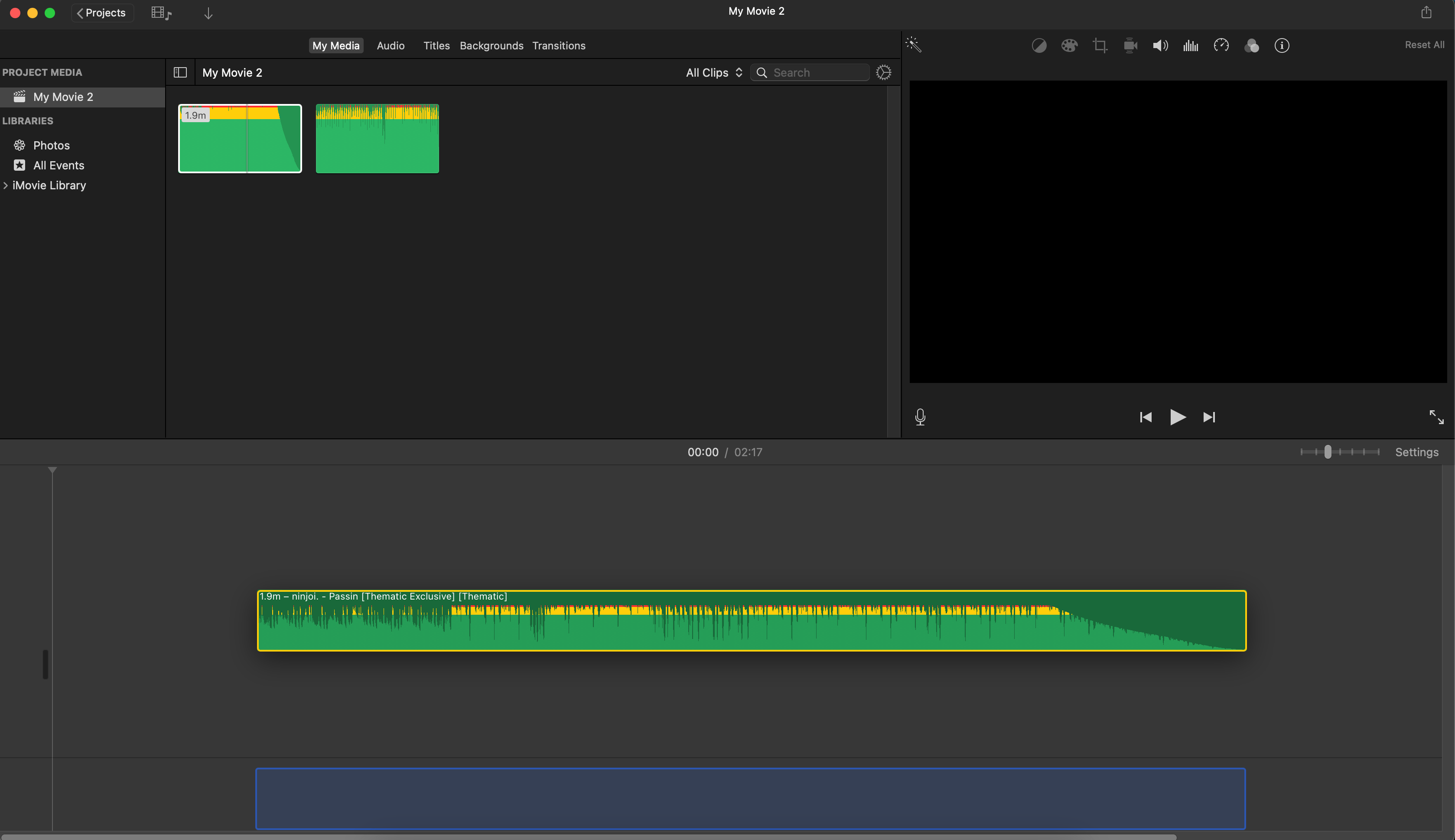So you want to spice up your videos in iMovie with some cool tunes from YouTube Music? You’re not alone! Music can truly elevate your video projects, making them more engaging and fun. However, before diving into the how-to, it’s important to understand a few key things about using music from YouTube, particularly the licensing rules surrounding it. Let’s break this down so you can add that perfect soundtrack without any hiccups!
Understanding YouTube Music and Its Licensing
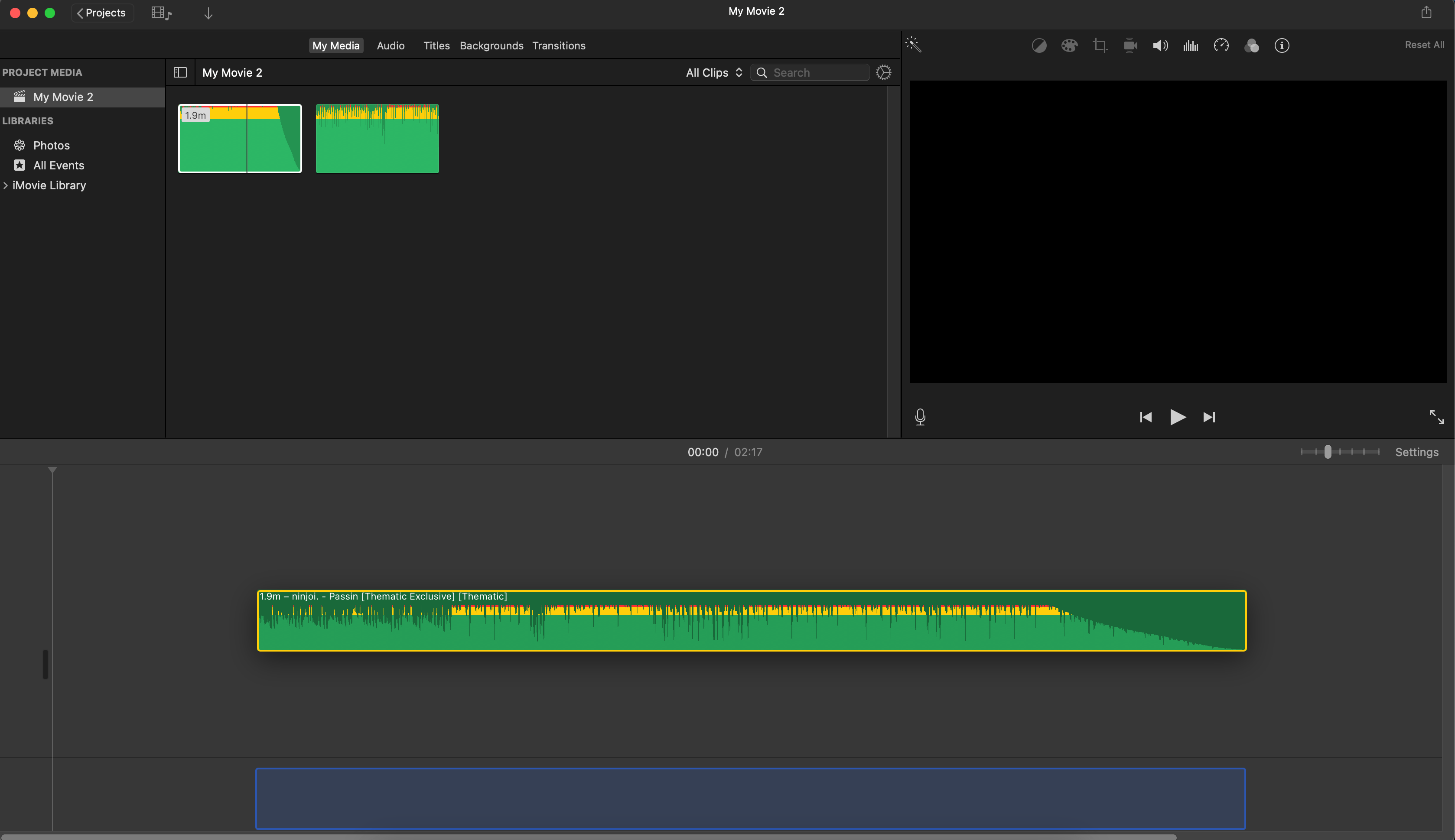
YouTube Music offers an extensive library of songs, albums, and playlists for music lovers everywhere. However, when it comes to using these tracks in your videos, you need to be aware of some important licensing aspects. Here’s what you should know:
- Copyright Issues: Most songs available on YouTube Music are copyright-protected. This means that using them in your projects without permission can lead to copyright infringement issues.
- Licensing Categories: Music on YouTube can fall into different categories, including royalty-free, Creative Commons, or standard copyright licenses. Understanding these categories helps you choose tracks that can be legally used.
- Monetization Concerns: If you plan to monetize your videos, using copyrighted music could also lead to monetization challenges. Many track owners will claim ads on videos that use their music without permission.
- YouTube Music Premium: Subscribe to YouTube Music Premium if you want the option for ad-free listening and downloadable songs for offline use, but this doesn't necessarily cover usage rights for videos.
In a nutshell, while YouTube Music is a fantastic resource, always check the licensing agreements of any music you wish to use to ensure you’re covered. This will save you from any potential headaches down the line!
Read This: Can You Watch ESPN Plus with YouTube TV? Sports Fans’ Guide to Streaming
Preparing Your Video Project in iMovie
So, you’ve got your iMovie open and are eager to start creating an awesome video. But before you dive into adding any music, let's focus on getting your video project set up just right. This ensures a smoother editing experience, making everything come together seamlessly.
First things first, you need to import your footage. Here’s how to do it:
- Open iMovie and click on “Create New” to start a fresh project.
- Choose “Movie” from the options to get started.
- Next, click on the “Import Media” button located in the upper-left corner of the window.
- Select the clips from your computer that you want to include and click “Import Selected.”
Once your clips are in iMovie, it’s time to arrange them. Drag and drop them into the timeline at the bottom of the screen. Don’t worry if things look a bit messy at first; that’s part of the creative process!
Take a moment to trim or split any clips where necessary. You can easily do this by selecting the clip you want to adjust, then dragging the edges inwards or right-clicking and choosing “Split Clip.” This way, you can keep only the best parts of your footage.
Once your video clips are arranged to your liking, you can also add titles and filters if you want to spice things up. With your video all set, you can now smoothly transition to the next step: finding the perfect music to complement your masterpiece!
Read This: Why Does YouTube TV Have Zen Breaks? Exploring YouTube TV’s Unique Features
Finding and Downloading Music from YouTube
Now that your video project is well-prepared, the next exciting step is to find and download music from YouTube. This can be a treasure hunt since there are so many fantastic tracks available, but it’s essential to do this properly to stay within legal boundaries.
First, let’s clarify something: You can’t directly download music from YouTube without permission, as this could infringe copyright laws. But here’s how you can legally find and download music:
- YouTube Audio Library: This is a gem that many overlook! The YouTube Audio Library offers a vast selection of copyright-free music and sound effects that you can use in your iMovie projects. Just head over to the YouTube Studio, select "Audio Library" from the left sidebar, and browse through their extensive collection.
- Creative Commons Music: Some creators upload their music under the Creative Commons license. You can filter your search on YouTube to find these tracks. Make sure to check the licensing terms, as some require you to give credit when you use their music.
- Online Music Download Sites: Websites like SoundCloud or Bandcamp often have artists who share their tracks that can be used with permission. Look for music labeled with the appropriate licenses.
Once you find a track you love, you can download it using a third-party site that converts YouTube videos to MP3 files, keeping in mind to respect copyright agreements. After you have your music downloaded, you’re all set to import it into iMovie and make your project truly come alive!
Read This: How to Capture a YouTube Video: Tools and Techniques for Beginners
Importing Music into iMovie
Importing music into iMovie is a straightforward process that lets you enhance your videos with the perfect soundtrack. Whether you want to use YouTube Music or another audio source, the key is to ensure that the audio files are in a compatible format.
First, you should prepare your music files; if you’re using YouTube Music, you'll have to download the track legally since iMovie works with audio files on your device. Consider using a music downloader tool that permits you to save your chosen songs as MP3 or another compatible format.
Once you have your music files ready, follow these simple steps to import them into iMovie:
- Open iMovie: Start the iMovie application on your Mac or iOS device.
- Create or Open a Project: Either create a new project or open an existing one where you want to add music.
- Access the Media Library: Click on the ‘Media’ button located in the upper-left corner to open your media library.
- Import Music: Drag and drop your downloaded music file into the media library, or click on the ‘Import Media’ button, find your audio file, and select it.
After you've imported your music, you can find it in your media library, ready to be added to your timeline. It’s essential to double-check that your audio is loaded correctly before moving on to the next step.
Read This: What Happened to the Tasty YouTube Channel? Reasons Behind Its Changes
Adding Music to Your Video Timeline
Now that you've imported your music into iMovie, it’s time to add it to your video timeline. This step is crucial since the right music can significantly elevate the overall impact of your video content. Here's how to do it:
- Select Your Audio: In the media library, find the music track you want to use. Give it a quick listen if you want to make sure it's the right choice.
- Drag and Drop: Simply drag the selected audio file from the media library and drop it onto the timeline below your video clips. You can also position it above the video clips if you prefer.
Once you’ve added the music track, you’ll notice that it appears as a green bar in the timeline, indicating it’s ready to be edited.
Adjusting Audio Levels: To ensure your music complements the video without overpowering dialogue or sound effects, you can adjust the audio levels:
- Click on the audio track in the timeline to select it.
- Go to the audio settings above the preview window.
- Use the slider to increase or decrease the volume until you find the right balance.
Finally, play back your video to see how everything flows together. Making minor adjustments can significantly enhance the viewer’s experience!
Read This: Does YouTube Music Have Crossfade? Exploring YouTube Music’s Playback Features
7. Adjusting Audio Levels and Syncing
Alright, so you've added your YouTube Music track to your iMovie project, and now it's time for some fine-tuning. The audio experience can make or break a video, right? So let's dive into how you can make those audio levels work for you!
First things first, you'll want to select your music track in the timeline. Once you've clicked on it, look for the audio adjustment options. If you don’t see them right away, just click on the 'Audio' button at the top of the screen—it's usually represented with a little speaker icon.
- Volume Control: Use the volume slider to adjust the overall loudness of your music. You want it to be strong enough to add atmosphere but not so loud that it drowns out the dialogue or other important sounds.
- Audio Enhancements: Explore options like 'Equalizer.' This can help enhance certain frequencies to suit the mood of your video better. You might find that tweaking these settings gives your project a more polished sound.
- Audio Keyframes: Want the music to fade in and fade out smoothly? Use the keyframe tool to create points in your audio track where the volume changes can happen. It’s super handy for smooth transitions!
- Syncing to Video: Play your video while adjusting audio levels to ensure that the music complements the visuals perfectly. You might want to match the beat of the music with key moments in your footage for a more engaging viewing experience.
And there you have it! With a bit of adjustment, your audio will seamlessly blend into your video, ready to impress your audience.
Read This: How to Get Closed Caption Off YouTube TV: Turning Off Subtitles
8. Exporting Your Final Video with YouTube Music
Once you've dressed up your video with music and made all the necessary adjustments, it’s time to share your masterpiece with the world! Exporting your video is a crucial step, and luckily, iMovie makes this straightforward and efficient.
To kick things off, go to the top right corner of the iMovie interface and look for the 'Share' button. It usually looks like a box with an arrow pointing out of it. Click on it, and a drop-down menu will appear. Here’s what you can do next:
- Export File: Choose this option if you want to save it on your device. You can select the resolution and quality that best suits your needs. Higher resolution means better quality, but it also takes up more space.
- Upload to YouTube: If you’re eager to get your video online, choose the YouTube option directly. iMovie will guide you through signing in and optimizing your video for upload.
- Sending to Other Platforms: iMovie could also allow you to export directly to social media platforms. Select the one you prefer, fill in the required details, and you’re almost done!
Before you finalize the export, double-check the audio levels one last time. Once everything looks solid, hit the 'Next' button. You’ll be prompted to choose where you want to save or share your video. Don’t forget to give it a catchy title!
And that’s all there is to it! Hit that export button, and soon you’ll have your video complete with YouTube Music ready for viewers. Get ready to watch your creation shine!
Read This: How to See What Devices Are Logged Into YouTube for Better Account Security
Troubleshooting Common Issues
Even though adding YouTube Music to iMovie is usually a straightforward process, it’s not uncommon for users to run into a few hiccups along the way. If you find yourself stuck, don’t worry! Here are some common issues and their solutions to help you get back on track:
- Audio Not Importing: If the music isn’t importing into iMovie, make sure that the file format is supported. iMovie typically works best with MP3 and AAC files. If your music is in an unsupported format, consider converting it using an online converter.
- File Permissions Issue: Sometimes, the issue might be that iMovie can’t access the music file. Check your file permissions to ensure that iMovie has the necessary access. You can do this by right-clicking the music file, selecting "Get Info," and checking the permissions settings.
- Video Playback Issues: If your video’s playback is choppy after adding music, try reducing the quality of the playback. You can do this by going to the preferences in iMovie and selecting a lower quality option. It helps in smooth performance while editing.
- Music Out of Sync: If your music isn't syncing properly with your video, ensure that you’ve trimmed it to the correct length. You can click on the audio track, then drag the edges to fit better with the visual components of your video.
- iMovie Crashes: If iMovie crashes during the process, it might be time to update the application or reboot your device. Ensuring that you have enough storage space can also prevent crashes.
By following these troubleshooting tips, you can often resolve common issues and keep your project moving smoothly.
Read This: How to See Unavailable Videos in Your YouTube Playlist
Conclusion
Incorporating YouTube Music into your iMovie videos is a fantastic way to enhance your storytelling and make your content more engaging. With just a few clicks and some simple steps, you can seamlessly add tracks that resonate with your audience. Here’s a quick recap of what we've discussed:
- Ensure the music you want to add is downloaded in a compatible format, like MP3 or AAC.
- Use the "Import Media" feature in iMovie to bring your downloaded music into your project.
- Fine-tune the audio by trimming, adjusting, or setting its position within the timeline to ensure a smooth flow with your visuals.
- Keep an eye out for any troubleshooting tips for common issues that may arise, ensuring you can handle any setbacks quickly and easily.
Remember, the right background music can set the tone for your video, evoke emotions, and keep viewers engaged. So, don't hesitate to experiment with different tracks to find that perfect match! Happy editing!
Related Tags